Când dimensiunea imaginii este modificată, claritatea scade mereu. Cel mai adesea, această problemă apare atunci când pregătiți o fotografie pentru Internet: prin modificarea dimensiunii părții lungi de la 4320 la 750 de pixeli. vom obține o pierdere semnificativă de detalii și neclaritatea detaliilor mici.
Scopul acestui articol este de a arăta o tehnică care vă permite să păstrați detaliile maxime posibile (păstrați claritatea).
experiment
Sarcina. Reduceți imaginea cu un nivel maxim de detalii (cu o pierdere minimă de claritate).
Instrumentul. Adobe Photoshop CS3.
- Reduceți imaginea la dimensiunea dorită (de obicei 700-900 pixeli pe latura lungă).
Imagine → Dimensiunea imaginii - Măriți claritatea pierdută la redimensionare.
Filtru → Ascuțire → Ascuțire inteligentă (de exemplu) - Decorare - un cadru, o semnătură (acest articol nu este luat în considerare).
Timp de mulți ani am folosit această metodă și rezultatul, deși nu mă mulțumesc complet, dar părea acceptabil. Aceasta este până când am încercat tehnica descrisă mai jos.
Atenție vă rog! Creșteți claritatea (după redimensionare) ar trebui să faceți cu ochiul pe complotul fotografiei. De exemplu, pentru un portret, nu are sens să crească claritatea pe întreaga zonă a cadrului, pentru a nu accentua defectele pielii.
Rezultatele ascuțitului
Imediat voi arăta rezultatele experimentului. Acesta este un fragment al "fotografiei experimentale", plin de detalii mici.

Acesta este modul în care fragmentul fotografiei arată înainte ca dimensiunea să scadă.
Dimensiuni reale ale fotografiilor: 2714 × 4072 px.
Fiți atenți la călărețul care ține calul și la ramele ferestrelor. Aceste părți ale imaginii conțin cele mai detaliate detalii minore. Îndepărtarea specială se bazează pe numărul de picioare pe care le are calul.
scădere

Imaginea a fost redimensionată la 700 de pixeli. fragment cu o creștere de 500%.
O scădere tangibilă a clarității: limitele sunt șterse, lipsesc mici părți.
Atenție la picioarele calului: în imaginea originală - patru picioare (bine, trei și jumătate), după redimensionarea ...
Liniile care trag partea inter-sticlă a cadrelor din ferestre au lipsit.

Imaginea a fost redimensionată la 700 de pixeli. fragment cu o creștere de 500%.
Evident, a crescut contrastul local: zonele luminoase au devenit mai ușoare, mai întunecate - mai întunecate. Privind imaginea în proporție de 100%, notează creșterea clarității.
Cu detalii - nu a fost mai bine.
Unsharp Mask

Imaginea a fost redimensionată la 700 de pixeli. un fragment cu o creștere de 500%.
Aceeași creștere a contrastului local. În ciuda flexibilității mai mari a tehnicii, principiul creșterii clarității este același.
În jurul figurilor calului și războinicului apăreau haloase albe.
Cu detaliile - totul e rău, așa cum a fost.
Smart Sharpen

Imaginea a fost redimensionată la 700 de pixeli. un fragment cu o creștere de 500%.
În practică, la fel ca în exemplele anterioare.
Un pic mai bine cu culoarea imaginii.
Cu detalii - totul e rău.
Dintre toate tehnicile de ascuțire, rezultatul filtrului Smart Sharpen este cel care îmi place cel mai mult.
Dar cu picioarele calului și cu cadrul ferestrei ...
Doi pași

Imaginea a fost redimensionată la 700 de pixeli. fragment cu o creștere de 500%.
Atenție vă rog! Nu s-au aplicat filtre la imagine.
Modificarea dimensiunii la 200% din dorit, și apoi o reducere de două ori.
Detaliile mici, în mod clar, mai mult: elementele de cadru inter-sticlă din ferestre sunt văzute, picioarele calului sunt deja două. Și jumătate. (Pentru un cal, care are doar 10 pixeli înălțime - excelent!). Imaginea este mai precisă.
Dacă este necesar să se păstreze numărul maxim de piese, metoda de reducere în două etape a dimensiunilor dă rezultate mult mai bune și nu este însoțită de întărirea contrastului local. Mergeți direct la metoda ↓
Cum de a crește claritatea
Pentru experiment, am folosit una dintre fotografiile mele. având multe detalii mici.
Unelte de ascuțit tradiționale - Mască de trecere superioară, Mască neascuțită și Sharpen inteligent. Efectul de ascuțire este obținut datorită contrastului local: filtrele caută în imaginea zonei cu tranziții de contrast de la întuneric la lumină și în aceste zone fac mai ușoară și mai întunecate.
Din păcate, în plus față de ascuțirea vizuală, după aplicarea acestor filtre, sunt observate halouri neplăcute în jurul unor zone contrastante. Aceste halouri sunt clar vizibile pe diapozitivul 4 (vezi mai sus).
Cele trei metode descrise mai jos presupun că ați redus deja imaginea la 700-900 pixeli. pe latura lungă: Imagine → Dimensiune imagine
Filtru de trecere înaltă
- Duplicați stratul.
În panoul Straturi, faceți clic dreapta pe stratul Fundal, selectați Duplicați stratul din meniul contextual care se deschide. În caseta de dialog deschisă, faceți clic pe Ok.
Sau apăsați pe Ctrl + J - Eliminarea saturației culorii din copia de strat.
Imagine → Ajustări → Desaturare.
Sau, apăsați Shift + Ctrl + U - Schimbați metoda de suprapunere a unei copii a stratului la Overlay:
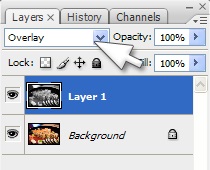
- Aplicați filtrul High Pass.
Filtru - altele - High Pass: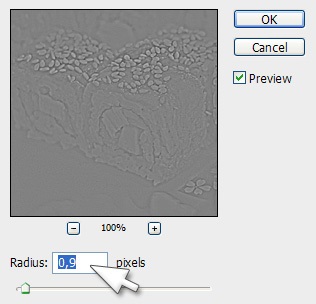
Parametrul Radius determină ce zonă din jurul conturului va fi afectată de schimbarea contrastului. Pentru o dimensiune a imaginii de 700 × 400 pixeli. optimul este Radius 0,2-0,9 pixeli. - Dacă rezultatul ascuțitării pare a fi inadecvat, duplicați stratul cu care ați lucrat. Poate fi necesar să se reducă oarecum opacitatea noului strat.
Sa dovedit o creștere simplă a contrastului local. Aproape nu este reglementată.
Filtru mască neclar (PRO-varianta)
Acest filtru, ca High Pass, mărește contrastul local. Puteți aplica pur și simplu imaginea și puteți alege setări acceptabile, însă o vom folosi într-un mod mai profesionist, oferind un rezultat mai flexibil:
- Duplicați stratul.
În panoul Straturi, faceți clic dreapta pe stratul Fundal, selectați Duplicați stratul din meniul contextual care se deschide. În caseta de dialog deschisă, faceți clic pe Ok.
Sau apăsați pe Ctrl + J - Aplicați filtrul Mască Unsharp pe copia primită a stratului.
Filtru - Ascuțire - Mască neclar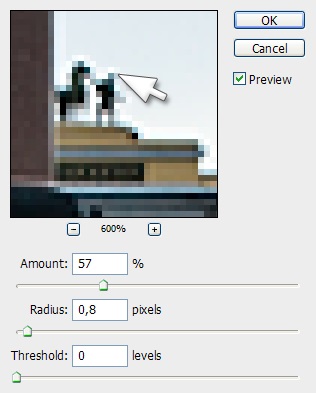
Pe o halo deschisă, nu-ți acordă atenție.
Opțiuni:- Cantitatea - gradul de influență al filtrului.
Valoarea este aleasă experimental. - Radius - determină care zonă din jurul conturului va fi afectată de schimbarea contrastului. Cu cât imaginea este mai mare, cu atât este mai mare valoarea pe care ar trebui să o aibă acest parametru.
Pentru o imagine de 700 de pixeli. valorile optime sunt 0,2-0,9. - Prag - determină cât de mult ar trebui să difere pixelii vecini, astfel încât granița dintre ele să fie considerată contur. De fapt, aceasta slăbește efectul filtrului.
Este mai bine să lăsați valoarea la zero.
- Cantitatea - gradul de influență al filtrului.
- Modificați modul în care este aplicat stratul pentru Darken.
Cu această metodă de suprapunere, numai pixelii de strat care sunt mai întunecați decât pixelii straturilor care stau la baza rămân vizibili. - Duplicați copia stratului.
- Modificați modul în care copia copie a stratului este suprapusă pe Lighten.
Cu această metodă de suprapunere, numai pixelii de strat care sunt mai ușor decât pixelii straturilor care stau la baza rămân vizibili. - Schimbați transparența stratului superior astfel încât halourile luminoase să fie mai puțin vizibile:
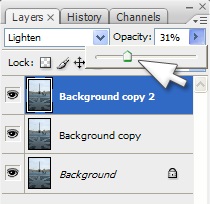
Flexibilitatea constă în capacitatea de a reduce nivelul efectului filtrului în zonele luminoase (cu întuneric, de regulă, problemele nu apar).
Filtru inteligent de ascuțire
Filtrul Smart Sharpen a apărut în Photoshop de la versiunea CS2 și, relativ vorbind, permite controlul creșterii contrastului local în zone luminoase și întunecate, cum ar fi metoda "manuală" descrisă mai sus.
Aplicați filtrul: Filtru - Sharpen - Sharpen inteligent:
Filtrul funcționează în două moduri: Basic și Advanced. În primul mod, acțiunea filtrului este aproape la fel ca și Masca Unsharp (nu văd nici un motiv să o folosesc).
Acordați atenție parametrului Eliminare - determină ce tip de estompare doriți să corectați:
- Gaussian Blur - acțiunea filtrului corespunde filtrului Mască neclar.
- Lense Blur - minunat pentru un instantaneu cu detalii înalte (halourile sunt mai puțin puternice). Dacă ați setat acest mod, puteți uita de parametrul Remove.
- Motion Blur - pentru a corecta "shake-ul". În practică, este inutil, deoarece este extrem de rar ca imaginea să se estompeze "în linie dreaptă".
Vă recomandăm să bifați caseta de validare Mai precis.
Metoda de utilizare a filtrului de Alexander Voitekhovich:
- În meniul Ascuțire, setați Suma la o rază maximă - la 0,2 dacă fotografia este pentru Web. Pentru imprimare, puteți încerca să setați acest parametru puțin mai mult. Alegeți Lense Blur și nu uitați să menționați mai exact.
- În Shadow and Highlight, setați valoarea Fade Amount la 0%, Lățimea tonală la 100%, Radius la 1.
- Acum, crescând parametrul Fade Amount în harta de evidențiere, puteți reduce efectul filtrului în părțile luminoase ale imaginii, eliminând haloele albe. Mai rar, trebuie, de asemenea, să măriți parametrul Fade Amount în Shadow. În cazuri extreme, puteți reduce Suma din meniul principal.
Redimensionați în două etape
Aceasta este cea mai bună metodă de obținere a unei copii reduse a imaginii - vă permite să salvați detaliile maxime posibile și nu necesită o creștere ulterioară a contrastului local.
- Reduceți imaginea la dublul dimensiunii dorite folosind metoda Bicubic Sharper:
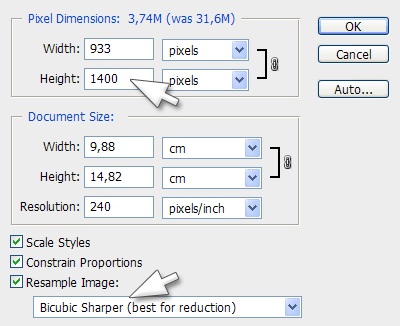
În exemplu, vreau să obțin o imagine de 700 de pixeli. pe verticală, deci în parametrul Height am introdus 700 × 2 = 1400. - Reduceți imaginea cu 50% utilizând metoda Bilinear:
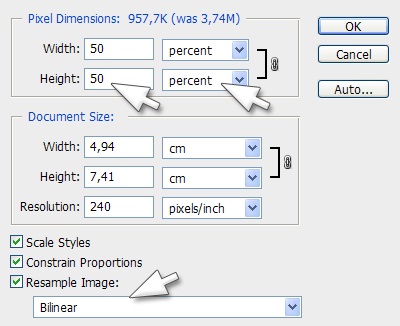
De fapt, totul. Nu se mărește claritatea contrastului local:

Propun să descarcăm o arhivă cu un fișier PSD care conține în straturi toate opțiunile pentru creșterea clarității și rezultatul unei reduceri în două etape a imaginii. Dacă porniți și opriți vizibilitatea straturilor, puteți vedea diferența - este fenomenală!