Cu o mare dorință, cu cunoștințele inițiale ale Photoshop, poți să faci fotografii cu ușurință pe documente acasă. Aceasta este casa face fotografii, le prelucrează în programul Photoshop și aduce imprimare la un studio din apropiere. Veți economisi bani, veți avea o stare bună și o explozie de energie. De asemenea, aceasta este singura opțiune. Dacă aveți un copil mic sau o bunică în vârstă și să intre oricare dintre ele undeva să fie fotografiat este foarte dificil și mohorât. Este mult mai ușor să citiți acest articol și să învățați cum să faceți fotografiile pe documente. Tipul ăsta ne va ajuta în asta.

01. Fotografierea
Pentru a fi fotografiat este necesar pe orice fundal omogen de orice culoare. Principalul lucru este că el contrastează cu hainele și chipul unei persoane. Mai bine un fundal alb prost. În imaginea mea, fundalul este un pic greșit. Va trebui să sufere.
02. Deschideți fotografia în Photoshop (Photoshop)
Orice photoshop va face. Toate instrumentele utilizate, în practică, au fost în Photoshop de la versiunea 7.
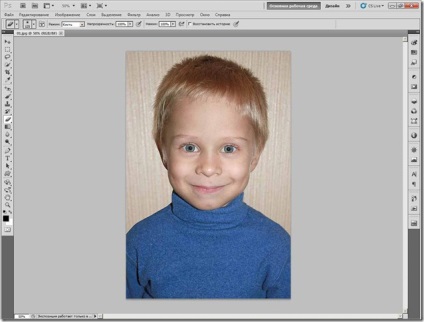
03. Verificați poziția orizontală a fotografiei
Ochii ar trebui să fie exact pe o linie orizontală. Acest lucru ar trebui făcut deja când fotografiați, dar uneori nu funcționează.
Apăsați Ctrl + R și apar regulile. Luați mouse-ul cu rigla de sus și trageți-l în jos.
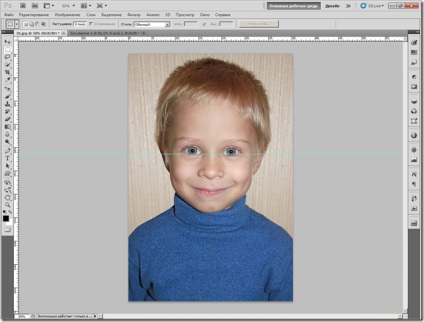
Aceasta este o linie orizontală (ghid) și pe ea puteți egaliza ochii de pe fotografie.
Selectați fotografia CTRL + A și apăsați CTRL + T pentru a intra în modul de transformare. Dacă totul este corect, în jurul fotografiei va apărea un cadru cu pătrate la capete. Cu ajutorul acestora puteți roti fotografia pentru a alinia ochii și ghidajul.

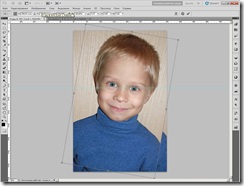
04. Înlăturarea fundalului din fotografie
În Photoshop, un milion de modalități de a elimina fundalul. Nu vreau să vă spun despre fiecare în detaliu. Aici sunt cele mai simple:
1) Ștergeți fundalul ștergând radiera (comanda rapidă E).
2) Selectați un fundal folosind instrumentul Magic Wand și ștergeți-l.
3) Selectați un fundal folosind instrumentul "Selecție rapidă" și ștergeți-l. Folosesc această metodă cel mai adesea, dar acest instrument este "din nou", iar în versiunile mai vechi ale Photoshop nu o face.
4) Selectați cu instrumentul Pen.
Mai multe despre o cale - despre a doua.
05. Selectarea fundalului folosind instrumentul Magic Wand și ștergerea acestuia.
Selectați instrumentul Magic Wand făcând clic pe pentagrama din imagine sau utilizând comanda rapidă W.
Dacă faceți clic pe acest instrument o dată pe fundal și apoi cu tasta Shift apăsată (pentru a adăuga o selecție la selecție), selectați treptat întregul fundal. Dacă fundalul este foarte diferit de haine și față, atunci totul va fi perfect. La mine nu a ieșit așa.
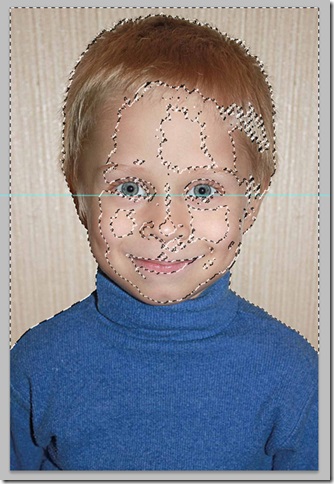
"Bagheta magică" a alocat, în loc de sine, chipul copilului. Pentru a corecta acest lucru, mergeți la modul mască rapidă (apăsați Q). Selecția devine roșie

Gluma mascului rapid este că poți desena cu o pensulă pe această mască în acest mod. Alegeți peria obișnuită (B). Cel mai bun dintre toate cu muchii ascuțite.
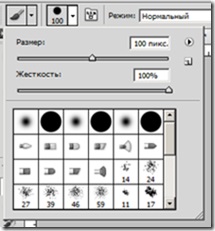
Și trageți pe față cu o perie. Este necesar să trageți o față cu vopsea roșie.
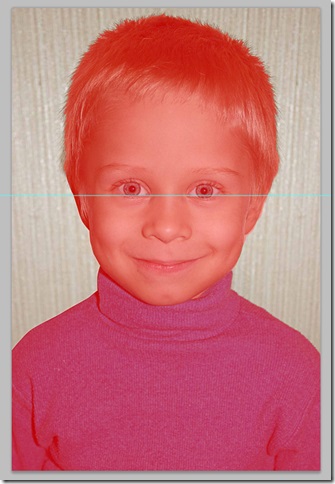
Vom reveni la modul normal (din nou, apăsați Q) și obțineți o selecție de fundal care poate fi îndepărtată și umplută.
Sa intamplat ca aceasta este cea mai dificila sectiune a articolului, dar nu merita. Nu am o poză foarte bună și încă nu folosesc toate mijloacele lui Photoshop pentru a nu complica lucrurile. Prin urmare, dacă faceți o fotografie a unei persoane pe un fundal alb și ștergeți fundalul în orice mod convenabil pentru dvs., va fi mai ușor.
06. Înlăturarea fundalului
Înainte de a șterge fundalul, trebuie să faceți un "Feather". Atunci marginile nu vor fi ascuțite, ci vor fi estompate.
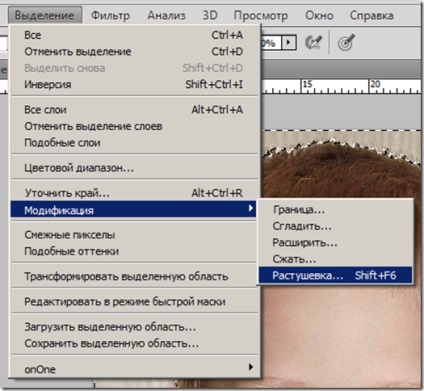
Ștergeți fundalul sau completați-l cu alb. (Ștergeți sau Ctrl + Ștergeți). Apoi, eliminați selecția (Ctrl + D).

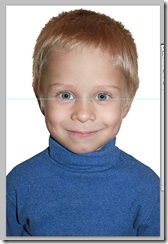
07. Decuparea formatului fotografiilor pentru documente
Aici, dificultatea este că trebuie să știți ce aveți nevoie. Ce dimensiuni sunt necesare. Avem o fotografie pe fundal alb și poate fi deja tăiată la dimensiunea potrivită și pregătită pentru imprimare.
Să presupunem că avem nevoie de fotografii 3x4.
Selectați instrumentul "Zonă dreptunghiulară" (M).

Selectați pe fotografie și decupați.
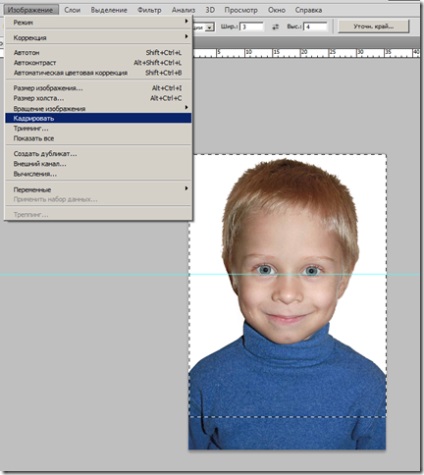
08. Corecția luminozității și contrastului.
Adesea, fotografiile trebuie să devină mai strălucitoare și mai contrastate. Am fost norocos acolo - o fotografie de bună calitate. Pentru a descrie toate posibilitățile posibile ale unui Photoshop pentru corecția luminozității și contrastului, nu vreau și nu o voi face. Pentru începători, vă pot sfătui să jucați cu glisoarele din "Luminozitate / Contrast". E destul de adevărat.

09. Dimensiunea imaginii de imprimat.
(Dimensiune imagine) Ctrl + Alt + I și setați dimensiunile corecte pentru fotografie.
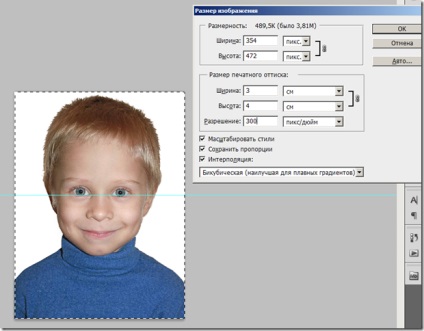
Este important ca rezoluția să fie de 300 de pixeli / inch. Aceasta este cea mai frecventă greșeală.
10. Adăugarea clarității
Posibilitățile de adăugare a clarității în Photoshop sunt multe. Din experiență este suficient să folosim cel mai vechi și cel mai uitat mod, care nici măcar în cărți nu este descris din cauza antichității sale. Alegeți Claritate + și nu vă faceți griji
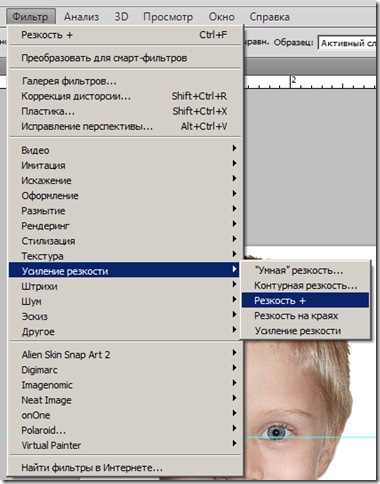
11. Finalizați prima rundă.
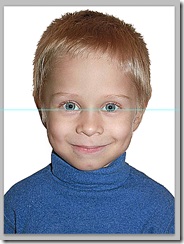
Primul cerc se datorează faptului că există o fotografie, dar modul de imprimare nu este clar. În magazine, hârtia este vândută doar în format de 10x15 sau 20x30 și avem o fotografie de 3x4. Este mai dificil să plasați corect o fotografie 3x4 pe oricare dintre foile standard decât să procesați fotografia. Adesea primim fotografii procesate pentru imprimare. Totul se răcește și se face bine, dar în mod constant în neregulă cu permisiunea (costă ceva, dar nu 300dpi) și este pregătit necorespunzător pentru imprimarea pe foi standard.
Am cerut deja să fiu cinstit. Voi continua mâine ...
Nu există postări similare = (.