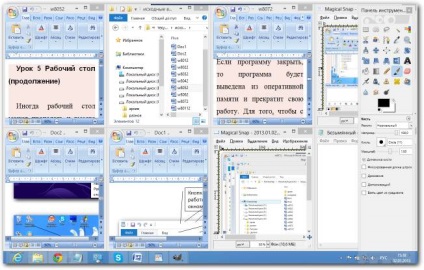Lecția 7 Lucrul cu Windows
Când porniți programul, pe ecran apare fereastra, a cărei formă este prezentată în figura de mai jos.
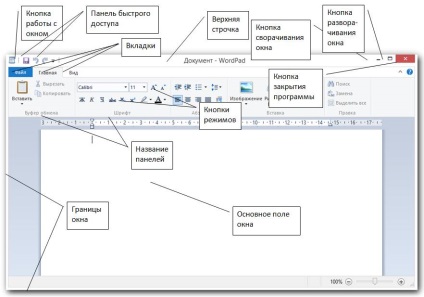
Butonul din stânga are pictograma programului numit și este proiectat să funcționeze cu fereastra. Dacă faceți clic pe el, veți vedea o fereastră cu modurile de funcționare ale ferestrei.
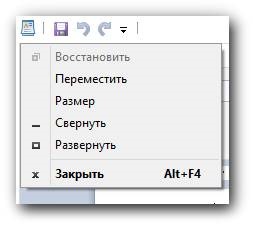
Următoarele butoane sunt în panoul de acces rapid. Acesta conține butoanele de moduri utilizate cel mai des. Aceste butoane sunt diferite în funcție de program, iar butonul poate fi șters sau adăugat unul nou.
Dacă faceți clic pe butonul din dreapta (), pe ecran va apărea un panou cu moduri în care puteți adăuga sau elimina un buton de mod.
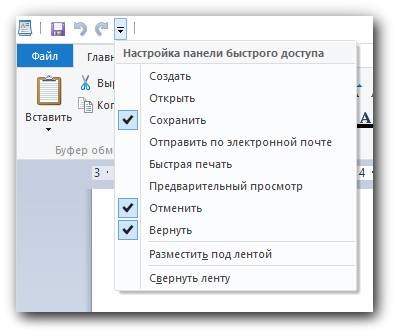
Linia de sus, acoperită cu alb, servește la transferul ferestrei pe ecran. Dacă faceți clic pe această linie și fără a elibera butonul stâng al mouse-ului, mutați-l, atunci întreaga fereastră va fi transferată. De regulă, în mijlocul liniei de sus există un titlu de document deschis.
Mai jos sunt filele programului. Aceste file sunt, de asemenea, diferite pentru diferite programe. Mai sus sunt numele filelor. Dacă faceți clic pe butonul stâng al mouse-ului pe nume, fila se va deschide. Mai jos sunt butoanele modurilor aparținând filei curente. În figura de mai jos, fila Vizualizare este deschisă, după cum puteți vedea, deoarece nu există o linie dreaptă sub numele dat, după cum puteți vedea sub numele Acasă. În plus, fondul filei active (deschis) este puțin mai întunecat decât celelalte nume ale filelor.
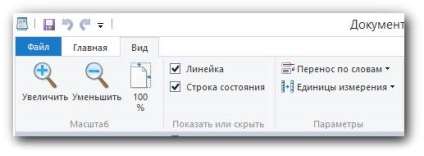
În partea de jos a filelor se află numele panourilor (Scală, Afișare sau Ascundere, Opțiuni).
În partea de jos a ferestrei, în partea dreaptă este scara, care vă permite să modificați formatul (dimensiunea) documentului. Deplasând cursorul cu mouse-ul, puteți mări / micșora dimensiunea caracterelor de pe ecran. Mărimea textului în sine nu se va schimba, iar imprimarea se va face la fel, indiferent de modul în care modificăm scara.
Există trei butoane în partea dreaptă sus a ferestrei.
Butonul pentru închiderea ferestrei () a fost deja luat în considerare. Se închide fereastra programului. Dacă pictograma programului nu apare în zona de notificare, programul se va închide și el. Pentru a închide programul care se află în zona de notificare, trebuie să faceți clic dreapta pe pictograma programului și să selectați modul de ieșire din panoul rezultat. Dacă programul a avut un document modificat, un desen, etc., dar nu a fost încă salvat, atunci pe ecran va apărea o fereastră, a cărei formă este prezentată mai jos.
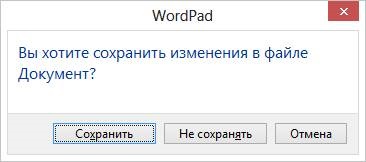
Puteți salva modificările efectuate (Salvați), nu salvați modificările efectuate și acestea vor dispărea (Nu salvați) sau nu veți mai intra din program (Anulare).
Butonul de reducere a ferestrei () a fost deja luat în considerare și indică faptul că fereastra nu va fi afișată. Puteți porni din nou fereastra programului dând clic pe dreptunghiul programului aflat în mijlocul barei de activități. Operația de minimizare a ferestrei părăsește programul în RAM, dar sa dovedit a fi neutilizată la ora curentă. Dacă programul este închis, programul va fi eliminat din memoria principală și terminat. Pentru a continua să lucrați cu el, trebuie să îl porniți din nou. Din moment ce minimizarea ferestrei părăsește programul în memoria RAM, computerul durează puțin timp pentru a activa programul. În plus, documentele, desenele și alte date care sunt în program, nu este necesar să sunați din nou.
Butonul de maximizare a ferestrei () vă permite să maximizați fereastra pe ecran complet. Dacă fereastra a fost extinsă la ecran complet, atunci butonul va arăta ca -. Când faceți clic pe acest buton, fereastra va scădea în dimensiune, după cum se arată în figura de mai jos.
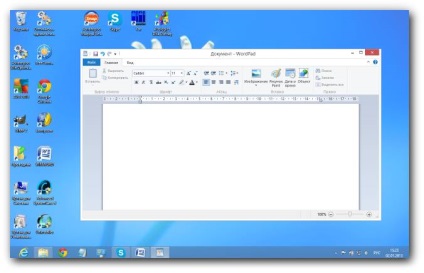
Pictograma va arata ca -. Dacă faceți clic pe această pictogramă, fereastra se va deschide din nou pe ecran complet (cu excepția liniei bara de activități), iar butonul își va schimba din nou aspectul.
Să presupunem că fereastra nu este afișată pe tot ecranul. Această fereastră poate fi modificată în mărime. Pentru a face acest lucru, mutați cursorul mouse-ului la marginea ferestrei, iar când cursorul se transformă în două săgeți legate între ele, faceți clic pe butonul stâng al mouse-ului și, fără a elibera-l, muta granița în noua locație. În același timp, acesta va fi redus în cazul în exterior, dacă mutați cursorul în interiorul ferestrei - fereastra va crește. Mai jos sunt tipurile de cursor de mouse:
- pe marginea orizontală superioară sau inferioară a ferestrei pentru a vă deplasa în direcția verticală;
- pe marginea verticală stângă sau dreaptă a ferestrei pentru a vă deplasa în direcția orizontală;
. - În colțurile ferestrei pentru a deplasa în diagonală muchia ferestrei.
Încercați să mutați limitele unei ferestre a unui program, de exemplu, un dirijor.
Puteți rula mai multe programe, fiecare dintre acestea având câte o fereastră proprie sau un singur program. De fiecare dată când porniți, va apărea o nouă fereastră.
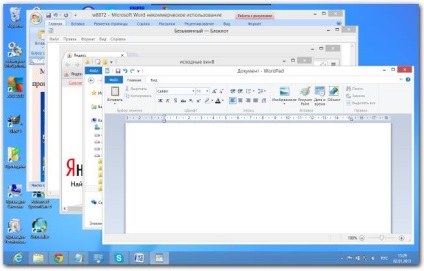
Vedem că pe ecran sunt mai multe ferestre, ca în cazul în care se suprapune unul pe celălalt. De asemenea, în linia de jos există mai multe dreptunghiuri care sunt evidențiate cu un fundal mai deschis în jurul pictogramei. Fiecare dintre acestea înseamnă programul care rulează în prezent.
În orice moment, utilizatorul poate lucra numai cu un singur program, în ciuda faptului că un alt program își va efectua acțiunile. Acest lucru se datorează faptului că computerul are o tastatură și un șoarece, care sunt atribuite acestui program, mai exact în spatele ferestrei active, care este situată deasupra altor ferestre. Dacă fereastra nu este activă, programul poate continua să efectueze acțiuni, de exemplu, să imprime documentul, să redea muzică și așa mai departe.
Deci, este clar că o fereastră este pe partea de sus a celuilalt (a se vedea. Figura de mai sus). Pentru a face a doua fereastră activă, trebuie să faceți clic pe oricare din porțiunea proeminentă a doua fereastră, pe care o puteți vedea pe ecran, după care fereastra va fi schimbate.
Pentru a activa fereastra, care nu este vizibil pentru fereastra activă, care este adesea cazul atunci când fereastra este un program activ larg deschisă în ecran complet, ar trebui să faceți clic pe caseta situată în partea de jos a ecranului. Acesta are eticheta de program dorit, iar fereastra va fi schimbate. Dacă faceți clic pe numele programului activ, se va restrânge.
Încercați să experimentați ferestrele de programe, să le redimensionați, să mutați ferestrele programului în locuri diferite, făcând diverse ferestre active.
Puteți aranja mai mult din punct de vedere cultural ferestrele programelor. Pentru a face acest lucru, faceți clic pe spațiul liber al zonei de sarcină de mijloc cu butonul din dreapta al mouse-ului și pe ecran va apărea un panou, a cărui formă este prezentată în figură.
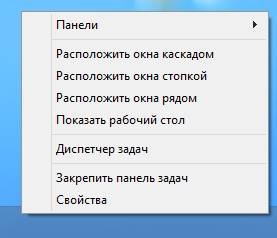
Modul ferestrei în cascadă este prezentat în figura de mai jos.
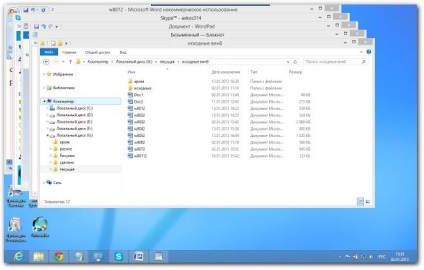
Ferestrele din Afișare ferestre cu stive sunt prezentate mai jos.
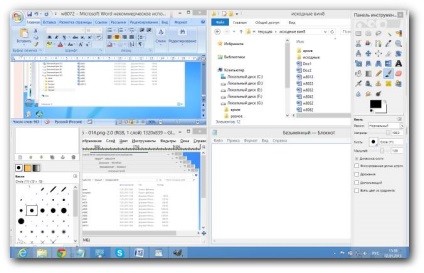
Fereastra de vizualizare de lângă fereastră este prezentată mai jos.