Browserul Mozilla Firefox
Mozilla Firefox nu este inclus în pachetul sistemului de operare Windows și este, de asemenea, unul dintre cele mai populare browsere de internet. Datorită unor calități cum ar fi ușurința în utilizare, interfața prietenoasă și disponibilitatea unui mecanism bun pentru protecția împotriva penetrării externe, acest produs învinge din ce în ce mai mulți fani. Apoi, vom examina trucurile de bază și metodele de lucru cu browserul Mozilla Firefox.
Procesul de instalare al programului este simplu - rulați doar fișierul de instalare și urmați instrucțiunile din Expertul de configurare. După finalizarea instalării, folderul de programe Mozilla Firefox va fi creat în meniul Start, iar comanda rapidă pentru program va apărea pe desktop și în bara Quick Launch - o pictogramă pentru lansarea rapidă.
Descrierea interfeței cu utilizatorul
După lansarea browserului de internet Mozilla Firefox, interfața cu utilizatorul este afișată pe ecran, care este prezentată în Fig. 7.29.
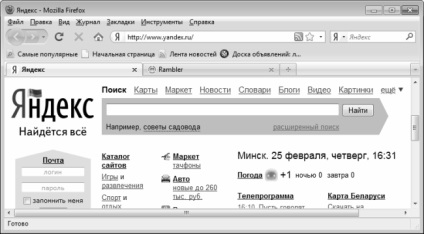
Fig. 7.29. Browserul Mozilla Firefox
Meniul principal al programului se află în partea de sus a ferestrei imediat sub titlul său și include următoarele meniuri: Fișier, Editare, Vizualizare, Jurnal, Marcaje, Instrumente și Ajutor. Pe măsură ce studiază programul, ne vom familiariza cu cele mai populare comenzi ale meniului principal.
Mai jos este bara de file. Ca și în Internet Explorer, filele Mozilla Firefox sunt un instrument care vă permite să deschideți mai multe pagini web într-o singură fereastră: de exemplu, pe o filă veți avea o resursă www. mail. ru. pe al doilea - www. Yandex. ru. pe al treilea - www. hoinar. ru. și așa mai departe. Pentru a comuta de la o pagină deschisă la alta, selectați fila corespunzătoare.
Un alt instrument util al programului este meniul contextual al acestuia, numit de butonul drept al mouse-ului. Comenzile din meniul contextual sunt concepute pentru a îmbunătăți experiența utilizatorului, duplicate comenzile corespunzătoare din meniul principal și alte instrumente ale programului.
Presetarea programului și pregătirea acestuia pentru lucru
Înainte de a începe să utilizați Mozilla Firefox, este recomandat să examinați setările curente ale programului și, dacă este necesar, să le editați. Pentru a accesa setările programului, utilizați comanda din meniul principal Instrumente. Setări - când o activați, fereastra de setări Mozilla Firefox, prezentată în Fig. 7.30.

Fig. 7.30. Configurarea setărilor Mozilla Firefox
Fereastra de configurare constă din mai multe secțiuni: Basic, Tabs, Content, Applications, Privacy, Security și Additional. Numele secțiunilor sunt afișate în partea de sus a ferestrei, pentru a vă deplasa la secțiune, faceți clic pe pictograma acesteia. Parametrii partiției selectate sunt afișați în fereastra de setări (de exemplu, în figura 7.30 sunt afișați parametrii secțiunii Basic). Apoi, vom examina cele mai populare setări Mozilla Firefox.
În cazul în care secțiunea principală este verificată fereastra Afișare Descărcări atunci când descărcarea unui fișier, atunci când încercați să descărcați un fișier afișat pe ecran fereastra Descărcări, care va trebui să fie de a specifica opțiunile de boot, sau lăsați valorile oferite în mod implicit. Până la sfârșitul anului toate descărcările curente această fereastră se închide automat, bifați caseta pentru ao închide după finalizarea tuturor descărcărilor (este disponibilă numai atunci când caseta de selectare Afișare fereastra Descărcări atunci când descărcarea unui fișier).
Folosind comutatorul de mai jos, specificați modul în care programul ar trebui să determine locația la care doriți să plasați obiectele descărcate de pe Internet. Dacă comutatorul este setat pe modul de salvare a fișierelor, atunci în câmpul din dreapta trebuie să specificați calea de salvare, unde toate obiectele descărcate vor fi plasate automat. Pentru a introduce această cale, trebuie să faceți clic pe butonul Răsfoiți din partea dreaptă, apoi să specificați directorul dorit în fereastra deschisă și să faceți clic pe OK. Dacă alegeți opțiunea Întotdeauna solicitați salvarea fișierelor, va trebui să specificați manual calea de salvare de fiecare dată când porniți. Implicit, comutatorul este setat pe cale pentru a salva fișierul, și în câmpul din dreapta Setați modul desktop, dar practica arată că majoritatea utilizatorilor preferă să utilizeze doua opțiune, deoarece vă permite să respecte o anumită ordine atunci când descărcarea de fișiere pe computer, și nu aglomerați munca lor tabel.
În secțiunea Taburi, conținutul cărora este prezentat în Fig. 7.31, configurați utilizarea filelor.
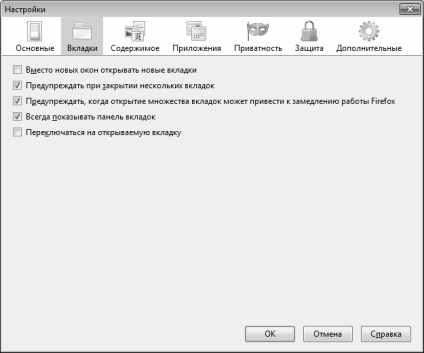
Fig. 7.31. Configurarea Mozilla Firefox, secțiunea Taburi
În procesul de lucru, poate apărea următoarea situație: utilizatorul a deschis mai multe file, apoi unul nu era necesar pentru el și el a decis să-l închidă. Însă mecanic nu închide fila, ci fereastra programului, ca urmare, desigur, toate celelalte file sunt închise automat. Pentru a evita situații similare în fila secțiune este o casetă de selectare ma avertizat atunci când se închide mai multe file: dacă este setat, atunci când utilizatorul încearcă să închidă fereastra programului cu mai multe file deschise, ecranul va afișa un mesaj de avertizare va cere confirmarea operațiunii. Fereastra cu toate filele va fi închisă numai dacă răspunsul la această solicitare este pozitiv.
Dacă este selectată bara de file Always în secțiunea Taburi, bara de file din fereastra programului va fi afișată permanent, chiar dacă nici o pagină nu este deschisă (adică chiar dacă spațiul de lucru este gol). Dacă această casetă nu este bifată, bara de file va apărea automat numai după deschiderea unei pagini.
În fila Conținut (Figura 7.32), configurați afișarea conținutului paginilor web.
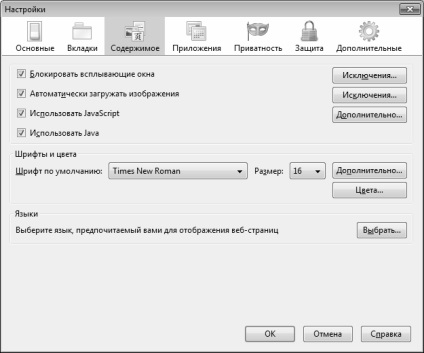
Fig. 7.32. Configurarea Mozilla Firefox, secțiunea Conținut
Utilizând opțiunea Implicit font, selectați fontul care va fi utilizat în mod implicit pentru afișarea paginilor web. Utilizați butonul din dreapta pentru a selecta o dimensiune a fontului și utilizați butonul Culori pentru a intra în modul de setare a culorilor. Butonul Avansat este utilizat pentru a intra în modul de setări avansate pentru fonturi.
În secțiunea Aplicații, selectați aplicațiile care vor fi utilizate împreună cu Mozilla Firefox. Ca regulă, atunci în această secțiune nu puteți schimba nimic și nu lăsați acele valori ale parametrilor sugerate în mod implicit.
Setările din secțiunea Protecție sunt concepute pentru a asigura securitatea activității dvs. de Internet. Nu este recomandat ca utilizatorii începători să schimbe valorile acestor parametri fără un motiv bun.
Multe setări suplimentare sunt enumerate în secțiunea Adiție, al cărei conținut este prezentat în Fig. 7.33.
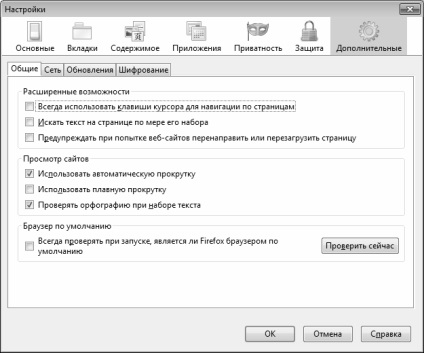
Fig. 7.33. Configurarea aplicației Mozilla Firefox, secțiunea suplimentară
După cum puteți vedea în figură, conținutul secțiunii este localizat pe patru file: General, Rețea, Actualizări și Criptare.
Pentru a vă împiedica să vă redirecționați accidental la un site web rău intenționat sau pur și simplu inutil atunci când vă aflați pe Internet, în fila General, bifați Alerta când site-ul este redirecționat sau reîncărcați pagina. De fiecare dată când porniți programul, puteți verifica dacă browserul Mozilla Firefox este utilizat în mod implicit - selectați caseta de validare corespunzătoare din zona Default Browser.