Subiect: Lucrul cu instrumentele "Ellipse", "Inscription", "Selection"
Pentru a scrie numerotarea în cercuri este convenabil să folosiți "tastatura virtuală" (Fig.6).

Fig. 6. Tastatură virtuală SMART interactivă din tablă albă

Apoi profesorul sugerează următorul grup de 10 elevi să umple cercurile prezentate în felul următor: 1, 2, 3, 7 - în roșu; 4, 5, 6 - în culoarea verde; 8, 9 - în culoarea albastră; 10 - culoare galbenă.
Pentru a face acest lucru, primul elev este rugat să folosească instrumentul "Umple", să varieze cercul la numărul 1 în roșu și așa mai departe. Al zecelea elev, folosind instrumentul "Turnare", vopsiți cercul la numărul 10 în galben (Figura 8).
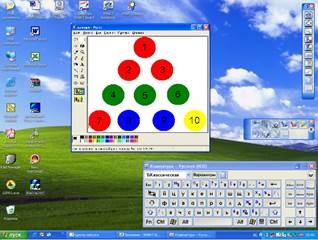
După efectuarea de imagini color „piramide“ elevi servește de flip „piramida“ în jos apex, schimbarea acestui aranjament al celor trei cercuri, cu ajutorul instrumentului „bold“ (când pe regiune dreptunghiulară deplasare fără fond). Pentru a efectua această sarcină realizată anterior cu clasa brainstorming și un student efectuează o schimbare în imaginea de pe tabla interactiva, a trecut în modul de mouse-ului, folosind un instrument de „bold“ în cazul în care selectarea opțiunii fără o regiune dreptunghiulară de fond (fig. 9).
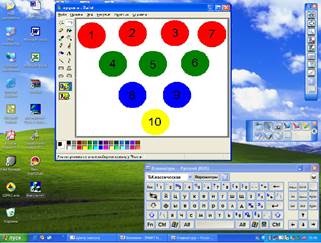
Subiect: Construirea de forme geometrice folosind MS Paint
Apoi, în meniul deschis al tabloului interactiv selectați elementul Instrument de înregistrare (Figura 12).

4. În panoul afișat (figura 13) faceți clic pe mouse-ul de pe săgeata din dreapta butonului cu cercul portocaliu și selectați elementul fereastră de înregistrare din meniul deschis.

5. Mutați rapid cursorul mouse-ului peste titlul (albastru, cu numele programului) din fereastra programului MS Paint - după câteva secunde va fi umbrit. Faceți clic pe trapa: fereastra va fi încadrată de o margine roșie (indicând limitele zonei de înregistrare) și va începe înregistrarea tuturor manipulărilor cu acest program.
8. Fișierul poate fi scanat, dacă este necesar, în Movie Maker (aplicația standard Windows XP).

Fig. 14. Variantele posibile ale "tastaturii virtuale"
Un exemplu de algoritm pentru desenarea unei forme:
1) Instrumentul "Polygon" => reprezentăm triunghiul drept;
2) Instrumentul de selecție => copiați triunghiul de bază;
3) Desenare → Răsturnare / rotire → Răsturnați de sus în jos => rotiți triunghiul de bază.
4) Instrumentul de selecție, fără fundal => aplicarea unui triunghi obținut prin rotirea de sus în jos pe triunghiul de bază;
5) Instrumentul de linie => trageți instrumentele care lipsesc;
6) Instrumentul de umplere => completați triunghiurile cu culori diferite.
Acest algoritm poate fi formulat diferit pentru studenți.
Elevilor li se cere, de asemenea, să calculeze numărul de triunghiuri care alcătuiesc această cifră. Această sarcină poate fi realizată colectiv, în acest scop va fi convenabil să se utilizeze stiloul electronic al tabloului interactiv în modul desen (pentru a evita deteriorarea imaginii) și să se numeroteze triunghiurile direct pe tablă.
Atunci când execută o imagine a unei păsări (de exemplu, ca în figura 15), studenții ar trebui să acorde atenție secvenței acțiunilor.
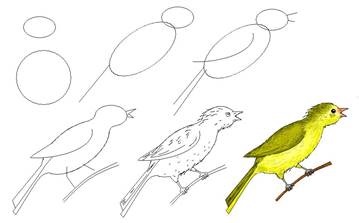
Fig. 15. Imaginea pas cu pas a unei păsări
Instrumentul principal utilizat de profesor pentru a crea astfel de prezentări, atunci când pregătește materialele didactice pentru lecție, este de obicei programul Microsoft PowerPoint. Cu toate acestea, mediul SMART Notebook, păstrând în același timp confortul și ușurința în utilizare inerentă în PowerPoint, oferă în plus o serie de caracteristici special concepute pentru a lucra cu tabla interactivă.
Lucrul cu aplicația Notebook, este posibil (în același mod ca și în PowerPoint) a crea rame diapozitive, a cărui mărime corespunde cu dimensiunea ecranului și care sunt afișate pe tablă în întregime, dar, dacă se dorește, este posibil și „întindere“ câmpul de lucru vertical (prin hiperlinkuri "Întindeți pagina" din partea inferioară a cadrului), transformându-l într-o fereastră "clasică" utilizând o bară verticală de defilare. În panoul din dreapta, în modul "Slide Sorter", conținutul prezentării este afișat ca o serie de miniaturi.
Apoi, vom descrie pe scurt algoritmul pentru crearea de diapozitive noi și gestionarea diapozitivelor. În bara de activități, dați clic pe butonul stâng al mouse-ului pe pictograma interactivă din tabelul interactiv (Figura 16). Fig. 16
În meniul deschis al tabloului interactiv selectați elementul NoteBook (Figura 17), fereastra programului NoteBook se va deschide (Fig.18).
Fig. 17, 18. Fereastra programului NoteBook
În meniul superior, selectați elementul Desen și utilizați unul dintre instrumente, de exemplu Pen (pentru a selecta culoarea, tipul liniei pentru scrierea de mână), stiloul de stil; Eraser (pentru a selecta lățimea radiatorului); Linie (pentru alegerea grosimii și tipului de segmente drepte); Figuri (pentru alegerea formelor auto geometrice); Text (pentru a selecta tipul fontului).
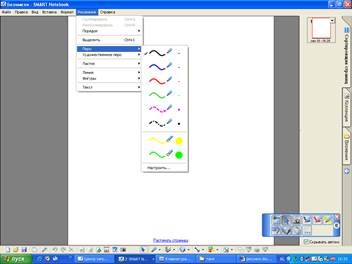
Fig. 19. Meniul Desenare
De asemenea, puteți utiliza elementul Setări pentru a schimba manual șabloanele de instrumente.
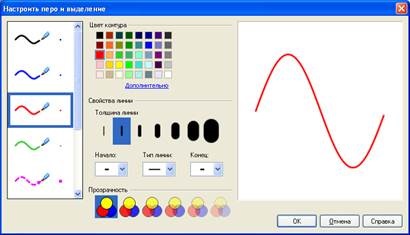
Fig. 20. Personalizarea elementelor de desen
Dacă este necesar, puteți utiliza metoda de introducere a textului de la tastatură. Dacă este necesar, puteți salva o selecție de diapozitive utilizând elementele de meniu Fișier / Salvare ca ... sau Fișier / Salvare.
Utilizând sortarea paginilor (Figura 21), puteți deschide o listă de diapozitive cu miniaturi. La etapa inițială, un diapozitiv este întotdeauna acolo.
Pentru a crea un diapozitiv nou, trebuie să faceți clic dreapta pe miniatura diapozitivului, după care trebuie să introduceți un diapozitiv nou. Selectați "Inserați o pagină necompletată" din meniul contextual. Dacă doriți să ștergeți diapozitivele, apelați meniul contextual al diapozitivului pe care îl ștergeți și selectați "Ștergere pagină". De asemenea, puteți schimba ordinea diapozitivelor prin glisarea miniaturii în poziția dorită cu indicatorul mouse-ului. Pentru toate operațiile de mai sus, puteți utiliza bara de instrumente de jos. Utilizând comenzile de meniu Fișier / Export, puteți să mutați acest fișier în alte formate.
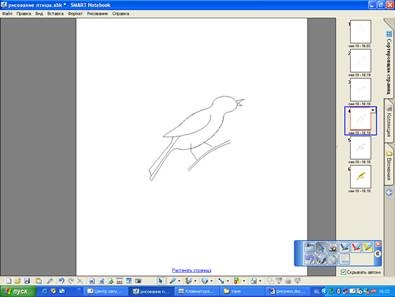
Fig. 22. Glisați în Notebook imaginea celei de-a patra etape a creării unei păsări.

Fig. 23. Glisați în Notebook imaginea stadiului final al creării unei păsări
Îndeplinirea sarcinii propuse poate avea loc într-o formă de grup, adică Imaginea este executată de mai mulți studenți în ordine, fiecare realizând o anumită etapă a imaginii. Mai mult decât atât, utilizarea de tablă, comuta la modul mouse-ul oferă posibilitatea de a lucra cu un marker electronic facilitează semnificativ proiectarea unor elemente ale imaginii cu produsul „Creion“, și în aplicarea practică a mai familiar, decât să lucreze direct cu mouse-ul. Elevii pot discuta în mod colectiv ce acțiuni trebuie să fie implementate, ce noi puncte trebuie să aducă la crearea imaginii. La urma urmei, imaginea de referință sugerată de profesor nu este singura adevărată, studenții pot aborda creativ sarcina. Singura condiție este respectarea principalelor etape ale imaginii.
Îndeplinirea sarcinii propuse poate avea loc într-o formă de grup, adică Imaginea este executată de mai mulți studenți în ordine, fiecare realizând o anumită etapă a imaginii. Mai mult decât atât, utilizarea de table interactive în modul de mouse-ul oferă posibilitatea de a lucra cu un marker electronic, care facilitează tragerea unor elemente ale imaginii cu produsul „Creion“, și în aplicarea practică a mai familiar, decât să lucreze direct cu mouse-ul. Elevii pot discuta în mod colectiv ce acțiuni trebuie să fie implementate, ce noi puncte trebuie să aducă la crearea imaginii. La urma urmei, imaginea de referință sugerată de profesor nu este singura adevărată, studenții pot aborda creativ sarcina. Singura condiție este respectarea principalelor etape ale imaginii.