Apple face computere foarte bune - și le vinde la un preț. Astăzi, nu este doar dificil să cumperi un Mac - este foarte dificil să iei în considerare evenimentele cunoscute. YouTube bloggerul Jesse Gardiani vorbește despre cum să facă un desktop "mac" cu propriile mâini ... și în același timp să salveze o mulțime!
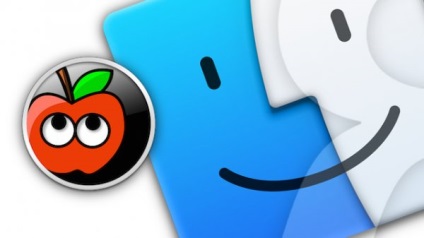
Accesorii CustoMac

Mai sus este prezentată doar una din numeroasele opțiuni pentru componente pentru asamblarea ulterioară a CustoMac. Citiți alte configurații aici.
Cel mai plăcut lucru din "hakintoshah" este că pentru viitorul tău "pop" poți alege orice caz:

Pentru a continua cu ansamblul, scoateți pur și simplu panoul lateral:

Ca întotdeauna, prima este placa de bază:
Acesta este urmat de un procesor, este introdus într-un slot special pe "placa de bază":
Următorul, la rândul său - CPU cooler, deoarece CPU poate deveni foarte fierbinte:

Acum rândul RAM:
... Și sursa de alimentare:
După conectarea mai multor plăci de bază la placa de bază, Jesse introduce o unitate SSD. Acesta va stoca MacOS și toate fișierele:


Computerele Mac au un modul Wi-Fi încorporat. Va trebui să cumpărăm și să punem o cartelă sau un adaptor special (cum ar fi ce):

Cu "fierul" am terminat.
Acum este timpul pentru a instala OS X. Pentru a face acest lucru, vom avea nevoie de un Mac cu sistem de operare El Capitan (dacă nu împrumuta pentru câteva ore de la un prieten sau pentru a aranja cu vânzătorul într-un magazin de calculatoare), acces la Internet și un USB-File 16 gigaocteți.
Cum se instalează macOS pe un computer CustoMac (Hackintosh)
Pasul 1: Descărcați MacOS (El Capitan sau mai târziu)
Sistemul de operare este gratuit pentru toți utilizatorii din trecut au fost realizarea Mac OS X Snow Leopard, Lion și Mountain Lion, sau cumpărat cu preinstalat Mac OS X Mavericks și Yosemite. Puteți descărca fișierul de instalare din Mac App Store utilizând ID-ul Apple de pe orice Mac.

Dacă nu aveți un Mac, întrebați-vă un prieten pentru câteva ore sau dați-i o unitate flash USB și o instrucțiune - permiteți-i să vă facă un disc de boot cu MacOS.
1. Deschideți Mag App Store.
2. Conectați-vă cu ID-ul dvs. Apple.
3. Descărcați OS X El Capitan (sau mai târziu).
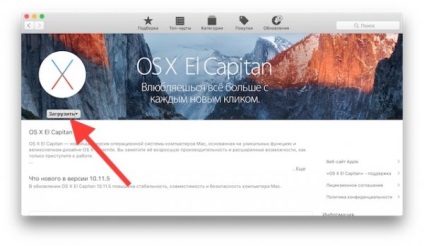
După descărcarea fișierului vor fi disponibile în secțiunea Programe.
Pasul 2: Creați o unitate Flash USB bootabilă cu Unibeast
1. Conectați o unitate flash USB cu o capacitate de 16 GB sau mai mult.
2. Deschideți Utilitarul de disc (Programe -> Utilitare).
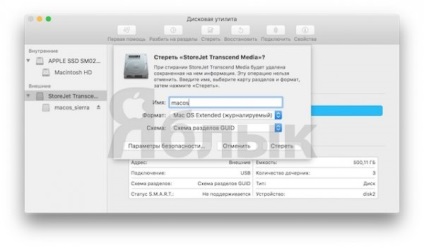
3. Formatați unitatea flash USB cu următoarele setări: 1 partiție. Schema de partiționare GUID. Formatul este X X Extended (jurnal).
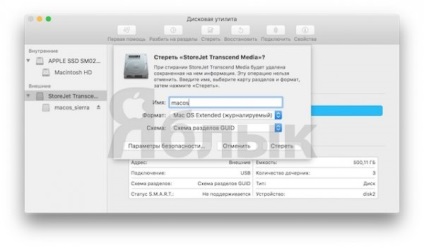
4. Descărcați și instalați UniBeast. Rețineți - este necesară înregistrarea fișierelor de pe site.
5. De patru ori, faceți clic pe Continuați și o dată Acceptați.
6. În fila Destinație selectare, selectați USB și faceți clic pe Continuare.
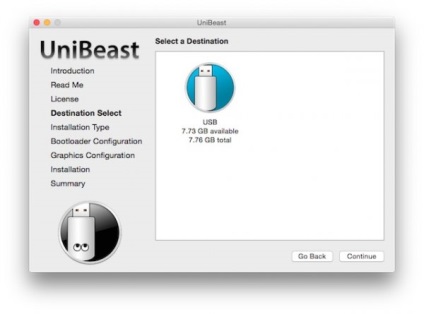
7. În ecranul Selectare instalare OS, selectați El Capitan și faceți clic pe Continuare.
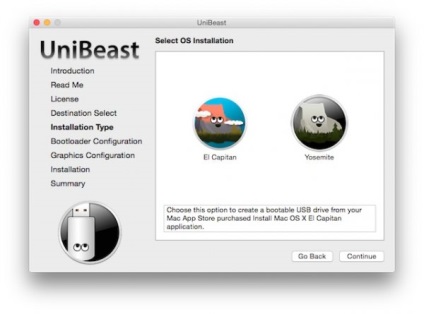
8. În ecranul Opțiuni bootloader, selectați UEFI Boot Mode sau Legacy Boot Mode.
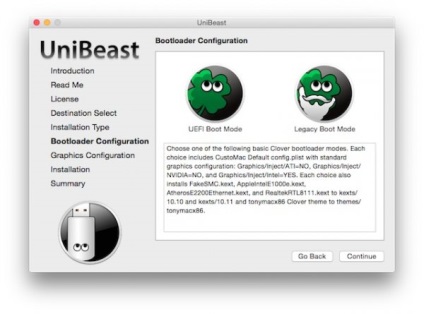
9. (Opțional) În ecranul Configurare grafică, puteți specifica opțiunile pentru graficul sistemului.
10. Verificați alegerea opțiunilor, faceți clic pe Continuați. Introduceți parola și faceți clic pe pictograma Instalare.
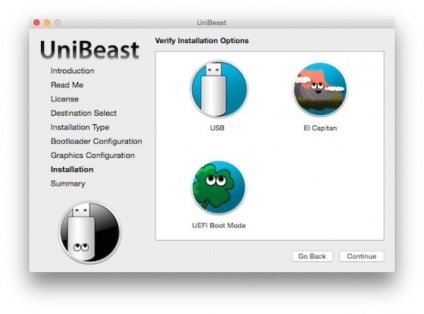
UniBeast va crea o unitate flash USB bootabilă. Procesul va dura aproximativ 10 minute, în funcție de capacitățile sistemului și de viteza unității flash USB în sine. În timpul înregistrării, nu deconectați unitatea flash USB de la computer.
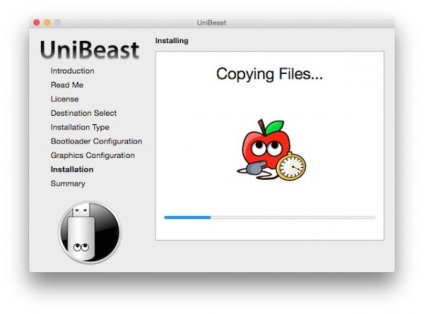
17. Trageți și fixați pe unitatea flash USB deja înregistrată MultiBeast pentru versiunea instalată a MacOS (descărcați aici).
Pasul 3: Setările BIOS recomandate
Dacă instalați sistemul pe hardware-ul recomandat cu AMI UEFI BIOS, setările vor fi simple. Pentru alte sisteme, asigurați-vă că BIOS-ul rulează în modul Optimalizări prestabilite. iar unitatea hard disk este în AHCI. Mai jos sunt setările standard AMI UEFI BIOS pentru Gigabyte AMI UEFI BIOS, Gigabyte AWARD BIOS, ASUS AMI UEFI BIOS și MSI AMI UEFI BIOS.
1. Pentru a merge la setările BIOS / UEFI imediat după pornirea computerului, țineți apăsată tasta Delete de pe tastatura USB.
2. Deschideți setările implicite optimizate.
3. Dacă procesorul dvs. acceptă VT-d. dezactivați-l.
4. Dacă sistemul dvs. are CFG-Lock. dezactivați-l.
5. Dacă sistemul dvs. are modul de încărcare securizat. dezactivați-l.
6. Setați parametrul Tip de sistem pe alt sistem de operare.
7. Dacă sistemul dvs. are un IO SerialPort. dezactivați-l.
8. Setați parametrul XHCI Handoff la Activat.
9. Dacă aveți un sistem de 6 serii sau x58 cu un BIOS AWARD. dezactivați USB 3.0.
10. Salvați modificările și ieșiți.
Pasul 4: Instalați OS X El Capitan (sau mai târziu)
Aproape făcut! Tot ce trebuie să faceți este să încărcați de pe unitatea flash USB și să instalați sistemul. Pentru cele mai bune rezultate, este recomandat să conectați unitatea flash USB la portul "vechi" USB 2.0.
1. Porniți computerul.
2. Apăsați tasta "rapidă" pentru a selecta dispozitivul de pornire (de obicei F12, F11, F10 sau F8).
3. Selectați USB.
4. În ecranul de boot Clover, selectați Boot Mac OS X din USB.
5. După ce apare programul Installer, selectați limba sistemului.
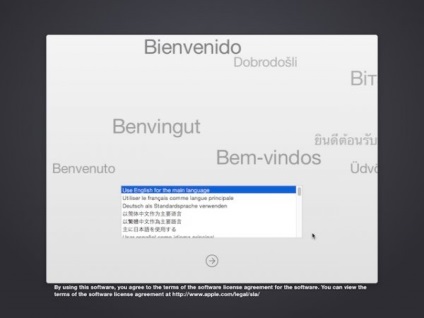
Important: În timpul instalării, nu uitați să dezactivați trimiterea diagnosticului către Apple. Cu toate acestea, nu avem un Mac, ci un "hackintosh", iar creatorii OS-urilor originale nu-i plac ingeniozitatea.
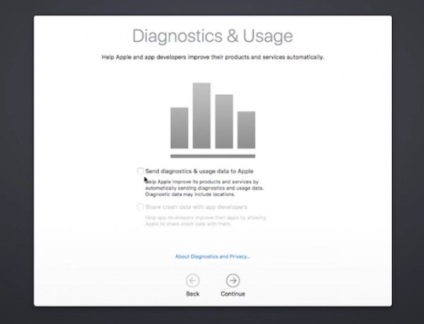
6. Pentru o nouă instalare de OS X, TREBUIE să ștergeți și să formatați discul pe care veți instala sistemul. Pentru a face acest lucru:
- Din meniul de sus, selectați Utilitare și deschideți Utilitar de discuri.
- Faceți clic pe discul de sistem dorit (pe care doriți să instalați macOS).
- Selectați Ștergeți.
- În câmpul Nume, specificați El Capitan (îl puteți redenumi ulterior).
- În câmpul Format, selectați OS X Extended (jurnal).
- În câmpul Schema, selectați schema de partiție GUID.
- Selectați Ștergeți.
- Închideți utilitarul Disk.
7. Când programul de instalare vă întreabă unde să plasați sistemul, selectați El Capitan.
8. După instalare, sistemul va reporni automat.
Pasul 5: Post-instalare cu MultiBeast
În momentul de față, instalarea sistemului este completă, dar boot-ul din sălbăticie nu poate încă. Pentru a rezolva acest lucru, avem nevoie de utilitarul MultiBeast. Acesta vă permite să încărcați sistemul de pe hard disk și să instalați drivere pentru sunet, interfețe de rețea și grafică.
1. Porniți computerul.
2. Apăsați tasta "hot" pentru a selecta discul de boot.
3. Selectați USB.
4. În ecranul de pornire, selectați noul sistem El Capitan.
5. Finalizați instalarea MacOS.
6. Descărcați și executați MultiBeast. Dacă sistemul vă cere să instalați Clover pentru rădăcina dispozitivului dvs. (de exemplu, sistemele Gigabyte 6 Series și X58), mergeți la pasul 6 (vedeți mai jos).
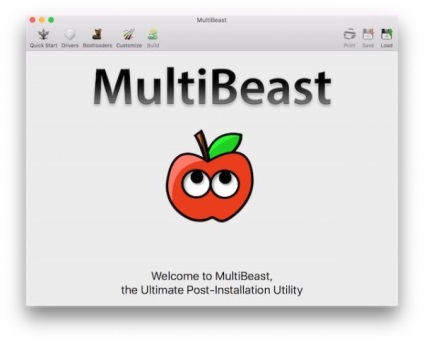
7. Dacă ați realizat o instalare curată, faceți clic pe Start rapid. Modul de boot UEFI este recomandat pentru toate sistemele compatibile cu UEFI, Legacy Boot Mode - pentru toate sistemele compatibile cu BIOS.
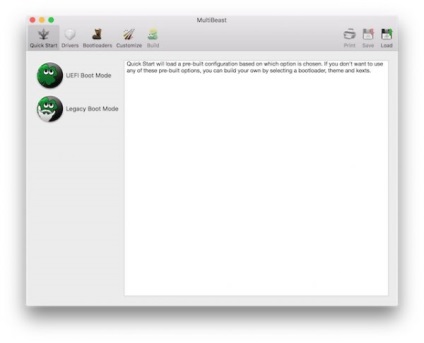
8. Selectați setările corespunzătoare pentru sunet și rețea pentru sistemul dvs.
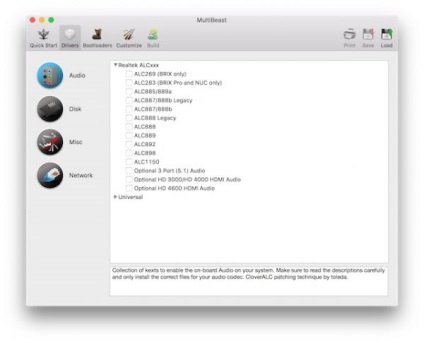
9. Faceți clic pe Costomize pentru a accesa alte opțiuni.
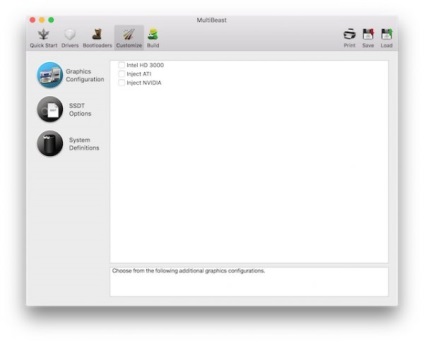
10. Faceți clic pe pictograma Print (Imprimare) sau Save
11. Faceți clic pe pictograma Build (Construiește). apoi selectați Instalare.
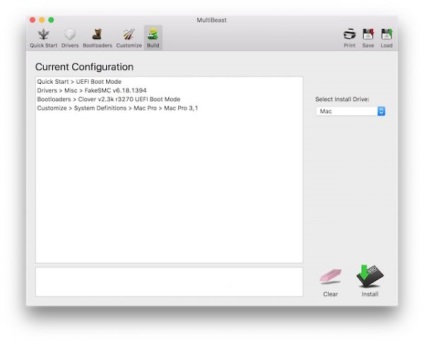
12. Reporniți sistemul.
Felicitări - totul sa dovedit, iar acum aveți o versiune completă de macOS pe CustoMac!
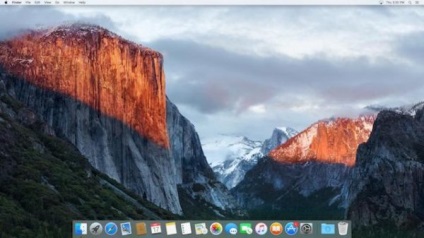
Pasul 6 (dacă este necesar): Alternativă după instalare
Aceasta este metoda veche, au folosit-o înainte de apariția MultiBeast. Dacă ați reușit cu MultiBeast, nu este necesar să faceți una dintre următoarele acțiuni. Metoda va fi necesară numai pentru acei utilizatori care au cerut sistemului să instaleze Clover pentru rădăcina discului.
1. Apăsați tasta "fierbinte" pentru a selecta discul de încărcare.
2. Selectați USB.
3. În ecranul Descărcare Clover, selectați Boot Mac OS X din El Capitan.
4. Finalizați instalarea aplicației macOS.
5. Descărcați instrumentele El Capitan Post-Install.
Arhiva Post-Installation.zip include două instalări Clover personalizate și driverele necesare OS X cu o rezoluție .kext. Ele vor face posibilă încărcarea de pe hard disk (adică ceea ce oferă MultiBeast). Dacă ceva nu merge bine, puteți porni încă de pe unitatea flash USB.
6. Rulați unul dintre personalizate-instalatorii Trifoi UEFI Boot Mode (Clover_v2.3k_r3320_UEFI.pkg) este recomandat pentru toate sistemele compatibile UEFI, Legacy Boot Mode (Clover_v2.3k_r3320_Legacy.pkg) - pentru sistemele compatibile BIOS, Legacy Boot Mode - Root ( Clover_v2.3k_r3320_Legacy_Root.pkg) - pentru sistemele mai vechi, care nu poate fi pornit de la o partiție EFI. Pentru personalizare în continuare a descărca și instala bootloader trifoiul oficial.
7. Pentru a instala FakeSMC și Ethernet, porniți CustoMac Essentials.
8. Descărcați și instalați Clover Configurator.
9. Config.plist va fi creat automat. Dacă nu se întâmplă acest lucru, selectați Mount EFI Partition.
10. Selectați fila SMBIOS.
11. Faceți clic pe pictograma Magic Wand.
12. Selectați System Definition din listă, apoi selectați versiunea sistemului din meniul drop-down. Această operație va adăuga informațiile SMBIOS adecvate la config.plist cu un număr de serie unic. Dacă nu știți ce să alegeți, încercați opțiunea "Mac Pro 3.1" - aceasta va funcționa pentru majoritatea sistemelor.
13. (Opțional) Dacă aveți un Chimera SMBIOS existent în /Extra/smbios.plist. puteți alege aceeași definiție a sistemului în Configuratorul Clover. apoi copiați manual acest număr de serie în config.plist.
14. (Opțional) Dacă ați configurat grafică pentru instalarea UniBeast. faceți clic pe fila Grafică și selectați Injecție NVIDIA sau Injecție ATI.
15. Asigurați-vă că salvați și închideți Configuratorul de trifoi.
16. (Opțional) Descărcați scriptul CloverALC110.
17. (Opțional) Faceți clic pe fișierul descărcat.
18. (Opțional) În Finder, faceți dublu clic pe fișierul .command.
19. (Opțional) Treceți prin procedura de setare a parametrilor de sunet corespunzători în Terminal.
20. Reporniți sistemul.
Site-ul poate conține conținut care nu este destinat persoanelor sub 14 ani. Toate informațiile și link-urile de pe site sunt doar pentru scopuri informative.