ARUBA INSTANT WI-FI: SIMPLĂ, PUTERNICĂ, DISPONIBILĂ
Indiferent dacă ați trecut la Vista sau rămâneți credincios în XP, sfaturile noastre vă vor ajuta să vă ocupați mai repede, mai sigur - și chiar mai puțin elegant.
Fiind scos din cutie, sistemul de operare Windows nu reprezinta nimic special. Nu-i va dezvălui potențialul până când nu-l rascroci, nu te obeshesh sau vygnete singur în alt mod.
Indiferent dacă vreți să accelerați XP, personalizați interfața Aero în Vista, descoperiți partiții pe hard disk sau editați rapid fotografii - proiectele descrise mai jos vor explica cum să faceți acest lucru. Începem cu câteva sfaturi pentru îmbunătățirea performanței și, mai departe, despre subiecte precum gestionarea fișierelor, modificări diferite ale interfeței, configurarea rețelei și browser-ul, utilizând Windows Media Player.
Aducerea în minte sistemul de operare nu va fi completă, atâta timp cât nu patch-uri numeroasele găuri existente în Windows, pe care le descriem în bara laterală de securitate. Dacă vă decideți să treceți de la XP la Vista, să vă familiarizați cu aceste sfaturi, vezi bara laterală „Trecerea la Vista“, și apoi încercați să profite de modificările descrise în bara laterală „Modificare setări Vista, implicit“.
Înlăturați autoloadingle inutile
Ori de câte ori porniți un PC, diferite servicii și programe încep să lucreze în fundal, adesea fără cunoștințele dvs. În cea mai mare parte, aceste programe și servicii sunt într-adevăr necesare - cum ar fi, de exemplu, un firewall și software antivirus. Dar există și altele, cum ar fi aplicațiile de mesagerie instant, care nu fac nimic relevant, ci doar risipesc resursele sistemului și încetinesc PC-ul.
Cel mai simplu mod de a scăpa de acest tip de aplicație este de a utiliza utilitarul de configurare sistem: selectați „Start • Run“ (în meniul Vista, pur și simplu selectați „Start“ (Etpu Start) și să includă echipa în câmpul „Start Search“). Introduceți msconfig și apăsați butonul. Selectați fila "Startup" pentru a vedea o listă de programe care rulează cu Windows. Dezactivați funcțiile pentru cele care nu trebuie pornite (Figura 1). După aceasta, faceți clic pe fila "Servicii" pentru a accesa lista de servicii care rulează pe sistemul dvs. Site-ul Bibliotecii Proceselor (www.processlibrary.com) va oferi o descriere a mii de servicii și programe și vă va spune dacă acestea sunt necesare.
Modificăm atribuirea programelor în fișiere
În mod implicit, Windows asociază anumite tipuri de fișiere cu programe specifice: când faceți clic dublu pe numele fișierului, acesta dezvăluie unul sau altul în avans a programului. Dar de ce este necesar să respectați conformitatea setată în Windows? Pentru a schimba programul asociat cu XP sau Vista cu un anumit tip de fișier „Deschideți cu“ trebuie să faceți clic pe acest tip de fișier în Windows Explorer și selectați opțiunea de a afișa lista de programe care sunt capabili să lucreze cu aceste fișiere. Selectați elementul "Alegeți un program". În click drop-down pe numele casetei de dialog, pe care doriți să faceți implicit, activați „Utilizați întotdeauna programul selectat pentru a deschide acest tip de fișier“ și apoi faceți clic pe OK. Dacă nu apare în listă, faceți clic pe butonul Răsfoiți. ", Găsiți aplicația de care aveți nevoie, selectați-o și faceți clic pe OK.
Căutarea mai rapidă a fișierelor
Treceți de la FAT la NTFS
Dacă nu ați schimbat formatul de hard disk cu FAT sau FAT32 pentru o NTFS rapid si sigur, apoi selectați „Start • Run (în meniul Vista sau“ Start „)“, tip cmd și apăsați. pentru a accesa linia de comandă. Introduceți secvența convertire x: / fs: ntfs (unde x este litera unității hard disk) și faceți clic pe.
Adăugați foldere la indexul de căutare
Indexul de căutare Vista poate pierde unele fișiere în sistemul dvs. Pentru a adăuga dosare la index, selectați opțiunea "Start" și introduceți un nume pentru căutare în fereastra "Căutare căutare". După ce apar rezultatele căutării, selectați "Instrumente de căutare" • Schimbați locațiile indexate • Modificați • Afișați toate locațiile • Instrumente de căutare • Modificați locațiile indexului • Modificați • Afișați toate locațiile. Activați opțiunea de la numele dispozitivului de memorie din fereastra superioară (sau faceți dublu clic pe acesta pentru a vedea subdosarele). Selectați dosarele pe care doriți să le adăugați la indexul de căutare, faceți clic pe OK și pe "Close" pentru a reveni la fereastra de căutare (Figura 3).
Salvați rezultatele căutării
Pentru a salva și a actualiza rezultatele căutării în Windows, selectați opțiunile "Start • Search" și numele de interes. Faceți clic pe butonul "Salvați căutarea" și selectați "Salvați". Rezultatele salvate vor apărea în directorul "Căutări" din partea stângă a ferestrei de căutare. Sfaturi suplimentare. Dacă sunteți interesat de un alt mod de a căuta fișiere în XP, încercați să lucrați cu utilitarul gratuit Tag2Find (find.pcworld.com/56359).
Conversia interfeței
Reveniți la meniul clasic.
Una dintre cele mai confuze schimbări în Vista față de versiunile anterioare de Windows este tranziția în Explorer și Internet Explorer din meniu la barele de instrumente. Dacă preferați să comandați acțiuni folosind meniul, apăsați tasta pentru a le întoarce. Și pentru a ascunde din nou meniul, faceți din nou clic pe. Pentru a salva meniul în Explorer, specificați "Organizare • Layout • Bara de meniuri" (Organizați • Layout • Bara de meniuri). În Internet Explorer, trebuie să selectați "Instrumente • Bara de meniuri".
și comanda "Execute", de asemenea
Folosind fereastra de lansare a programului numită în XP prin comanda Run din meniul Start este o modalitate ușoară și rapidă de a deschide programe și de a executa comenzi DOS. În noul meniu Vista, acesta este înlocuit cu fereastra "Start Căutare". Cu toate acestea, dacă sunteți un fan al vechii ferestre "Run", este ușor să reveniți. Pentru a face acest lucru, faceți clic dreapta pe butonul "Start", setați opțiunile "Proprietăți • Configurați", activați funcția în comanda "Executare" și faceți clic pe OK. Echipa veche bună va apărea din nou în meniul "Start", unde ar trebui să fie.
Creați propriile icoane
Pictogramele originale Windows nu ajută foarte mult când căutați rapid fișiere și foldere. Este ușor de a crea propriile pictograme care vă permit să vedeți imediat întoarcerea de anul trecut fiscal (craniul și oasele încrucișate?) Sau CV-ul tau (probabil un semn dublu dolar). . Pentru 50 $ (denumit în continuare prețurile în SUA - nn ...) 6 Programul Microangelo Toolset (versiune de încercare poate fi liber de a utiliza timp de 21 de zile, find.pcworld.com/56284) va fi în măsură să vă ajute să arate ca un Picasso digital.
Mai întâi, deschideți Microangelo Studio și urmați pașii necesari pentru a crea o nouă pictogramă. Pentru Windows XP, pictogramele dvs. ar trebui să se încadreze în format 16 × 16, 32 × 32 sau 48 × 48 pixeli. Pentru Vista, aveți posibilitatea să alegeți oricare dintre aceste formate și orice rezoluție de până la 256 × 256 pixeli. Instrumentele de desen vă vor ajuta să creați pictograme, dar mă bazez pe instrumentul de import pentru a lucra cu imagini create de alții. Comprim sau extind imaginile la dimensiunea dorită și le salvez ca fișiere icon (.ico). O mare colecție de imagini reinscriptibile oferă caracteristica de căutare a imaginilor Google, dar asigurați-vă că imaginea pe care ați selectat-o nu necesită contribuții financiare pentru deținătorul drepturilor de autor. Pentru a schimba pictograma, faceți clic dreapta pe ea și selectați "Proprietăți • Comandă rapidă • Schimbă pictograma". Căutați pictograma utilizând funcția de prezentare generală, selectați-o și faceți clic pe butonul "Deschidere".
Reglați marginile transparente ale interfeței Aero
Pentru a schimba dimensiunea și culoarea de frontieră fringing diferitele ferestre din XP, precum și la alte modificări ale afișajului, faceți clic dreapta pe desktop și selectați opțiunea „Proprietăți • Aspect • Opțional“. În același timp, Vista vă permite să personalizați multe dintre caracteristicile interfeței dvs. Aero. Pentru a face acest lucru, faceți clic dreapta pe desktop și selectați "Personalizare • Culoarea și aspectul ferestrelor". Pentru a seta transparența frontierelor fereastra, este necesar să se utilizeze cursorul pentru a „Luminozitate Culoare» (Intensitate culoare), prezentat în Figura 4. Selectați „Open proprietățile clasice de aspect pentru mai multe opțiuni de culoare» (Deschideți proprietățile clasice de aspect pentru mai multe opțiuni de culoare) și faceți clic „Altele. “. Pentru a reîmprospăta aspectul casetelor de dialog, selectați Plăcuța frontală din meniul derulant Element și introduceți o dimensiune nouă (implicit este 4). Când marginile ferestrelor ating dimensiunea dorită, faceți dublu clic pe OK.
Dezvoltarea capacității rețelei
Fixați "glitches" de rețea la joncțiunea dintre Vista și XP
Computerele care rulează în Vista și XP în aceeași rețea ar putea să nu se poată găsi reciproc, deoarece în mod implicit numele grupului de lucru din Vista este Workgroup, în timp ce în XP este Mshome. Pentru a redenumi un grup de lucru în XP, faceți clic cu butonul din dreapta pe Computerul meu, selectați Proprietăți Nume computer Schimbați și în caseta Grup de lucru specificați Grup de lucru în partea de jos a ecranului. După aceea, faceți dublu clic pe OK.
Schimbați furnizorul de căutare.
Pentru a adăuga Google sau alt motor de căutare la Internet Explorer bara de 7 de căutare, faceți clic pe săgeata orientată în jos din dreapta barei de căutare, selectați „Găsiți alți furnizori“, apoi selectați furnizorul din lista propusă și faceți clic pe butonul „Add“ în caseta de dialog (Figura . 6). Apoi, activați opțiunea în poziția de „Marca furnizorul implicit“ sau a salva acest lucru ca furnizor de curent, iar furnizorul de servicii nou adăugat, selectați din lista verticală înainte de a introduce un cuvânt cheie pentru a căuta.
sau alegem propriile noastre
Pentru a găsi un motor de căutare care se potrivește cu propriile dvs. interogări, puteți să vă aflați în câteva secunde: faceți clic pe aceeași săgeată în jos în bara de căutare Internet Explorer 7 și selectați din nou opțiunea "Găsiți alți furnizori", apoi urmați pașii listați în secțiunea " Adăugați un nou sistem. "
Călătorind pe internet incognito
Pentru a naviga pe internet fără a lăsa urme, utilizați un server proxy anonim situat între computerul dvs. și acele site-uri pe care le vizitați. Cu toate acestea, fișierele de rescriere pot fi dificile în același timp.) Pentru mai multe informații, accesați find.pcworld.com/56520.
Gestionarea funcțiilor media
Editați rapid fotografiile în Windows
Pentru a beneficia de software-ul Galerie foto Windows pentru editare ușoară a imaginilor, deschideți imaginea de care aveți nevoie în această aplicație și specificați opțiunea "Fix". Acest lucru vă va permite să corectați culorile și expunerea, să eliminați efectul de ochi roșii și să efectuați alte acțiuni. Alternativ, puteți selecta opțiunea "Reglare automată" pentru a efectua imediat toate corecțiile (Figura 7).
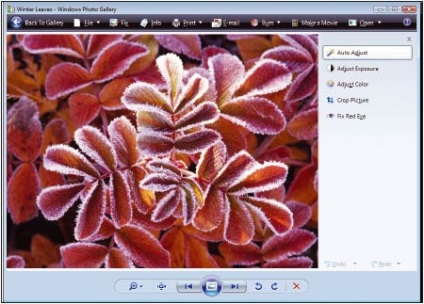
Căutăm în Windows Media Player
Windows Media Player 11 facilitează găsirea pieselor dorite. De exemplu, dacă doriți să găsiți "Ca o piatră în rulou" a lui Bob Dylan, introduceți "Rolling Stone" în caseta de căutare pentru a exclude Rolling Stones din căutare. Sfaturi suplimentare. Dați-vă deoparte mouse-ul - în loc să îl utilizați atunci când utilizați playerul, este mai bine să utilizați comenzile rapide de la tastatură (find.pcworld.com/56521).
Tăiați capturile de ecran
Instrumentul Vista pentru tăierea (fragmentarea) fragmentelor de ecran vă permite să salvați cu ușurință fișierul grafic ca un ecran întreg și fragmentele sale. Pentru a face acest lucru, introduceți comanda snip în fereastra "Start Căutare" și faceți clic pe. Faceți clic pe programul Foarfece. Apoi, selectați fragmentul dorit prin glisarea indicatorul, apoi faceți clic pe butonul "Salvați" - în fereastra de utilitate "Scissors" veți vedea rezultatul captării imaginii.
1 În Rusia, la momentul traducerii acestui articol, prețurile pentru ambele dispozitive sunt de aproximativ 2-2,5 ori mai mari. - Notă. per. Cele mai bune noi instrumente Vista
Cea mai notabilă caracteristică a Vista este probabil interfața Aero, dar o serie de alte instrumente de primă clasă au fost adăugate la lista de utilitare pentru noua versiune de Windows. Pe această bara laterală sunt trei dintre programele noastre favorite.
Debug setările de securitate în XP și Vista
O bună securitate nu ar trebui să urce în mod constant de la toate fisurile. Iată un sfat despre cum să rămâi în siguranță și să nu dai mouse-ul pe mesaje de avertizare la fiecare 30 de secunde.
Treceți la un sistem antivirus gratuit. Te-ai saturat sa cheltuiesti o gramada de bani, platiti anual pentru un abonament la software-ul antivirus? Alwil Software oferă o excelentă aplicație anti-virus Avast pentru utilizare gratuită în scopuri non-comerciale (find.pcworld.com/56267). Funcționează atât cu Windows XP, cât și cu Vista.
Un alt avantaj al programului Avast: acest program necesită destul de multă memorie RAM și alte resurse de sistem, spre deosebire de aplicațiile notorii cum ar fi Norton Antivirus de la Symantec.
Renunțați la serviciile UAC. Fără îndoială, caracteristica cea mai enervant de Vista - ea controlează funcția contului de utilizator (User Account Control, UAC), care determină ca Windows să vă ceară permisiunea atunci când accesarea diferitelor resurse de sistem. Este adevărat că datorită lui computerul va fi mai sigur, dar nu într-adevăr doriți să obțineți un alt avertisment pop-up și, din nou, faceți clic pe mouse-ul pentru a confirma permisiunea lui, atunci când aveți nevoie doar pentru a efectua o operație simplă, cum ar fi schimbarea pentru Windows dimensiunea fontului de bază?
Din fericire, există o modalitate simplă de a dezactiva UAC: selectați „Start • Panou de control (sau Start • Setare • Panou de control“ din meniul clasic „Start“) • Conturi de utilizator „și faceți clic pe elementul“ Activează sau Control dezactivarea contului de utilizator (UAC) "- Activează sau dezactivează Controlul contului de utilizator. Când apare solicitarea UAC, selectați „Continue» (Continuare), iar când apare următorul ecran, opriți opțiunea „Use Control cont utilizator (UAC) pentru a ajuta la protejarea computerului» (Utilizați Control cont utilizator (UAC) pentru a ajuta la protejarea computerului). Apoi faceți clic pe OK. După ce computerul pe care nu mai reporni va fi inutil să chinuiască memento-uri intruzive CCU.
Măriți starea liniei de comandă. Când încercați să introduceți anumite comenzi din linia de comandă Vista, primiți un mesaj prin care se afirmă că nu puteți solicita această comandă deoarece nu aveți drepturi administrative. Și acest lucru se întâmplă chiar dacă sunteți înregistrat în sistem ca administrator.
Pentru a ocoli această limitare, trebuie să obțineți privilegii suplimentare. Selectați „Start • Toate programele • Accesorii (sau“ Start • Programe • Standard „în clasic“ Start „)“ opțiune, faceți clic dreapta pe pictograma „Command Prompt“ și precizează poziția „Executare ca administrator» (Executare ca administrator) . Din acel moment, a intrat comanda va fi executat, dar se va întâmpla în regim de administrare specială, după cum puteți vedea uitându-vă la bar mic, al cărui text începe cu cuvântul „Administrator“. Sfaturi suplimentare. Dacă doriți să deschideți un prompt de comandă, fără a utiliza un mouse, faceți clic pe + și tastați cmd.
Dezactivați confirmarea pentru a șterge fișierul. UAC poate fi util atunci când încercați în mod eronat să ștergeți un fișier de sistem. O astfel de acțiune prost concepută va avea ca rezultat apariția a două avertismente: una de la UAC, alta - sub forma unei cereri standard de confirmare a ștergerii. Pentru a salva prima și a șterge cea de-a doua, faceți clic dreapta pe pictograma Coșul de gunoi, selectați "Proprietăți" și dezactivați funcția din "Solicitare confirmare pentru ștergere", apoi faceți clic pe OK.
De acum înainte, indiferent de fișierul pe care doriți să-l ștergeți-sistem sau normal, numărul de avertismente și cereri de confirmare va fi redus cu unul. Cu toate acestea, dacă încercați să ștergeți fișierul de sistem, veți primi în continuare o solicitare de la UAC (cu excepția cazului în care refuzați acest lucru și în modul descris mai sus în acest cadru).
Mutarea la Vista
Modificarea setărilor prestabilite pentru Vista