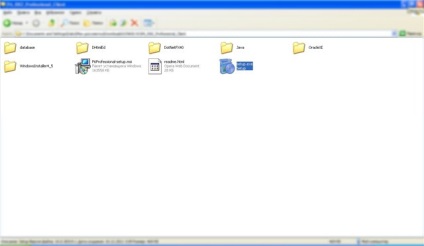
Fig.1. Captură de ecran a directorului dezarhivat
Programul de instalare vă va solicita instalarea software-ului suplimentar necesar pentru funcționarea completă a P6, așa cum se arată în figura de mai jos.
Faceți clic pe butonul "Instalare", în caz contrar P6 după cum ați înțeles nu va fi instalat.
Fig.2. Solicitați instalarea de software suplimentar
După instalarea software-ului suplimentar, apare fereastra de instalare P6.
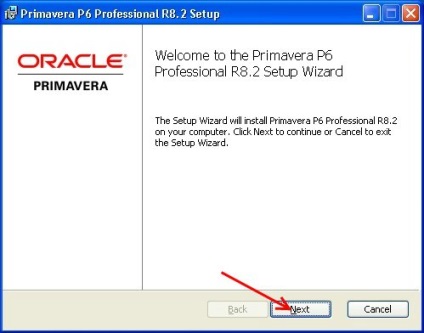
Fig.3 Fereastra de instalare P6.
În fereastra de selectare a tipului de instalare, faceți clic pe butonul "Standalone".
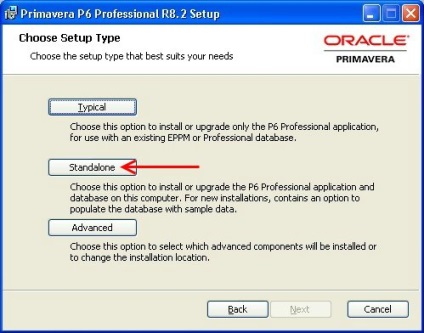
Figura 4. Selectarea tipului de instalare
În pasul următor, va fi instalată baza de date pentru P6. În fereastra care apare, introduceți parola pentru baza de date în caseta de text, repetați parola în caseta text de mai jos.
Atenție: rețineți parola, veți avea nevoie mai târziu când porniți P6. Aceste date de conectare trebuie să accesați serverul Oracle XE, de exemplu, pentru a crea o nouă bază de date. Vă atrag atenția asupra faptului că parola ar trebui să conțină între 6 și 30 de caractere și ar trebui să înceapă cu o literă și să conțină cel puțin o cifră. Literele sunt introduse în limba latină, ca o parolă pe care o puteți folosi prima1vera.
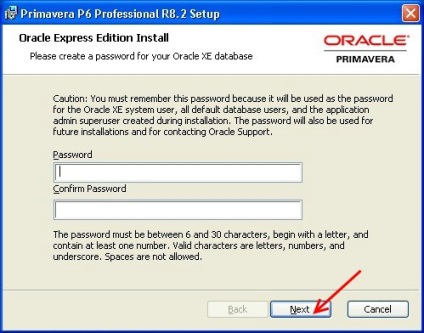
Figura 5. Fereastra de intrare a parolei de bază
În cazul în care ați introdus incorect parola, programul va da o eroare și vă va cere să introduceți din nou parola.
În fereastra următoare, programul vă va solicita să instalați proiectele ca exemple. Dacă sunteți interesat de acest lucru, bifați caseta "Includeți eșantionul de date".
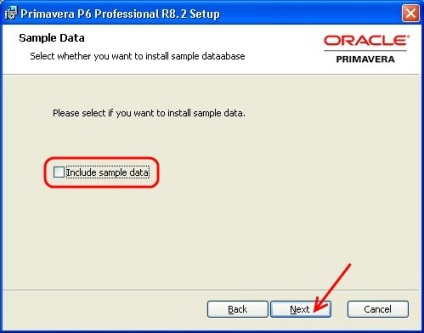
Figura 6. Cererea de instalare a proiectului pentru fereastra de probă
Dați clic pe "Următorul".
În caseta de dialog "Gata de instalat ...", faceți clic pe butonul "Instalare".
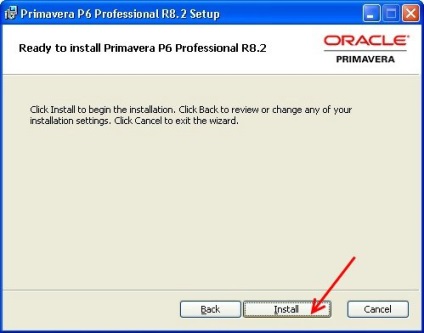
Figura 7. Caseta de dialog "Gata de instalat ..."
Instalarea P6 și a bazei de date va începe și va dura câteva minute. Pe mașina mea slabă instalarea a durat aproximativ 15 minute, sper că veți fi mai norocoși decât mine.
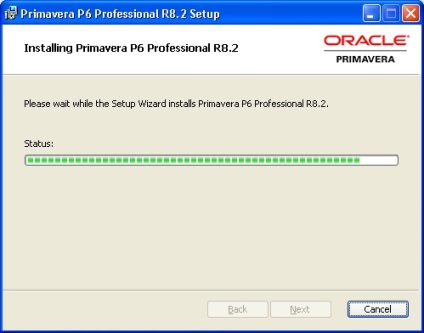
Fig. 8 Procesul de instalare P6
Când instalarea este finalizată, veți vedea fereastra Completare.
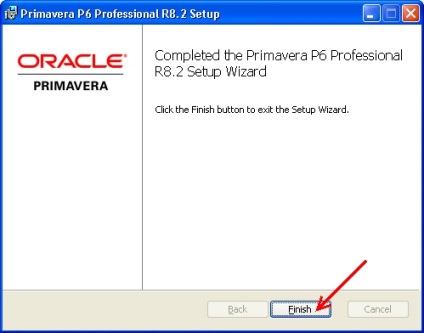
Figura 9 Finalizarea instalării P6
După ce P6 este instalat cu succes pe PC, va trebui să reporniți PC-ul, pentru a finaliza complet instalarea.
După repornire, executați P6. Când porniți pentru prima dată P6 în câmpul "Nume de conectare", introduceți "admin", parola pe care am introdus-o mai devreme când instalați programul (prima1vera).
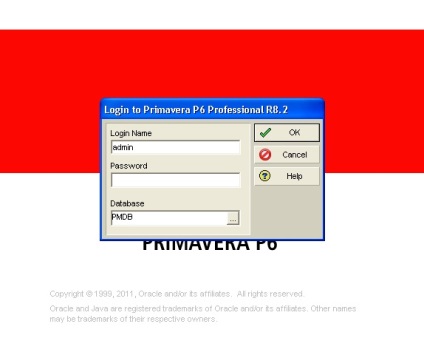
Figura 10. Fereastra de pornire P6. Introduceți datele de conectare și parola
Programul ne va cere să alegem industria organizației noastre.
Pentru a seta industria, accesați meniul "Admin" și selectați "Preferințe admin ...".
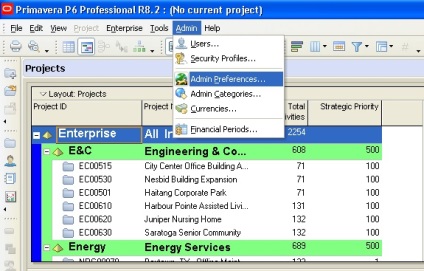
Pic.11 Meniu Admin »» elementul "Preferințe de administrare ..."
În caseta de dialog "Preferințe de administrare" din partea stângă, dați clic pe fila "Industrie" și selectați industria potrivită pentru organizația dvs., de exemplu, Engineering and Construction.
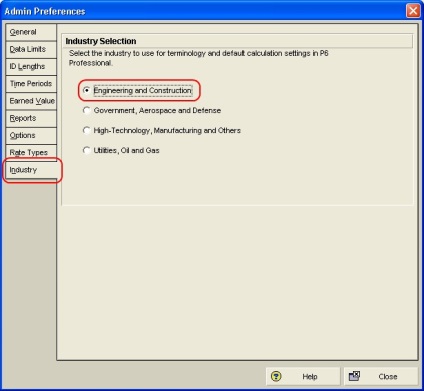
Figura 12. Fereastra de instalare a industriei în P6
Gata! Apoi putem folosi Primavera P6 ver.8.2 = =)
Dacă ați ales să instalați o versiune gratuită de Oracle XE sau MS SQL Express, puteți fi pregătite opțiuni de instalare independente, în funcție de limitele pe care le puteți întâlni. Apropo, pentru versiunea SQL Express, MS a lansat versiunea avansată cu ajutorul instrumentelor de gestionare a bazelor de date Management Studio și abilitatea de a accesa serviciile de raportare.
Tabele limită pentru versiuni gratuite: