Un subiect care va fi discutat în acest articol, are zamusolena lungi, și a scris despre ea toate și diverse, dar să completeze unele lecții pe site-ul nostru, și mai ales pentru voi, cititorii nostri, am decis să scrie despre asta. Pentru comoditate, am combinat modifica rata de reîmprospătare și rezoluția ecranului pentru Windows 10 într-un singur articol scurt.
Avem, de asemenea, lecții pe tema scrisă în exemplul Windows 7 Ultimate:
Modificarea rezoluției ecranului la Windows 10
1. Folosiți combinația de taste Win + I și accesați "System / Screen". Sau faceți clic dreapta pe spațiul gol de pe desktop și faceți clic pe "Setări afișare".
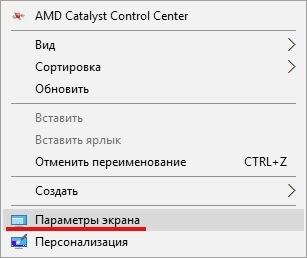
2. În partea dreaptă a ferestrei, în partea de jos, faceți clic pe "Setări avansate ale ecranului".
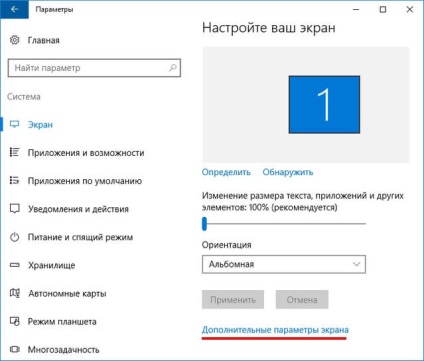
3. Apoi, selectați rezoluția dorită a ecranului (de preferință "recomandată"), apoi "Aplicați".
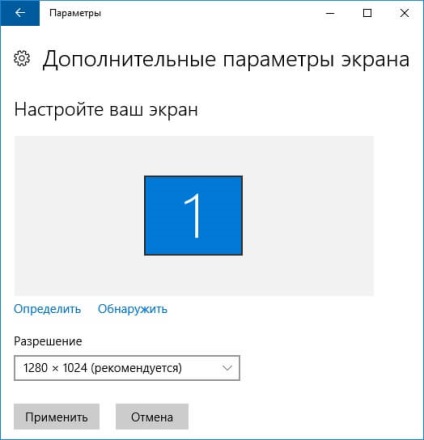
4. După apariția mesajului de confirmare, unde vi se dau 15 secunde pentru decizia "Salvare" sau "Anulare modificări". Dacă nu mai rămâne nimic de ales, setările anterioare de afișare vor reveni.
Cum se modifică rata de reîmprospătare pentru Windows 10
1. Repetați primele două paragrafe din secțiunea anterioară a articolului, adică ar trebui să deschideți fereastra "Setări avansate de ecran".
2. În partea de jos a acestei ferestre, selectați "Proprietăți grafice".
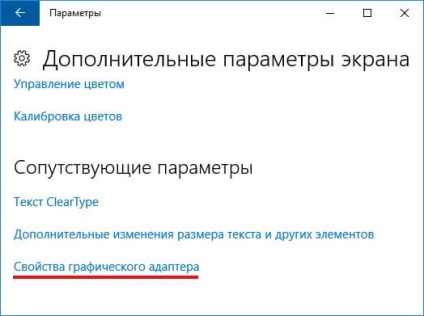
3. În fereastra care se deschide, faceți clic pe fila "Monitor".
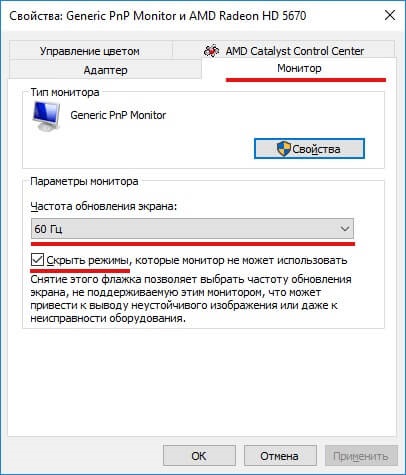
4. Apoi, puteți schimba frecvența ecranului, dar înainte de a vă asigura că semnul de ascundere ascunde frecvența pe care monitorul nu o acceptă.
5. După modificarea frecvenței ecranului, faceți clic pe OK.
După cum puteți vedea în Windows, 10 metode de modificare a ratei de reîmprospătare și a rezoluției ecranului nu s-au schimbat, ci s-au modificat numai stilul meniurilor și setărilor.
Îi plăcea? Împărtășește-l cu prietenii tăi!