Luați în considerare modul în care puteți căuta informații în MS Excel folosind filtre.
Pentru aceasta, deschideți Excel și desenați o masă mică în el.
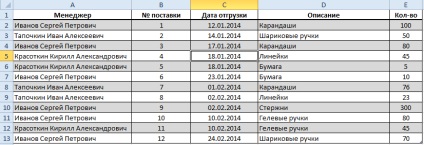
Selectați o celulă din rândul cu anteturi, apoi mergeți la fila "Date" și faceți clic pe butonul "Filtru":
În rândul cu titlurile tabelului nostru, în fiecare coloană apar "săgeți".
Rețineți că dacă nu există nici o linie de antet în tabelul dvs., atunci Excel introduce automat filtrul în primul rând cu datele:
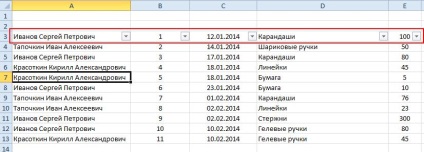
Etapa pregătitoare a fost finalizată. Puteți începe să căutați informații.
Noțiuni de bază privind lucrul cu filtre
Aplicarea filtrelor într-un tabel
Faceți clic pe pictograma din coloana "Manager". Va fi afișat următorul meniu:
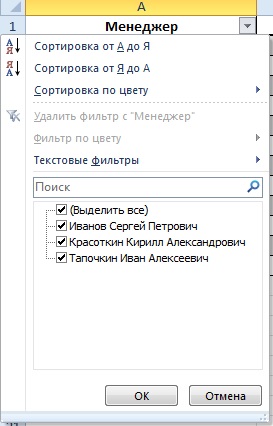
În acest meniu, utilizând casetele de selectare, puteți marca elementele pe care doriți să filtrați datele.
Dacă există mai multe valori în tabel, utilizați șirul de căutare. Pentru aceasta, începeți să introduceți în ea o parte a cuvântului pe care trebuie să-l găsiți. Lista opțiunilor va fi redusă automat.
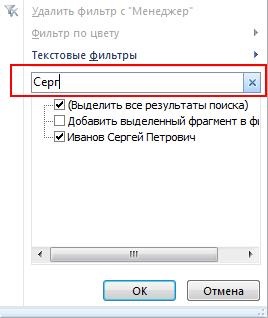
Dezavantajul acestei metode este că puteți marca o singură valoare sau mai multe valori care conțin expresia pe care o căutați, dar nu veți putea găsi valori absolut diferite. Ie de exemplu, găsiți imediat, astfel că managerii numiți Serghei și Alexandru nu vor funcționa, dar puteți găsi toate valorile care conțin "Serg": Serghei, Serghei, Sergienko etc.
De exemplu, trebuie să notați doar 2 valori din mai multe zeci. Pentru a elimina manual o casetă de selectare din fiecare poziție, cu excepția celor necesare, este nevoie de mult timp. Pentru a accelera acest proces, debifați caseta ("Selectați toate"). Aceasta elimină toate celelalte steaguri. Acum puteți marca doar acele elemente de care aveți nevoie.
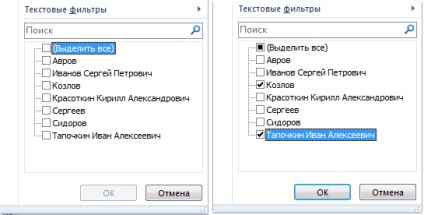
MS Excel suportă mai multe filtre, adică filtrați simultan pe mai multe coloane.
Mai întâi, faceți clic pe coloana "Manager" și selectați Ivanova.
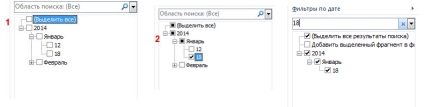
Tabelul va arăta astfel:
În mod similar, puteți continua să filtrați datele prin coloanele "Descriere", "Cantitate" etc.
Rețineți că în coloanele pentru care a fost aplicat filtrul, pictograma se modifică la.
Astfel veți ști întotdeauna care sunt coloanele filtrate de date.
Anulați filtrarea
Pentru a elimina simultan toate filtrele, mergeți la fila "Date" și faceți clic pe butonul "Ștergeți".
Dacă trebuie să eliminați filtrul dintr-o singură coloană, lăsând filtrele pentru alții, faceți clic pe pictograma pentru această coloană, de exemplu. "Data expedierii" și faceți clic pe "Șterge filtrul din <Название столбца>»:
Dacă doriți să abandonați complet filtrele din tabel, mergeți la fila "Date" și faceți clic pe butonul "Filtru". Acesta va înceta să fie evidențiat, pictogramele vor dispărea din bara de titlu și toate datele vor fi afișate în tabel.
Setări avansate de filtrare
În funcție de conținutul coloanelor, filtrele au opțiuni suplimentare.
Filtre de text
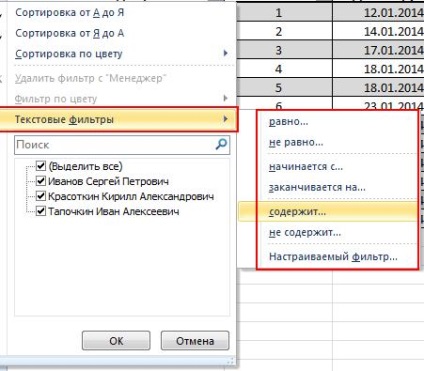
Faceți clic pe pictograma coloanei "Manager", treceți cu mouse-ul peste "Filtrele text", așteptați să apară meniul și selectați oricare dintre criteriile de selecție sau elementul "Filtru personalizat ...". Apare următoarea fereastră:
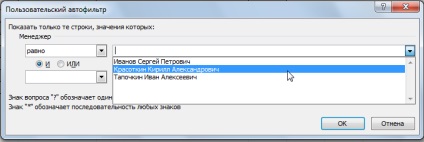
- 2. Condițiile "mai mult" și "mai puțin" presupun că tabela va conține valori care, în ordine alfabetică, încep cu o scrisoare anterioară sau ulterioară. De exemplu, dacă selectați valoarea "Ivanov" cu opțiunea "mai mult", atunci în tabel vor fi doar acele celule care încep cu litera "Y" (Kartov, iaurt etc.). Și cu opțiunea "mai puțin" - valorile pentru litera "Z" (Zakharov, Bukin).
- 3. Singura diferență dintre condițiile "mai mari sau egale cu" și "mai puțin sau egale" din clauza anterioară este că filtrul include valoarea selectată.
- 4. Dacă doriți să găsiți toate valorile care încep cu "Willow". apoi utilizați condiția "începe cu". dar dacă doriți să știți câți în tabelul de valori care se termină în "rovich". apoi selectați opțiunea "se încheie cu".
- 5. În consecință, condițiile "nu începe cu" și "nu se încheie cu" presupune că nu este necesar să afișați în tabel valorile care conțin expresia pe care o căutați.
- 6. Dacă selectați condițiile "conține" sau "nu conține", puteți specifica orice expresie sau combinație de litere pe care doriți să le includeți sau să le excludeți din filtru. Diferența dintre acest punct și punctele 1, 4 și 5 este că fraza poate fi găsită oriunde în celulă. De exemplu, după setarea filtrului "Willow", ca rezultat vom obține "Ivanov Alexei", "Serghei Ivarovsky", "curba", etc.
Numărul de filtre
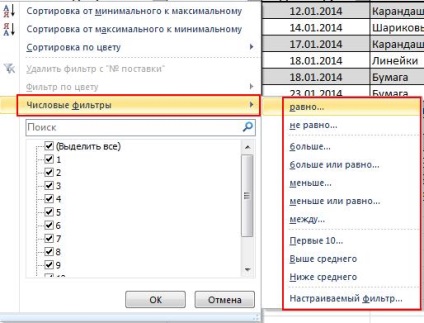
Cele mai multe condiții sunt aceleași ca și pentru filtrele de text. Să considerăm doar noi.
- 1. Condiția "între". Când această condiție este selectată, criteriile cerute sunt setate imediat în fereastra care apare, ceea ce vă ușurează:
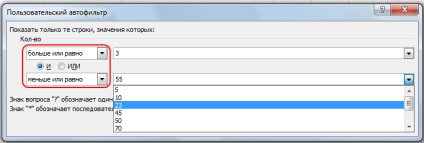
-
Trebuie doar să introduceți valori de la tastatură sau să le selectați din listă.
- 2. Condiția "Primele 10". Acest articol are următoarele opțiuni:
- Afișați valorile cele mai mici sau cele mai mari.
- Câte valori trebuie afișate.
- Această clauză necesită o explicație a celei de-a doua valori:% din numărul de elemente. De exemplu, aveți 15 rânduri cu valori numerice în tabel. Dacă selectați 20%, numai 15/100 * 20 = 3 rânduri rămân în tabel.

- 3. Dacă selectați "peste medie" sau "sub medie", Excel calculează automat valoarea aritmetică din coloană și filtrează datele conform criteriului.
Filtrați după dată
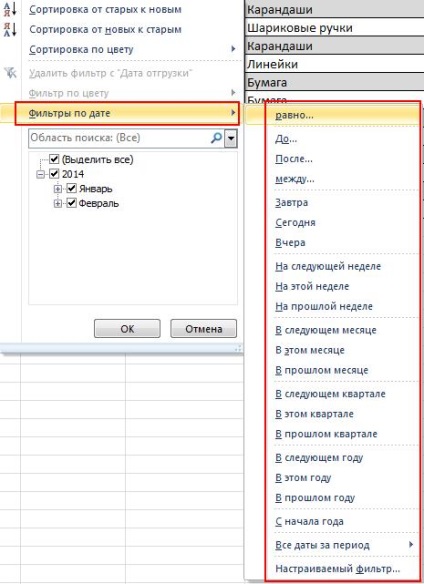
Aceste condiții nu necesită decodificare specială, deoarece înțelesul lor este ușor de înțeles de la nume. Singurul lucru care merită acordat atenției este că, în fereastra de selecție a condițiilor standard a filtrului, butonul Calendar pare să faciliteze introducerea datei.
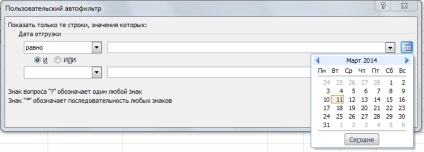
Și mai mult despre filtre
Există o altă modalitate de filtrare a datelor. Să transformăm masa noastră puțin:
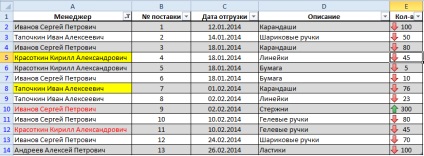
După cum puteți vedea, l-am pictat.
Acum, de exemplu, trebuie să găsim toate liniile cu Krasotkin. Faceți clic dreapta pe celulă cu această persoană și alegeți "Filtru" din meniul care apare. Există mai multe opțiuni noi în noul meniu. În acest exemplu, avem nevoie de elementul "Filtrați după valoare ...".
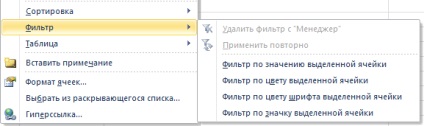
Dacă selectați condiția "Filtrați după culoare ...". apoi în tabel vor fi rânduri cu celule de aceeași culoare ca celula activă (umplutură galbenă).
Dacă faceți clic pe "Filtrați după culoarea fontului ...". atunci în tabelul nostru vor fi doar celule cu font roșu sau negru, în funcție de ce celulă este activă în acest moment.
Ultimul punct al filtrului este aplicabil numai dacă tabela utilizează formatarea condiționată cu pictograme.