
În această lecție, folosind formele de bază, veți desena un arici în Inkscape. În acest proces, folosim și linii cu capete ascuțite, împrăștierea aleatorie a obiectelor și manipularea formelor de formă.
Activați instrumentul Polygon (Shift + 8, pentru a introduce caracterul *). Pe panoul de control selectați modul "Star" și creați o formă de orice dimensiune, apoi pe panoul de control schimbați numărul de unghiuri cu 15 și parametrul "Spoke ratio" la 0.8. Umpleți acest obiect cu o culoare maro (panoul de proprietăți Fill and Stroke se deschide cu Object> Fill and Stroke, Shift + Ctrl + F).
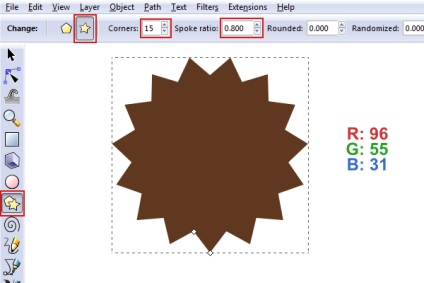
Treceți la instrumentul Selector (S) și redimensionați poligonul la 410 × 465 pixeli.
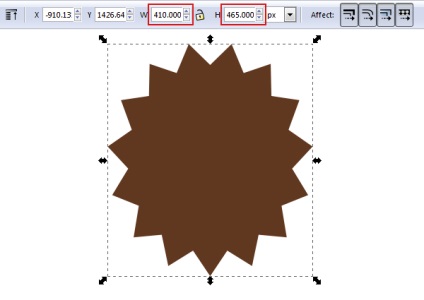
Duplicați poligonul (Ctrl + D) și schimbați culoarea copiei cu puțin mai întunecată.
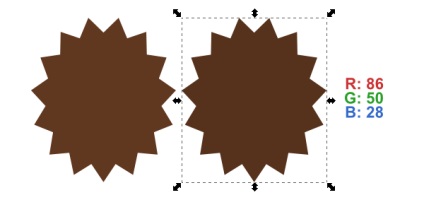
Deoarece aceste două poligoane se suprapun unul pe altul, să mărim dimensiunea unuia dintre ele, și anume copia mai întunecată. Atribuiți acestui obiect un curs de 13 pixeli în aceeași culoare ca umplerea.
Nota translatorulului. Figura mai întunecată de-a lungul axei Z este mai mare decât cea ușoară, deci trebuie să o coborâți. Faceți acest lucru apăsând tasta PageDown (Obiect> Jos).
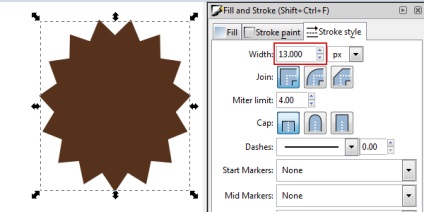
Selectați ambele obiecte, deschideți panoul de aliniere (Obiect> Aliniere și Distribuire; Shift + Ctrl + A). În lista derulantă "Relativ la", selectați "Last Selected" și faceți clic pe butoanele marcate. Dacă acest lucru nu funcționează, selectați "Selecție".
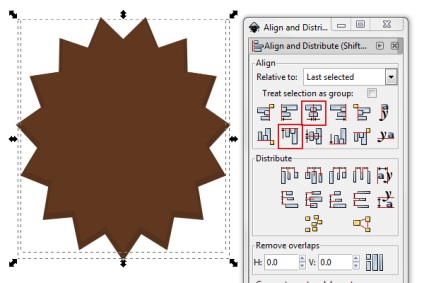
Acum trageți corpul ariciului. Înarmați cu instrumentul Ellipse (E) și trageți un cerc, țineți apăsat Ctrl. Conversia obiectului într-o formă folosind comanda Path> Object to Path (Shift + Ctrl + C). Modificați culoarea de umplere a acestei forme la solidă.
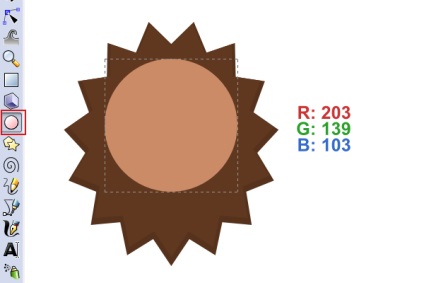
Utilizați instrumentul Noduri (N) pentru a schimba forma cercului în aproximativ același mod ca cel prezentat mai jos.
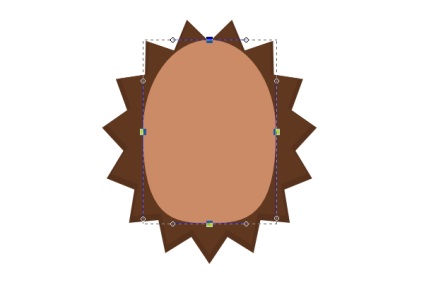
Utilizați instrumentul Poligon (*) în același mod pentru a desena un triunghi (Colțuri: 3). Țineți apăsat Ctrl astfel încât orizontală să fie plat. Apoi, convertiți acest obiect într-o formă (Path> Object to Path; Shift + Ctrl + C).
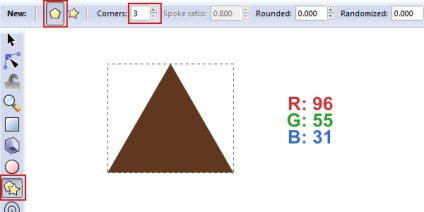
Utilizați instrumentul Noduri (N) pentru a selecta toate punctele de referință triunghiulare și, fără a trece la alte instrumente, faceți clic pe butonul "Selectați selectat simetric selectat" de pe panoul de control.
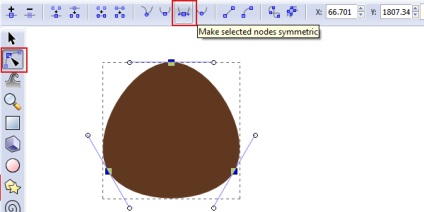
Modificați poziția punctelor de referință aproximativ așa cum se arată mai jos pentru a face forma ochiului mai realistă. Rețineți că aici figurează deja pe fundalul corpului pentru a reprezenta mai bine dimensiunile și forma reală.
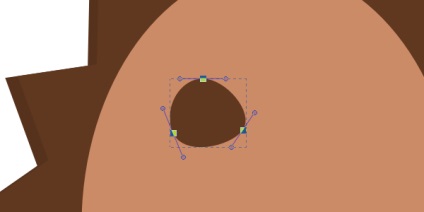
Elevul va desemna încă un cerc de culoare gri închis.
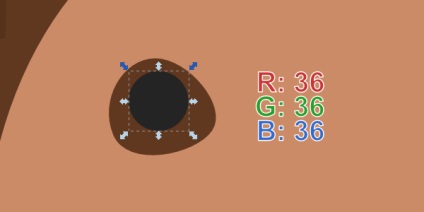
Cele două cercuri mai mici adaugă o strălucire albă.
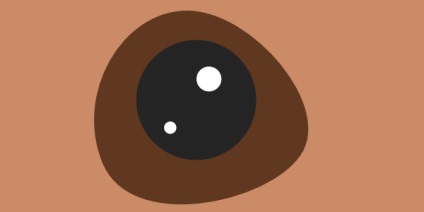
Când un ochi este gata, faceți o copie a tuturor elementelor sale și le reflectați orizontal, cu excepția strălucirii - pentru că altfel se va dovedi că lumina cade din două părți - făcând clic pe butonul de dedesubt de pe panoul de control sau pe tasta "fierbinte".
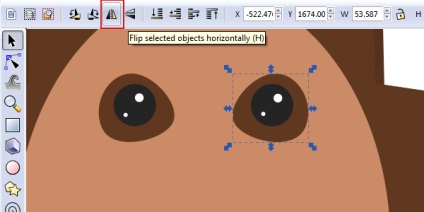
Aici facem deja acțiuni familiare: trageți o elipsă, transformați-o într-o formă (Shift + Ctrl + C) și editați punctele de control astfel încât să pară cea prezentată mai jos.
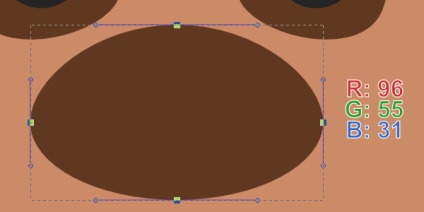
Adăugați în centrul nasului o ovală de culoare închisă, indicând vârful și un alt culoarea ovală albă de culoare albă.
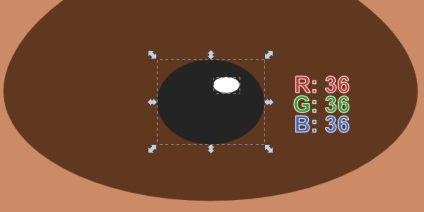
Ardezul dvs. ar trebui să arate astfel:

Pentru a accelera procesul și a scăpa de acțiuni inutile, duplicați figura de scorțișoară a ochiului (Ctrl + D). Deplasați copia spre stânga și schimbați forma formei astfel încât să arate ca o ureche.
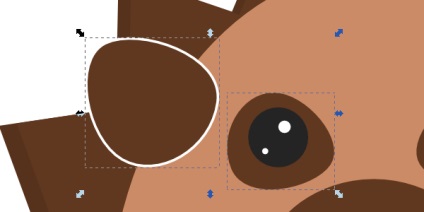
Adăugați un curs de 12 pixeli la forma urechii. Schimbați culorile cursei și umplerii după cum urmează. Apoi folosiți Object> Lower (PageDown) pentru a trimite urechea "pentru" corpul.
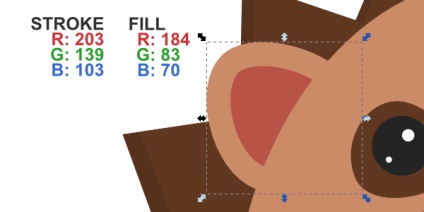
Nu uitați să faceți o copie în oglindă a acestei cifre pentru cealaltă parte.
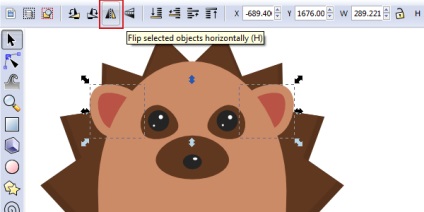
5. Folosim linii cu capete ascuțite pentru desenarea mâinilor
Inkscape vă permite să utilizați orice formă trasată ca profil de accident vascular cerebral. În acest caz, avem nevoie de o linie cu capete ascuțite. Am făcut-o după cum urmează: Am desenat un pătrat, l-am întors la 45 ° și l-am întins așa cum am arătat mai jos.
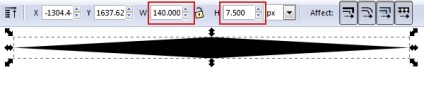
În plus, am convertit punctele marcate mai jos în cele simetrice, deoarece aici marginile ascuțite sunt inutile (pentru a lucra cu punctele de referință, trebuie să transformați obiectul într-o formă - Shift + Ctrl + C).
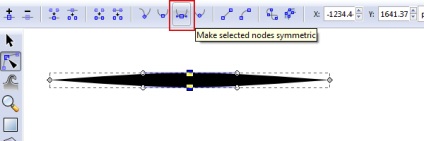
Pentru desenarea directă, utilizați instrumentul Pencil (P), setarea panoului de control pentru anularea alinierii 50 și metoda "Din Clipboard" pentru parametrul "Formă". Acesta vă permite să utilizați orice formă ca profil de cursa, dar, după cum indică și numele metodei, această formă trebuie copiată în tampon (Ctrl + C).
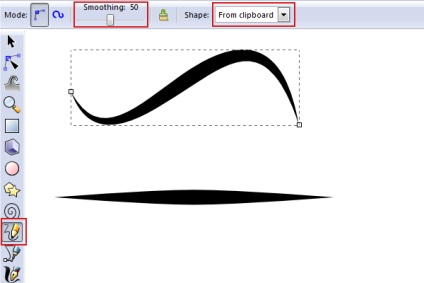
Acum trageți un mic contur cu un creion aproximativ așa cum se arată mai jos. El va desemna mâna. Dacă în cele din urmă acest contur va avea mai mult de două puncte de control, selectați cele suplimentare și apăsați tasta Delete de pe tastatură. Pentru cele rămase, modificați lungimea și poziția ghidurilor. Deci conturul va fi mai neted. Observați, întâmplător, că, deși o numesc o buclă, culoarea sa se schimbă în fila de umplere.
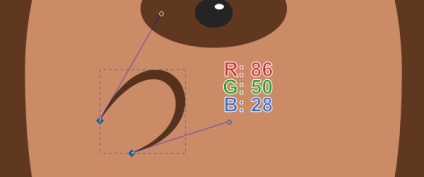
Duplicați mâna dreaptă și răsturnați-o orizontal pentru a crea partea stângă. Modificați poziția copiei pentru simetrie.

Puteți face acest lucru în același mod cu un creion, dar puteți copia rapid una dintre mâini și o puteți roti și schimba puțin forma, cu aranjamentul ulterior în locul potrivit. Spațiul "din interiorul" conturului trebuie umplut cu o culoare solidă. Acum o vom face.
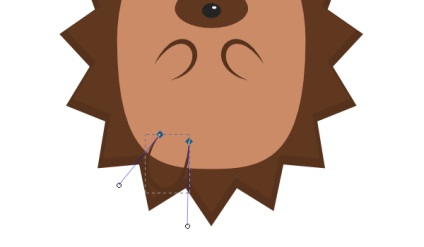
Duplicați piciorul. Desenați un dreptunghi puțin mai mare. Dați-i culoarea potrivită și coborâți-o sub picior. Apoi selectați această copie împreună cu dreptunghiurile și executați operația Cale> Intersecție (Ctrl + Shift + 8 - pentru a introduce Ctrl + *).
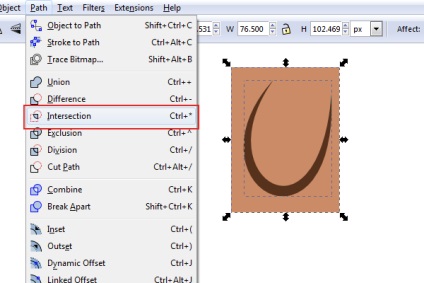
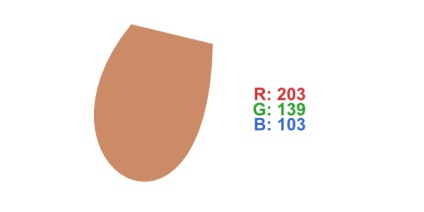
Duplicați ambele forme de picioare, reflectați și plasați-le pe partea opusă.

Să adăugăm câteva ilustrații adânci. Duplicați forma corpului (Ctrl + D). Modificați culoarea de umplere a copiei în maro închis.
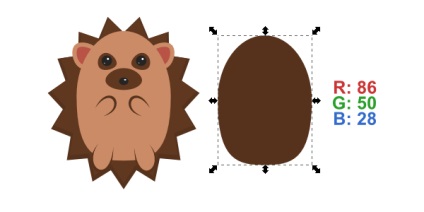
Fără a elimina selecția din acest duplicat, coborâți-o pe axa Z apăsând tasta Page Down, apoi deplasați-o cu 10 pixeli în jos și spre dreapta apăsând tastele corespunzătoare de pe tastatură.
Nota translatorulului. Distanța de la care se va muta forma la apăsarea săgeților de pe tastatură este specificată în meniul principal al programului (File> Inkscape Preferences; Shift + Ctrl + P).

Acum faceți o copie a poligonului mare. Modificați culoarea umplerii în negru, reducând opacitatea prin setarea canalului alfa la o valoare de 50%.
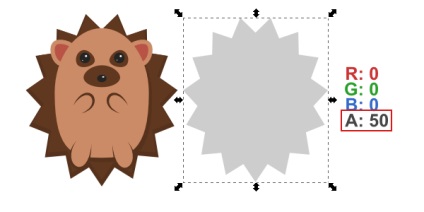
Trimiteți poligonul semitransparent în fundal cu comanda Object> Lower to Bottom (End). Grupează toate formele disponibile în prezent (Ctrl + A pentru a selecta totul, iar Ctrl + G pentru a grupa).

Acum trageți un dreptunghi cu dimensiunile zonei de lucru (am 600 × 600 pixeli), centrați-l în raport cu acesta și umpleți figura cu culoarea verde.
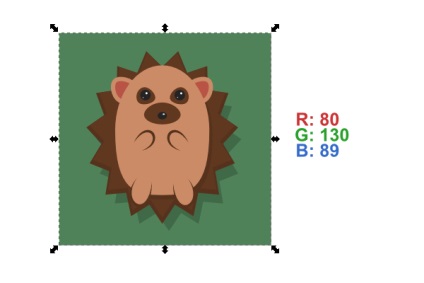
Utilizați instrumentul Pen (B) pentru a desena un triunghi cu patru puncte (vedeți mai jos), apoi faceți cele trei puncte de referință inferioare "netede" făcând clic pe butonul de mai jos de pe panoul de control.
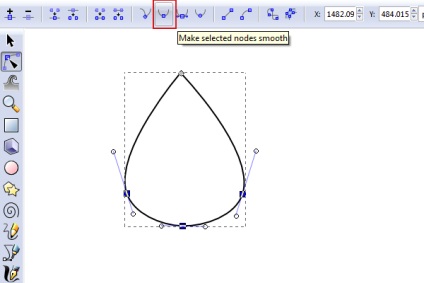
Utilizați un creion pentru a adăuga mai multe contururi, după cum se arată mai jos.
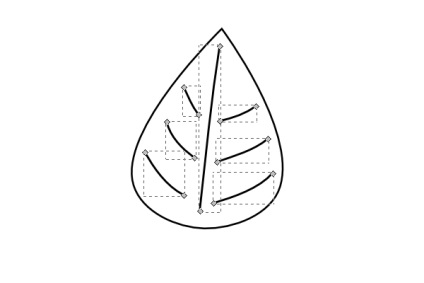
Văd o frunză de toamnă aici, deci să setăm culoarea portocalie a sezonului la culoarea potrivită. Culoarea cursei va fi negru cu opacitate de 50%.
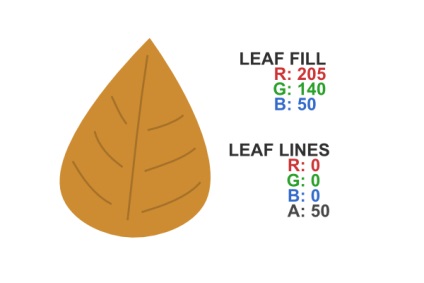
Creionul trage un tulpină. Rețineți opțiunile pentru curse afișate mai jos. Culoarea acestei contururi va fi gri închis. Nu uitați să o trimiteți și "pentru" foaia.
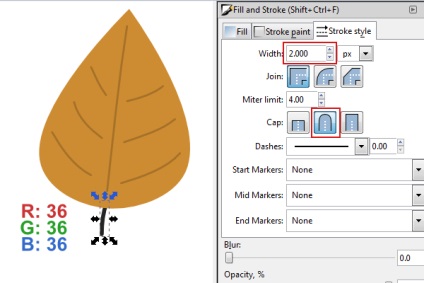
O culoare pentru frunze este neinteresantă. Deci, duplicați foaia existentă de câteva ori și schimbați culoarea de umplere a formei principale la cele de mai jos. Când faceți acest lucru, grupați fiecare foaie.
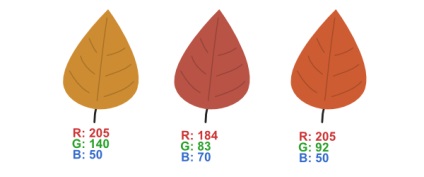
9. "Împărțim" frunzele
Selectați prima foaie pe care am tras-o și imediat după trecerea la instrumentul Spray (Shift + F3). Specificați pentru el parametrii prezentați mai jos (dar puteți schimba unul dintre ei la discreția dvs.).
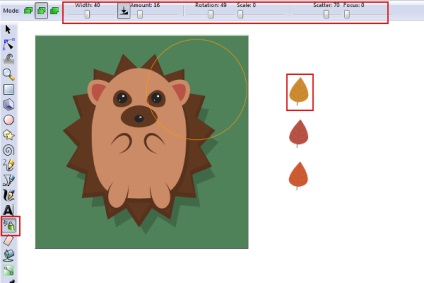
Acum lucrați cu scula ca o pensulă, "împrăștiind" frunzele din imagine.
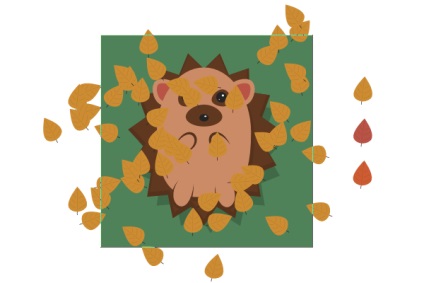
În același mod, "împrăștiați" și alte două variante de culoare ale frunzelor. Când se face acest lucru, selectați toate (Ctrl + A), exclude din fundal selecție, aricii și frunze-probe - pot elimina complet (deselectarea produs ca în Illustrator cu Shift clamped). Aveți doar frunze "risipite" rămase. Grupați-le (Ctrl + G).
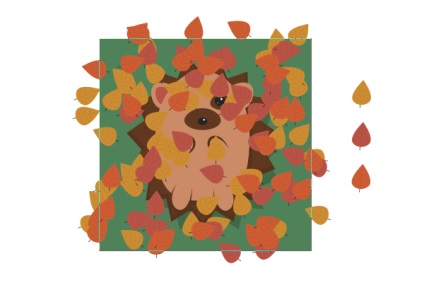
Fără a elimina selecția din pasul grupului creat în pasul anterior, aplicați filtrul Filtre> Umbre și Glows> Drop Shadow cu următoarele setări. Dacă nu vă plac parametrii pe care i-am ales, schimbați-le în funcție de preferințele dvs.
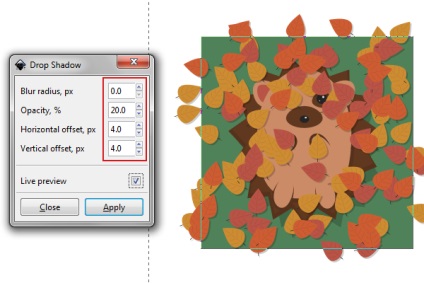
În cele din urmă, trimiteți un grup de frunze în fundal (End), apoi ridicați unul (Pagină Sus) astfel încât grupul să fie deasupra fundalului. Ultimul accident vascular cerebral în casa mea am schimbat poziția unor frunze, pe care nu mi-a plăcut. Te uiți la rezultatul tău.
Nota translatorulului. Pentru a exporta raster-ul, frunzele din afara cadrului documentului nu sunt incluse în imagini, mergeți la fila "Pagină" din opțiunile de export, unde apăsați butonul "Export".

Ar trebui să pară ariciul tău. Sper că lecția a fost interesantă pentru tine.
