Configurarea laptopului dvs. nu v-ați aștepta ca ferestrele 8.1 să necesite o parolă de administrator?
Dacă nu mai vă amintiți parola și ferestrele 8.1 o impun, puteți să resetați parola.
Cine are nevoie de aceasta și de ce a apărut parola
Încercăm să introducem fără o parolă

Alegerea unui cont local
Dacă există o parolă, va trebui să treceți la pasul următor.
Încercați să eliminați parola contului local prin bootarea din BIOS
Scopul nostru nu este de a deteriora sistemul de operare și fișierele utilizator pentru a reseta parola.
1. Să începem cu BIOS-ul laptopului, unde vom pune boot-ul de pe drive-ul sau de unitatea flash USB.
1.1. La momentul încărcării, apăsați F2.
1.2. Accesați fila de încărcare și apăsați F5 și F6 pentru a schimba setările.
Avem un mod de pornire - uefi. și vom alege modul de pornire - suport Legacy.
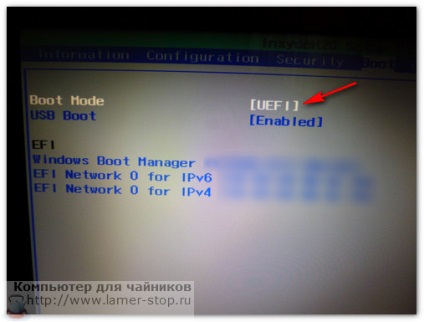
uefi boot mode
Apăsați F5 și obțineți.
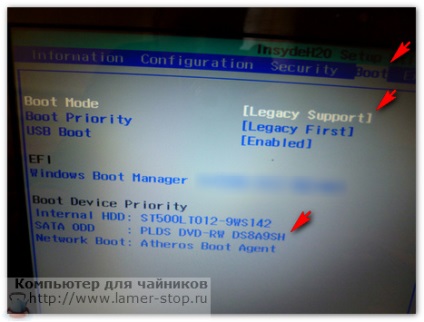
modul suport bootleg
Acolo, în partea de jos, în cadrul Prioritate dispozitiv de încărcare, puteți configura ordinea de pornire.
1.3. Apăsați F10, selectați Da și salvați setările.
2. Creați o unitate flash bootabilă sau un disc cu software-ul pentru a reseta parola.
2.1. Deoarece un astfel de program poate apărea:
- Windows Password Recovery Tool 3.0
- Resetați ferestrele Parola
- schimbător activ de parole profesionale.
Plusul acestor programe este că acestea sunt de dimensiuni mici și pot fi descărcate destul de repede.
Nu pierde timpul în versiunea de încercare, există întotdeauna ceva în ele care nu este disponibil.
Folosind Windows Password Recovery Tool ca exemplu, este ușor de văzut că trebuie să selectați setările și faceți clic pe intrare pentru a crea un disc de boot sau o unitate flash USB.
2.1.1. Rulați programul și faceți clic pe buton și deschideți toate setările.
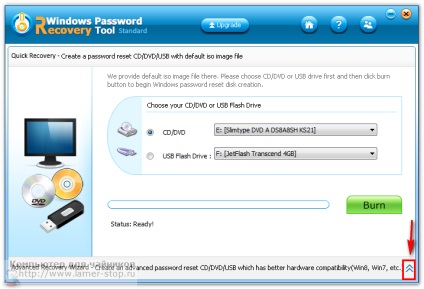
Apăsați butonul și deschideți setările
2.1.2. Alegeți sistemul de operare Windows 8.1. selectați media pe care o vom face bootabilă și apăsați butonul.
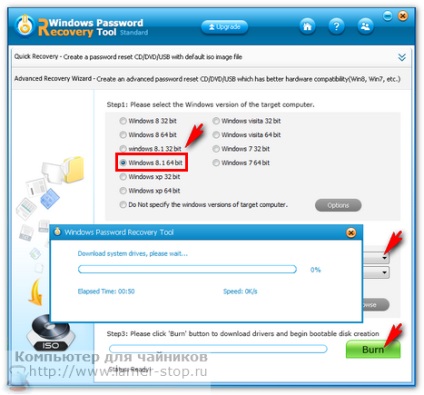
Selectați setările și așteptați sfârșitul înregistrării
2.1.3. După terminarea înregistrării, încărcați laptopul de pe disc - din când în când apăsând bara de spațiu până când vedem că programul se încarcă.
Următorii pași sunt descriși în exemplul Windows 8 PE, începând cu pasul 3.4.
Pentru a descărca acest fișier, va dura mai mult timp, deoarece cântărește de la 1GB.
Acest sistem de operare este încărcat în memorie RAM și necesită un disc DVD-RW sau o unitate flash USB mai mare de 4 GB.
Avantajul este că, prin descărcarea imaginii în format iso și crearea unei unități flash sau a unui disc bootabil, obținem un sistem de operare gata cu programe pentru resetarea parolelor.
Utilizarea Windows PE
3.1. Începeți din BIOS prin apăsarea barei de spațiu până când va fi încărcat de pe disc.
Dacă descărcarea nu funcționează, verificăm setările BIOS, verificăm dacă imaginea de pe disc este despachetată.
3.2. Apăsați "Start / Resetare parolă / Profesională schimbător de parole active"
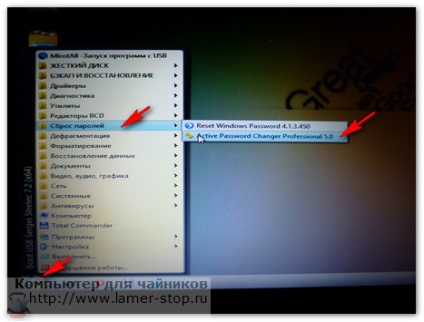
3.4. Scanăm sistemul pentru a găsi sisteme de operare - adică faceți clic pe "Next".
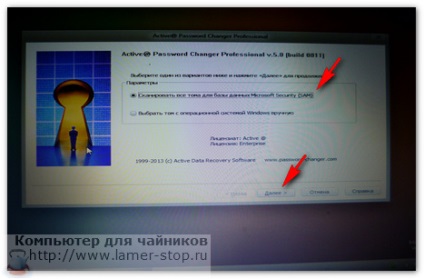
Faceți clic pe Următorul pentru a căuta pe computer sistemele de operare
3.5. Sistemul de operare este găsit - selectați-l și faceți clic pe "Next".
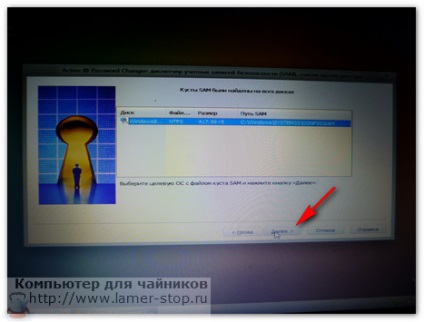
3.6. Selectăm un cont cu care resetăm parola (în cazul meu, "Administrator") și faceți clic pe următorul.
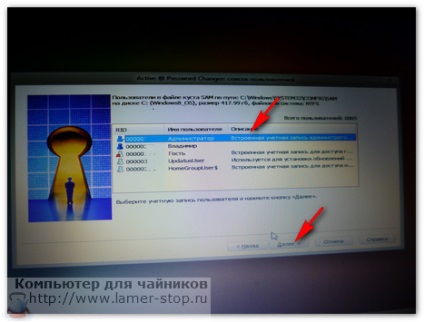
Selectați un cont și faceți clic pe Următorul.
3.7. Punem un bifaj (bifați) lângă "Ștergeți parola de utilizator" și faceți clic pe "Aplicați modificările" și pe "Efectuat".
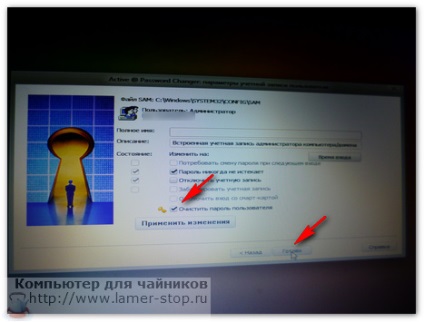
Selectați - pentru a șterge parola de utilizator
3.8. Mai mult, suntem de acord să modificăm setările contului.
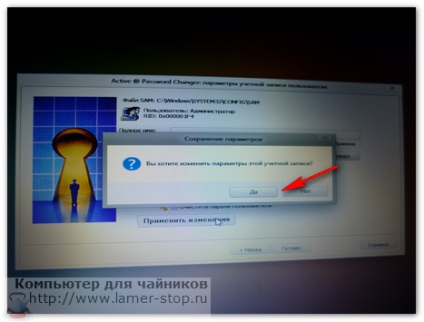
Faceți clic pe - modificați parametrii
3.9. Apoi, vom fi informați că operația a fost finalizată cu succes și laptopul trebuie să fie repornit.
Acum vă puteți conecta la acest cont fără o parolă.
Cum se face ca Windows să nu necesite o parolă
În căutare introduceți netplwiz și rulați aplicația găsită.
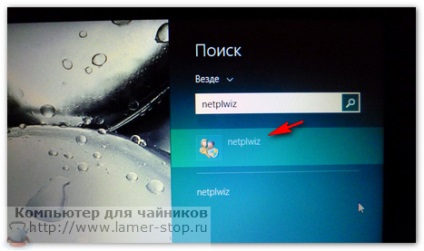
Lansați fereastra de cont - netplwiz
Eliminați caseta de bifare de lângă "Solicitați numele de utilizator și parola" și faceți clic pe OK.
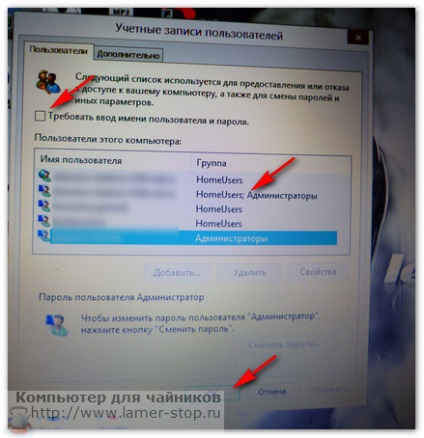
Debifați caseta pentru a solicita o parolă
Mult noroc. Dacă aveți întrebări, adresați-vă.