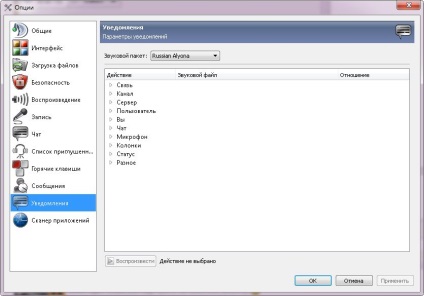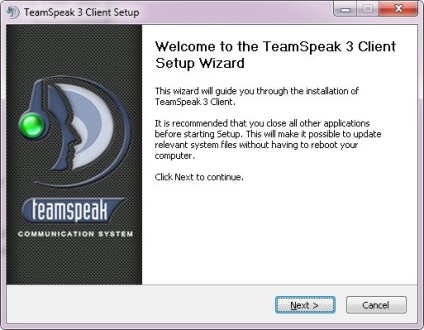
Suntem de acord cu termenii acordului de licență și faceți clic pe Sunt de acord (Sunt de acord)
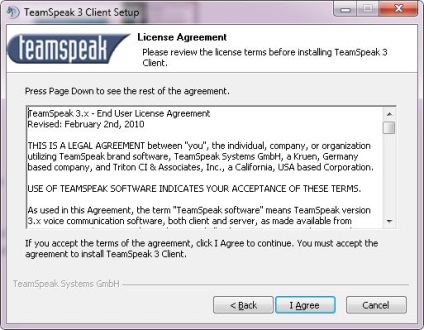
Selectați Instalare pentru toți utilizatorii (Instalare pentru oricine) sau Instalare pentru mine (Instalați doar pentru mine) și faceți clic pe Următorul.
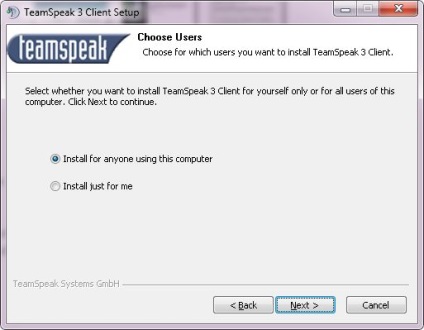
Selectați dosarul pentru instalarea programului și faceți clic pe Următorul.
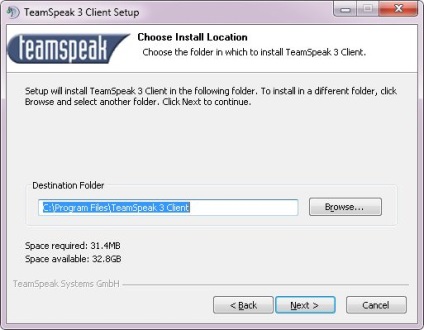
Selectați "Fiecare utilizator are configurația proprie" sau Configurația globală din interiorul directorului de instalare și faceți clic pe Următorul,
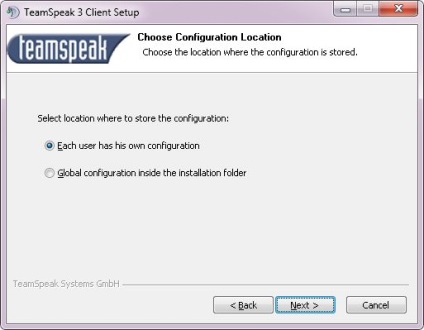
Selectați numele dosarului TeamSpeak3 Client din meniul Start și faceți clic pe Următorul.
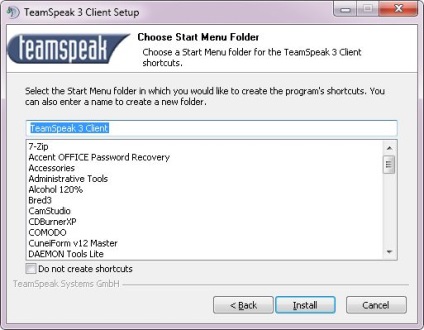
Instalarea este finalizată, faceți clic pe Închideți.
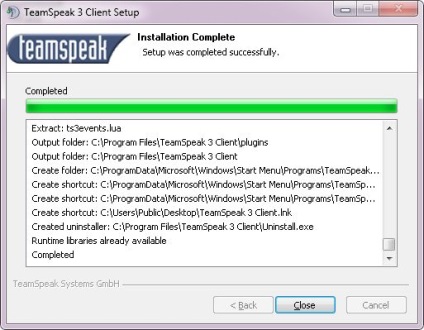
Apoi, găsim fișierul descărcat TS3_translations_ru_v4.7 și îl despachetăm pe Desktop. sau într-un alt dosar, apoi selectați cele două foldere neambalate (traduceri și stiluri) și faceți clic pe ele cu butonul drept și faceți clic pe tăiere.
Apoi, găsim comanda rapidă TeamSpeak 3 Client care apare după instalare și faceți clic pe acesta cu butonul din dreapta și selectați și faceți clic pe Proprietăți. apoi faceți clic pe butonul Locație fișier. (Pentru WindowsXP și faceți clic pe butonul Găsiți obiectul.)
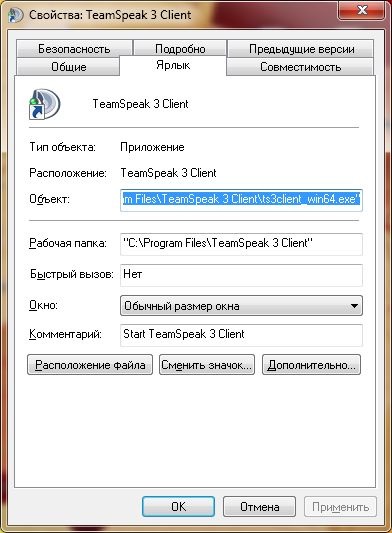
Un folder se va deschide cu TeamSpeak 3 Client instalat, faceți clic pe locul gol cu butonul stâng al mouse-ului și apoi faceți clic dreapta și împingeți paste.
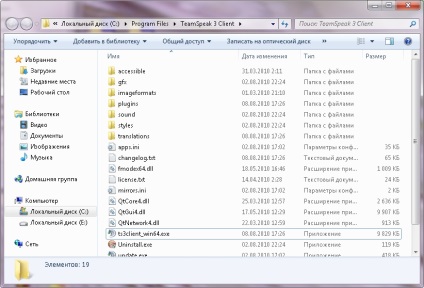
La toate întrebările, faceți clic pe Da și pe Continuare (pentru Windows 7 și Vista).
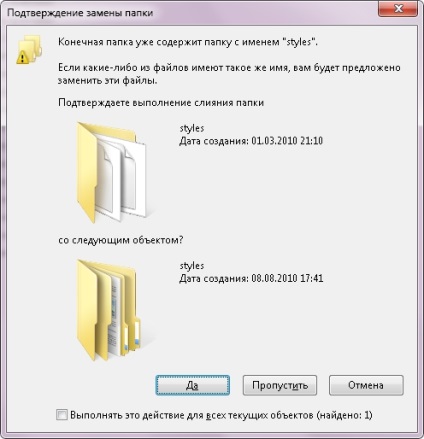
Apoi rulați TeamSpeak 3 Client cu o comandă rapidă pe desktop, pe primul termen ar trebui să deschidă fereastra cu setările (poate fi re-numit din meniul Nastroyki-- master setări rapide), apăsați Next (Înainte)
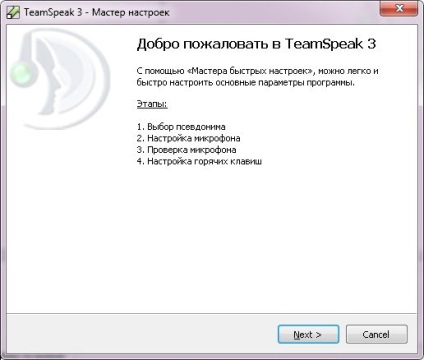
Introduceți pseudonimul și faceți clic pe Următorul.

Alegeți Activarea vocii sau Apăsați și vorbiți pe tasta rapidă, pentru care este convenabil, primul este mai convenabil, dacă microfonul este configurat în mod normal, faceți clic pe Următorul,

Verificați volumul microfonului, dacă nu sunteți mulțumit de modificarea nivelului cursorului și faceți clic pe Next (Next)

Pentru confort, puteți configura tastele fierbinți pentru a opri microfonul și căștile, configurați sau săriți și faceți clic pe Următorul,

După finalizarea configurației, faceți clic pe Finalizare.
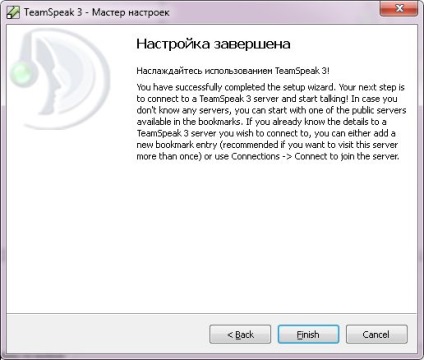
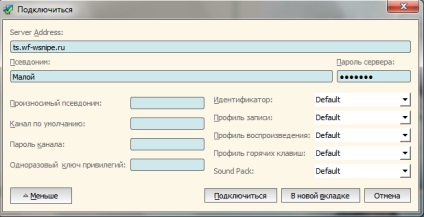
Dacă totul se face corect, vă aflați pe server și puteți începe comunicarea. În câmpul de mai jos puteți scrie mesaje în chatul text. (Parola din camere este disponibilă de la ofițerii de clan)
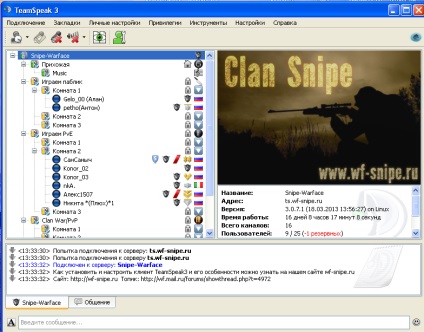
Apoi, găsim comanda rapidă TeamSpeak 3 Client care apare după instalare și faceți clic pe acesta cu butonul din dreapta și selectați și faceți clic pe Proprietăți. apoi faceți clic pe butonul Locație fișier. (Pentru WindowsXP și faceți clic pe butonul Găsiți obiectul.)
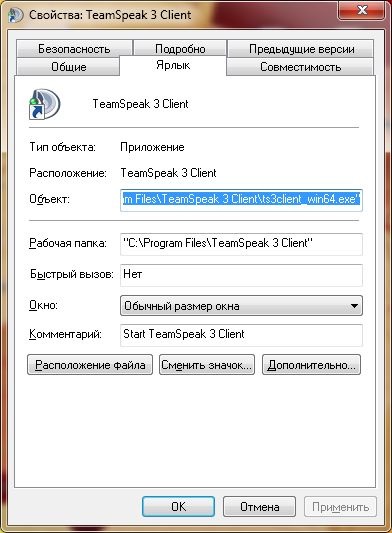
Un folder se va deschide cu Clientul TeamSpeak 3 instalat și va merge acolo în dosarul de sunet.
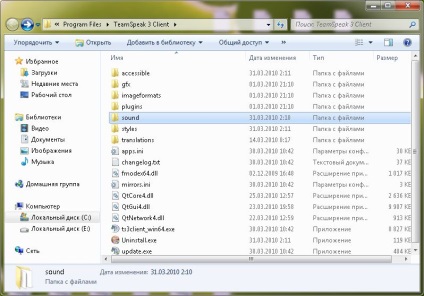
Și introduceți folderul în directorul de sunet Russian Alyona și DJ-Andrey-sXe Sound Pack. faceți clic acolo, faceți clic dreapta pentru a lipi și închide toate dosarele și ferestrele deschise.
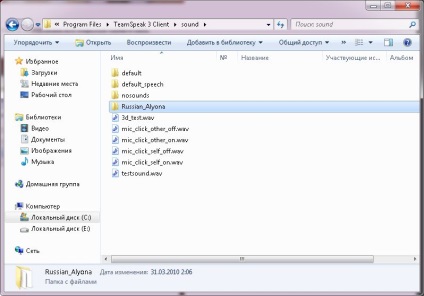
Apoi începeți cu ajutorul comenzii rapide TeamSpeak 3 Client și deschideți în meniul superior Setări - Opțiuni - În coloana din stânga, găsim elementul Notificări,
există pachetul de sunet deasupra și în locul Default Soundpack alegem rusa Alyona sau DJ-Andrey-sXe Sound Pack (recomandăm să încercați amândouă) și faceți clic pe OK. Bucurați-vă de vocea Rusiei.