PDF-ul este un format foarte popular pentru documente, deoarece conținutul este disponibil în modul "read-only", iar toți utilizatorii care îl citesc văd același conținut. Acest format este foarte convenabil pentru utilizarea în documentele partajate, dar cauzează o serie de dificultăți atunci când sarcina este de a copia o parte din conținut. Unul dintre cele mai bune instrumente pentru rezolvarea acestei probleme este programul Adobe Reader distribuit gratuit de compania software americană Adobe Systems. Dacă aveți de-a face cu un fișier PDF obținut prin scanare sau care a fost suprapus cu protecție la copiere, atunci veți avea nevoie de programul OCR (recunoașterea optică de caractere engleză).
Etapele Editare
Metoda 1 din 2:
Utilizarea Adobe Reader
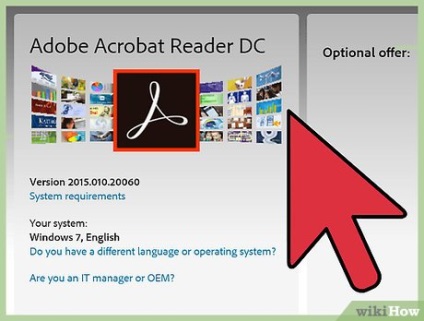
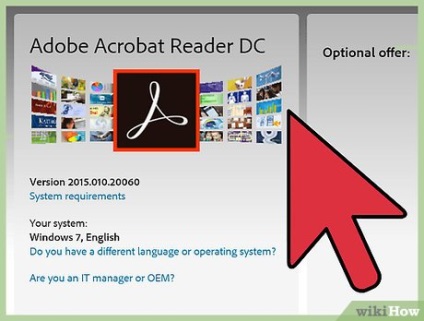
- Înainte de a descărca programul, bifați coloana "Ofertă suplimentară". În caz contrar, împreună cu Adobe Reader, se va instala utilitatea terță parte McAfee Security Scan Plus.
- Există multe programe diferite pentru citirea fișierelor PDF, inclusiv pentru browserul dvs. web, dar majoritatea în comparație cu Adobe Reader au un set destul de modest de funcții. De aceea alegerea Adobe Reader este preferabilă.
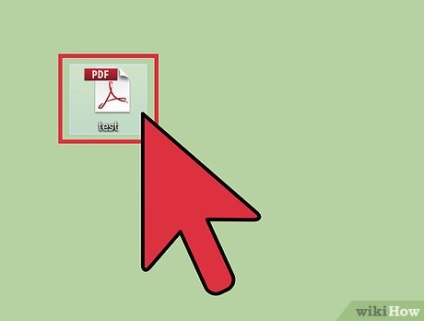
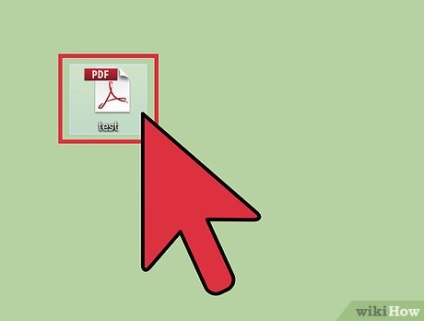
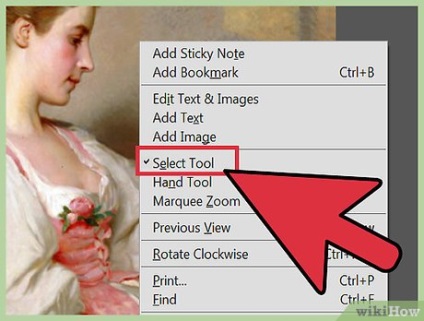
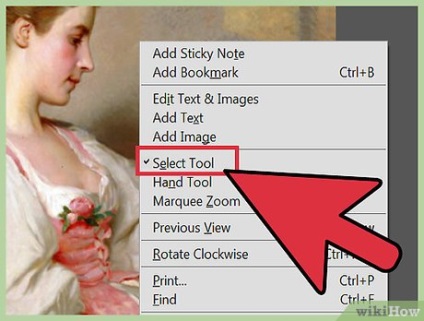
Faceți clic dreapta pe documentul deschis și selectați "Instrumente" → "Selecție" din meniul contextual.
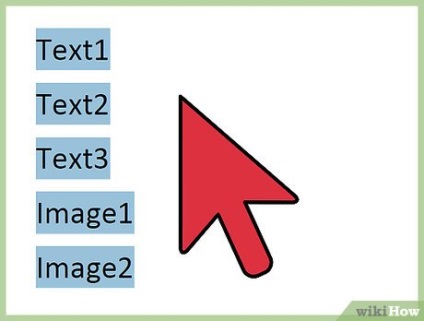
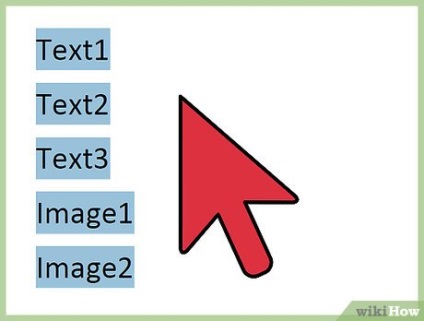
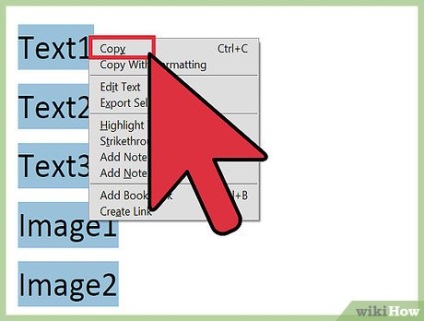
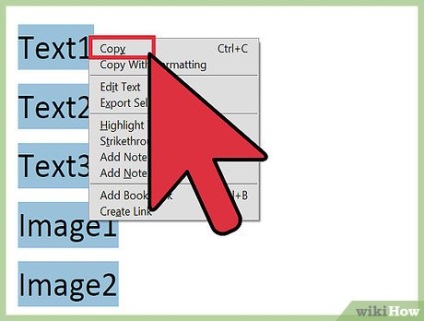
- Apăsați tasta Ctrl / Command + C.
- Faceți clic pe selecție cu butonul drept al mouse-ului și selectați "Copiere".
- Selectați "Copiere" din meniul "Editare"
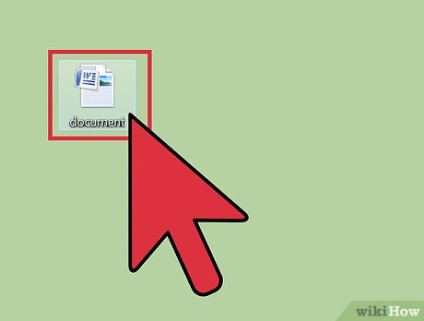
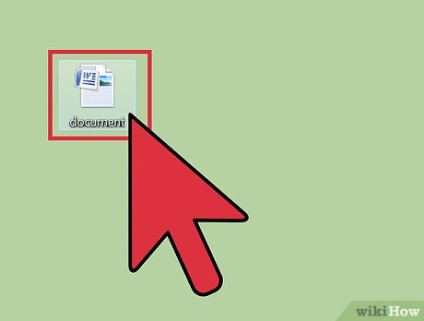
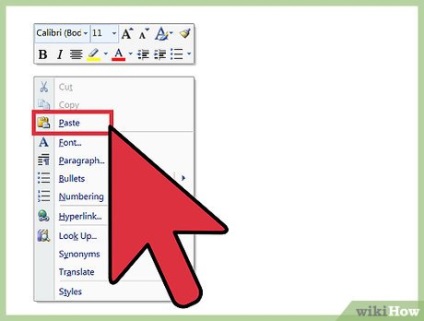
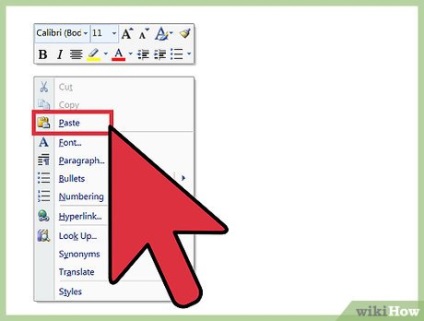
- Apăsând combinația de taste ^ Ctrl / ⌘ Command + C.
- Faceți clic dreapta și selectați "Lipire".
- Selectarea elementului "Lipire" din meniul "Editare"
Metoda 2 din 2:
Utilizând Google Drive pentru fișiere PDF scanate și protejate Editați
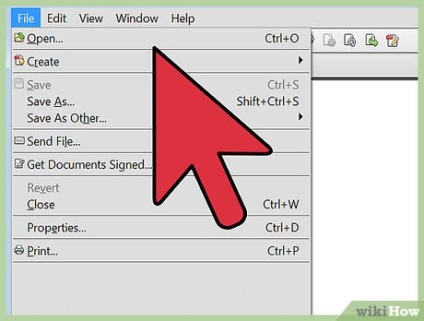
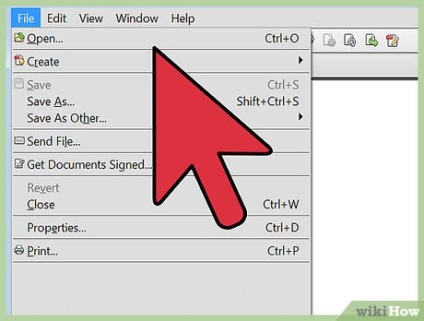
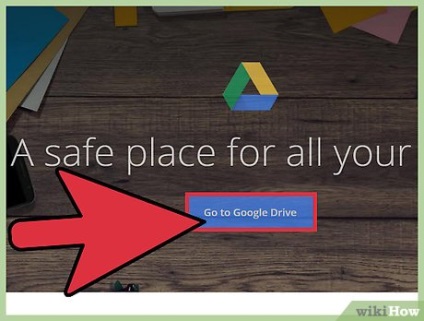
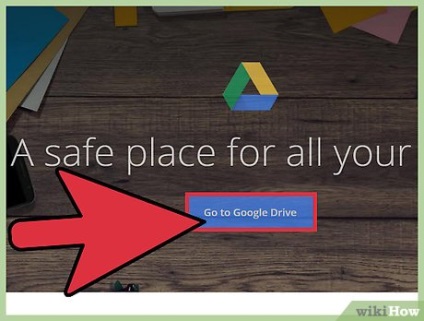
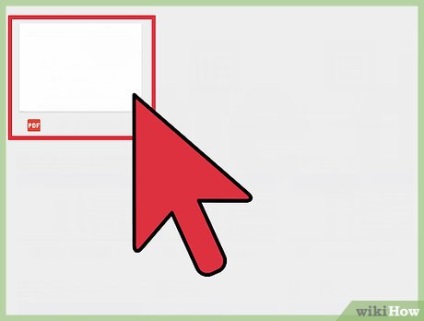
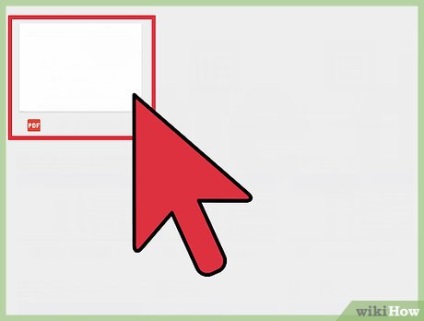
- Notă: Google Drive are o restricție privind recunoașterea numai a primelor 10 pagini ale unui document
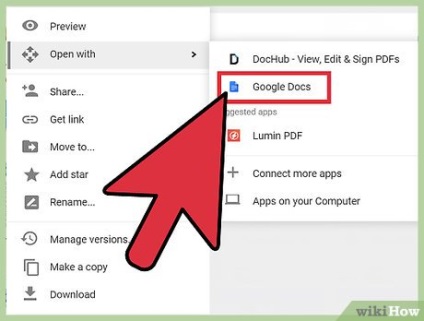
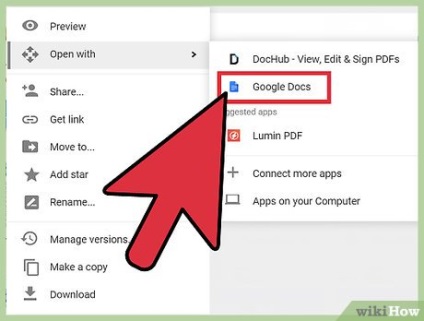
Faceți clic dreapta pe documentul încărcat și selectați "Deschidere cu" → "Documente Google". Va deschide o nouă filă în care Google Docs va procesa documentul. [2]
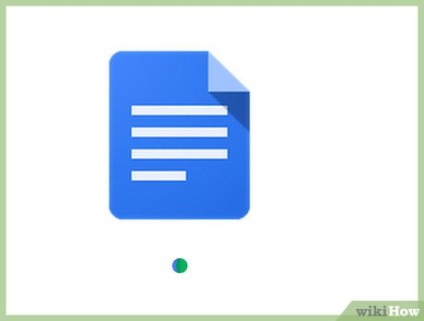
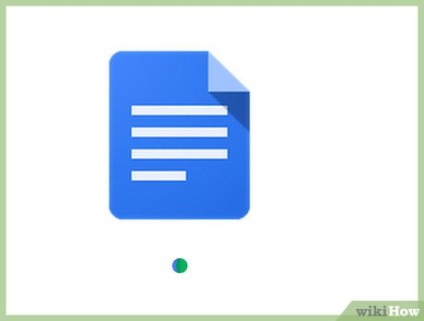
Așteptați până când Google Docs finalizează procesarea. Aceasta durează de obicei câteva minute, însă trebuie remarcat faptul că cu cât mai multe pagini din document, cu atât mai mult timp va dura.
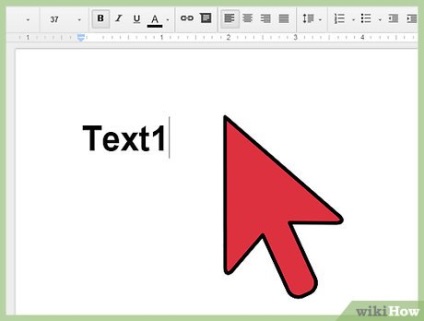
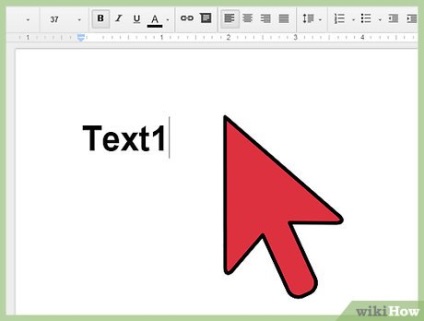
- Dacă Google Drive nu poate recunoaște fișierul PDF, atunci ar trebui să utilizați software-ul specializat. FreeOCR este unul dintre cele mai populare programe gratuite OCR opționale pentru Windows și îl puteți descărca pe computer, urmând acest link: paperfile.net.
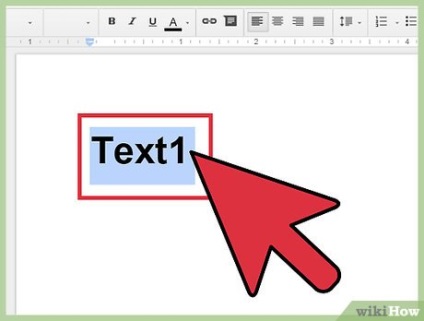
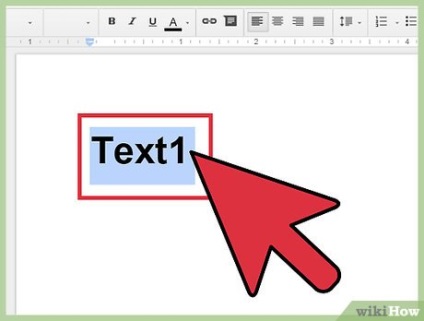
Selectați conținutul pe care doriți să îl copiați. Faceți acest lucru cu cursorul mouse-ului.
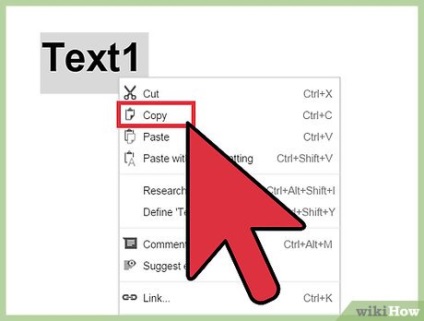
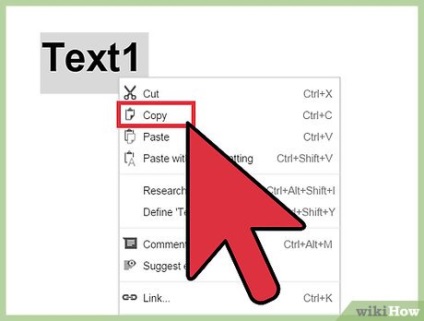
- Apăsați tasta Ctrl / Command + C.
- Dând clic pe butonul din dreapta al mouse-ului și selectând "Copy"
- Selectarea elementului "Copiere" din meniul "Editare"