Buna ziua tuturor! Numele meu este Andrey Krivulya. Sunt un designer de calculator, în timp ce nu lucrez nicăieri, căci studiez, îmi dau tot timpul să studiez. Fac studii pentru un designer de calculatoare, facultatea "Grafică computerizată și tehnologii Internet", la Academia de calculatoare "STEP".
Cum a început totul. Într-un fel, profesorul, după toate studiile și în acel moment, am învățat V-Ray, vine și spune că ei spun, băieți, să facem ceva interesant în 3D, o imagine delicioasă. Tema - cocktail-uri. Deci am luat acest cocktail =)
1) Modelarea și ajustarea materialelor:
a) Sticla pentru un cocktail:
Aici totul este simplu. Dacă ați întâlnit anterior curbe, atunci pentru dvs. nu este nimic mai ușor, trageți o astfel de curbă, ca în figura 1
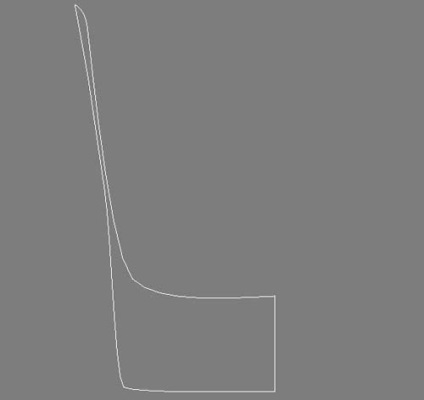
Înainte de a aplica modificatorul de strung. intrați în modul de "editare a vârfurilor", adică mergeți la primul nivel, pentru această apăsare pe tastatură - 1. Selectați punctul, așa cum se arată în figură, setăm axa de rotație (figura 2).
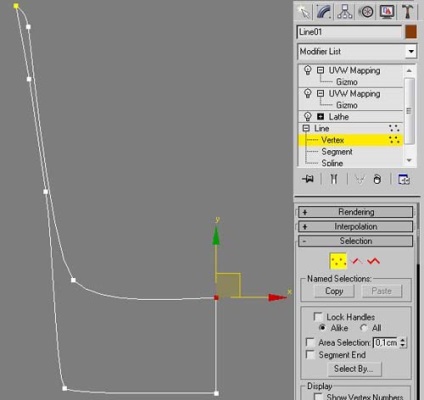
Acum puteți folosi modificatorul de strung.
Figura arată corpul de rotație, care trebuie obținut de la dvs., precum și setările modificatorului de strung (Fig.3)
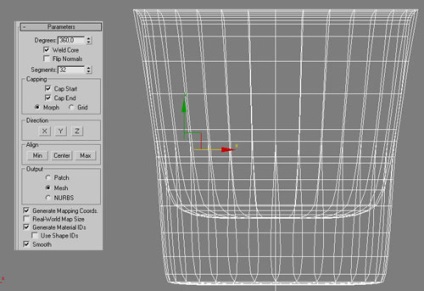

În Setările de Material:
Pe Refl. glossines și pe luciul din fila Refracție, vom suprapune hărțile pe care le trasăm în Photoshop (fig.5), pentru a obține smoale realiste. Pentru a face acest lucru, faceți clic pe caseta goală opusă Refl.glossiness și, în consecință, lucioasă.
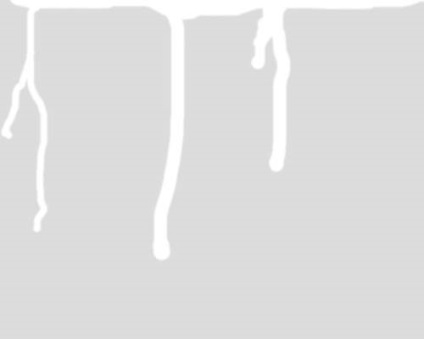
Când este atribuită cardul, în acest pătrat apare litera "M" - aceasta înseamnă că este aplicată o placă bitmap, adică o imagine.
În ceea ce privește harta - culoarea gri este utilizată pentru a transfera o sticlă mată, clară și albă, desigur pentru pete lucioase.
În fila "Hărți" de pe bord, vom suprapune o hartă care va fi utilizată pentru un transfer realist de picături, ca să zicem, de sticlă clară. =) Cu sensul pe care îl puteți juca, m-am oprit personal la 400.
Hărțuirea hărții este trasă în Photoshop.
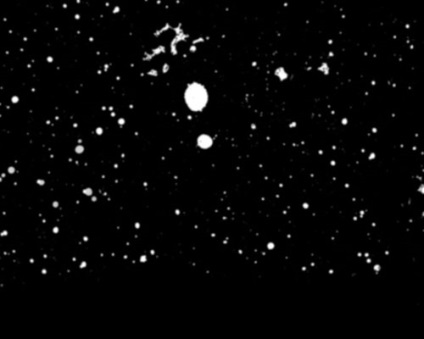
Harta a fost ușor neclară, astfel încât picăturile păreau naturale.
Am pus indicele de refracție (IOR) la 1.6. Asta e tot, materialul de sticlă este gata.
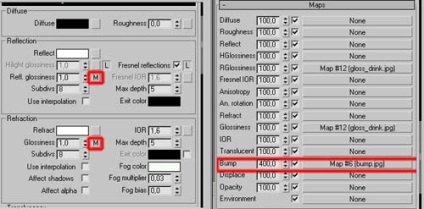
b) lichid, cocktail-ul în sine.
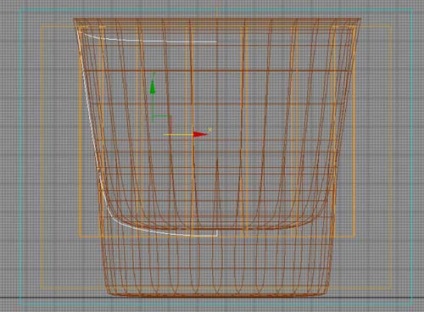
Deci, să continuăm. Comutarea la vârfuri de nivel, selectați partea superioară, așa cum se arată în figura 7 și aplicați Lathe modificator. Asta înseamnă că noi facem totul, ca și cu un pahar. Numai segmentele am pus 86. De ce? Pentru că am mutat vârful pentru un efect mai realist. Din moment ce suntem în gheață lichidă și lămâie, astfel încât acestea să exercite o presiune pe ea, care este lichid, deoarece acestea se ridică ușor în unele zone.
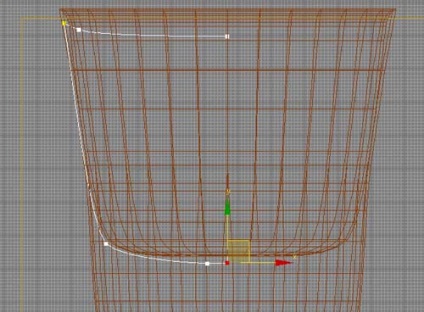
Iată ce mi sa întâmplat, după ce am mutat vârfurile (figura 8):

Voiam să clarific faptul că vârfurile se mișcă numai de-a lungul marginilor.
Acum procedați pentru reglarea materialului lichid.
Creați un VrayMtl și configurați-l, după cum se arată în Figura 9.
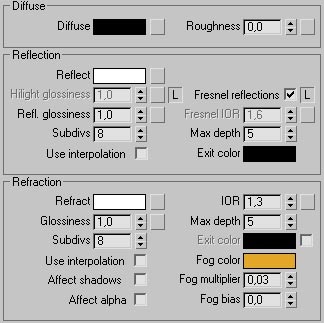
Am vrut să-i spun lui Fog Color. De fapt, pentru asta vom pune culoarea RGB (226,167,39) - aceasta va fi culoarea cocktail-ului dvs., creând un efect de turbiditate, ca în viața reală.
Variator de ceață setat ca în imagine.
Și, de asemenea, indicele de refracție am pus 1.3 - pentru lichide este așa.
Asta e tot, lichidul nostru e gata. =)
Deci, creați o sferă (o rază de aproximativ 40 cm, segmente 9). Puneți bifurca Smooth. în valoarea emisferei se scrie 0,38. Am pus check pe felie (felie din = 128,5; Slice = 82). Obținem obiectul, care este în Figura 10. Aici și toate setările pe care le-am scris.
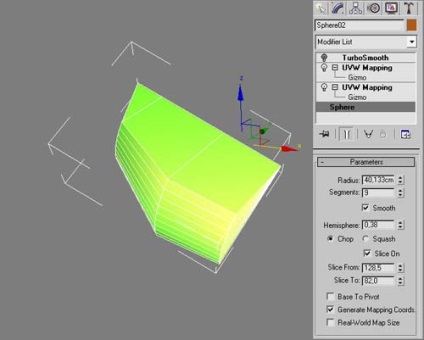
Dar, obiectul nu este ca o lămâie, pentru că nu este netezit. Da, cu segmentele crescânde, o vom alinia, dar pentru a obține o opțiune mai interesantă, am aplicat modificatorul TurboSmooth. cu valoarea Iterations = 2. Pentru comparație, a copiat obiectul, a eliminat Turbosmooth, dar a crescut numărul de segmente. În stânga este un obiect fără turbosmoză, iar în partea dreaptă este un obiect cu el. (Figura 11)
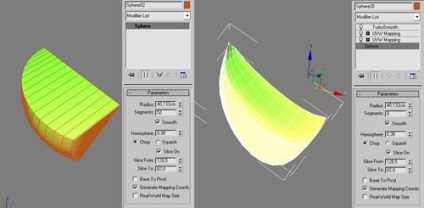
Acum continuăm proiectarea texturii de lamaie.
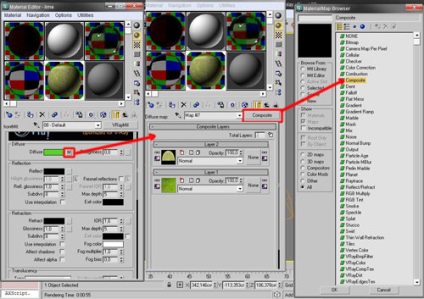
Pe primul strat, aplicați textura:
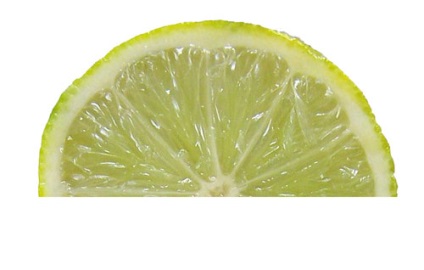
Pe cel de-al doilea strat, aplicați textura:
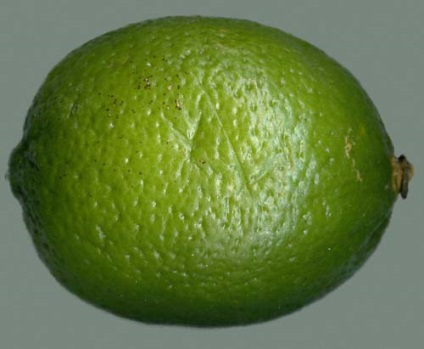
Apoi puneți acest material pe Bump, astfel încât lamaie să pară mai realistă.
Apoi, folosim modificatorul de cartografiere UVW cu Box Mappingom, mutați textura astfel încât să fie redată pe rand, ca în Figura 13.
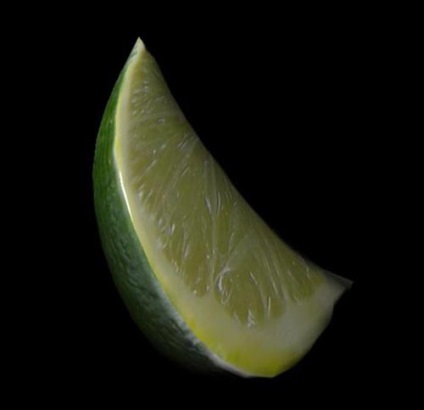
Totul, materialul de lamaie este gata.
d) Materialul de gheață și gheață.
Pentru a simula gheața, am creat o sferă cu o rază de 30 cm și un număr de segmente - 40. Apoi am aplicat modificatorul de zgomot. cu setările, ca în figura 14.
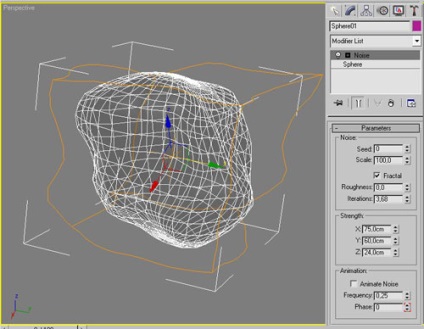
Gheața a fost cu aceleași distorsiuni, dar ușor netezită, am aplicat modificatorul Relax (fig.15)
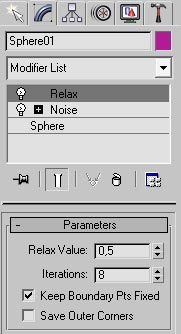
Creați VrayMtl și configurați-o după cum se arată în imagine:
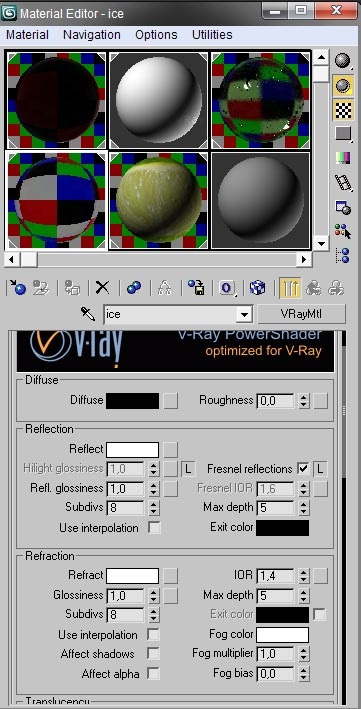
IOR pentru gheață este setat la 1.4. este posibil și 1,309. dar, ca rezultat al experimentelor, am decis să pun 1.4 =)
Toate, acum materialele sunt gata, modelele sunt gata, puteți trece la setările studioului și le puteți face.
Studio, în care vom face fotografia. Hmm, aici trebuie sa te gandesti suficient de bine pentru a arăta cupa, am decis să folosesc patru surse de lumină vray: unul la dreapta, altul la stânga, în spatele a treia, a patra din față. Ne uităm la ecran. În același loc pe ecran, arată cum am plasat camera.
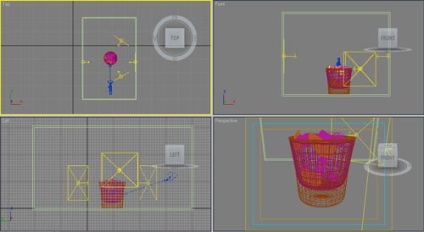
Setările pentru fiecare sunt aceleași: adică multiplicatorul a setat 9, iar culoarea luminii emise este R: 252, G: 243, B: 220 Camera are Țintă, setările sunt:
Mai târziu, hai să vorbim despre gama lărgită și distanța mare pentru profunzimea câmpului (DOF)
Pentru a vedea zona acoperită de aparatul foto, apăsați Shift + F.
Totul este gata, puteți personaliza randarea și puteți bea ceai. ^ _ ^
Apăsați F10. pentru a introduce setările de redare Vray. Dacă nu îl aveți, îl facem ca redare implicită, în fila Comună. Atribuiți Render alegeți Vray (Fig.17)
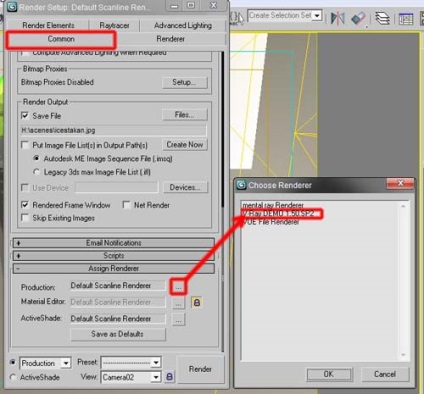
Pentru a face Vray răsfoirea implicită, faceți clic pe butonul Salvați ca prestabilit.
Acum mergeți la fila Vray, configurați-o după cum se arată în imagine:
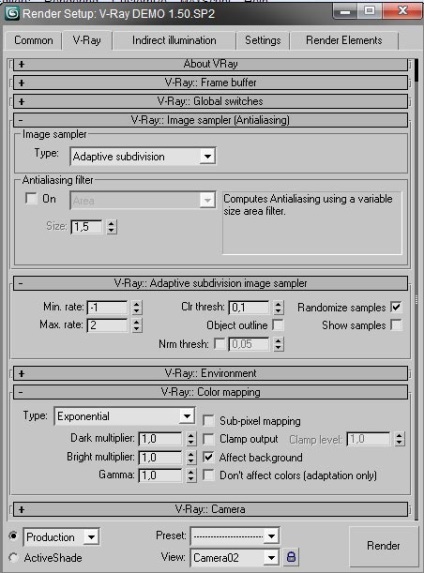
Apoi mergeți la fila Inderect Illumination și configurați:
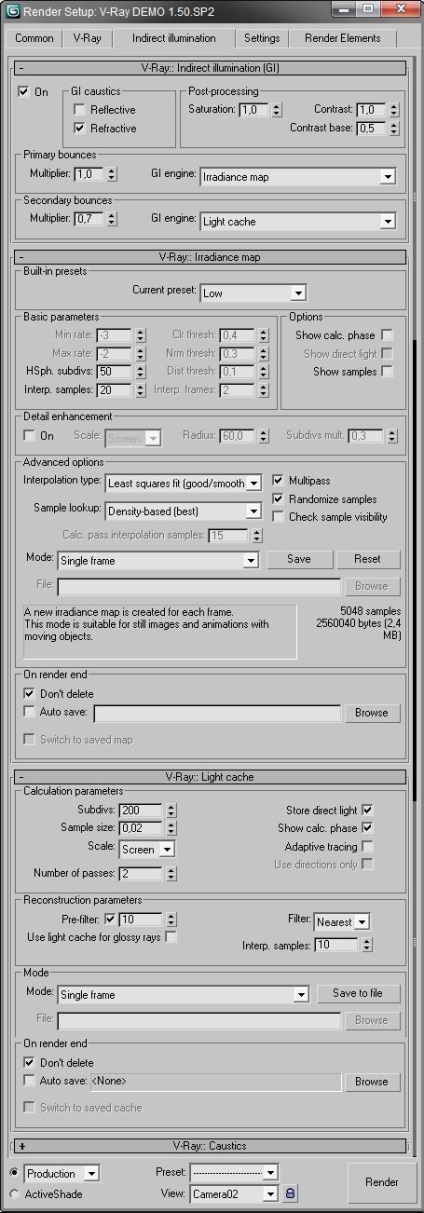
Toate, acum puteți face fotografia.
4) Ajustați profunzimea câmpului și finalizați în Photoshop.
Pentru a obține o hartă de adâncime, mai întâi configurați camera:
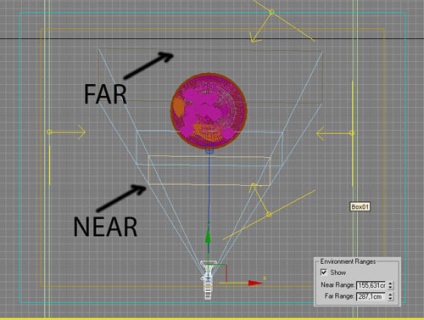
Utilizăm fila intervalelor de mediu care se află în setările camerei. Am următoarele valori: NEAR = 155.631cm FAR = 287.1cm.
Apoi, trebuie să personalizăm materialul pentru o vizualizare ulterioară. Folosim materiale standard. Setați valoarea de auto-iluminare la 100. Și pentru difuze alege din lista de Falloff. care este de asemenea configurabil:
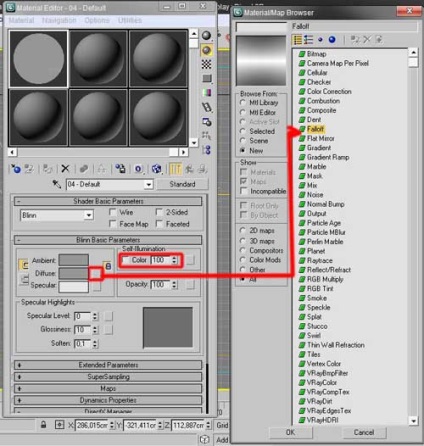
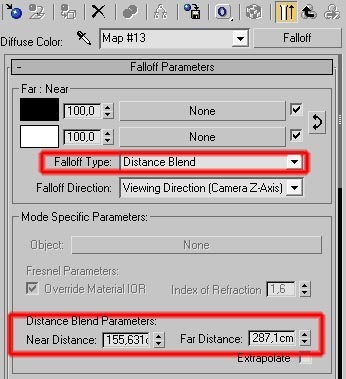
Acum atribuim acest material tuturor obiectelor din scenă. Pentru a face acest lucru, deschideți setările de redare apăsând F10, apoi mergeți la poziționarea Vray, plasați caseta de selectare Override mtl în fila Global Switches. care vă permite să înlocuiți toate materialele din scenă cu unele dintre materiale. Pentru a atribui materialul nostru tuturor obiectelor, îl tragem din fereastra Editor material în caseta Nici unul și selectăm instanța din fereastra care apare.
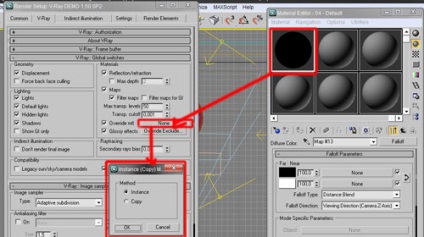
Acum puteți să faceți clic pe butonul Rendere. Dar, înainte de aceasta, puneți aceeași rezoluție ca imaginea originală, la care vom aplica Dof. Iată ce am primit:

De asemenea, puteți face o hartă de adâncime într-un alt mod. Mergem la setările de redare, acolo selectăm fila Elemente de răsfoire. faceți clic pe butonul Adăugați și selectați Vray_Zdepth. setați numele hărții și calea pentru ao salva. Toate, acum puteți face clic pe redarea.
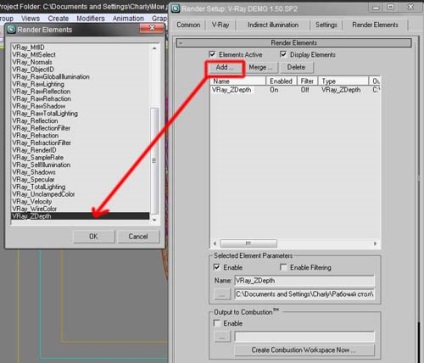
După aceea, închideți 3d max și deschideți Adobe Photoshop.
În ea, deschideți imaginea principală și harta Z_Depth.
Să începem cu prima imagine. Faceți o copie a stratului, apoi mergeți la meniul Layer => Layer Mask => Reveal All
Treceți la canale, selectați canalul alfa nou creat, introduceți harta de adâncime Z_Depth acolo. apoi reveniți la straturi și treceți de la mască la imaginea la care aplicăm Filter => Blur => Blur de obiective.
În setările acestui filtru sursă, selectați Layer Mask. apoi faceți clic pe mouse-ul de pe lamaie, care va focaliza camera.
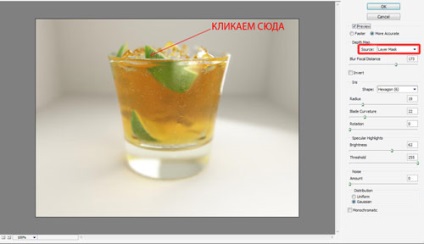
Toate, faceți clic pe OK, apoi mergeți la fila canale și ștergeți canalul alfa.

Apoi dați contrastul imaginii, cu ajutorul nivelurilor. Apăsați Ctrl + L și faceți ca în imagine:
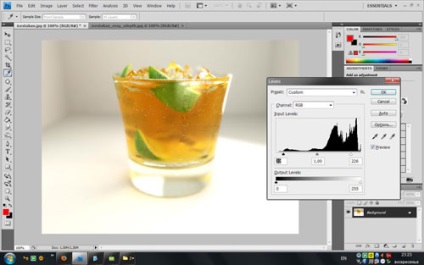
Iată imaginea finală:

Vreau să-i mulțumesc lui Baranov Yuri pentru faptul că ma învățat să folosesc 3d max, mi-a spus tot felul de nuanțe și mi-a dat sfaturi când am făcut această lucrare.



Poate că nu înțeleg, dar când selectez VrayMtl nu se întâmplă nimic, materialul rămâne gri ca standard. Render costă Vray. aparatul de fotografiat cu lumină nu ajută la nimic atunci când redarea materialului este doar gri. Poate cineva știe ce se întâmplă.

Nu este o lecție proastă, totul este simplu și rapid.
Și naibii, mi-ai învățat numele meu complet la max =)))) Și pe lângă Shagov. În ciumă!%)))
