Salut toți utilizatorii hubra în acest subiect modest. Aici voi încerca "pe degetele mele" să vă explic ceea ce este Windows Azure și cum să scrieți programe pentru el.
Scrierea de articole au determinat următoarea situație: pentru a studia ceva Azure ar fi de dorit, dar internets nu pot găsi walkthrough, explicând principiile a ceea ce se întâmplă, așa că a trebuit să șir în sus creierul și să înțeleagă cele mai multe din ceea ce și-ți spun.
Instrumente de lucru:
Introducere în Azure
Deci, ce este Windows Azure? Dacă este absolut simplu, atunci acesta este sistemul de operare. O astfel de definiție nu ne convine, deci privim mai departe: ce face? Și face ceea ce oferă aici este o astfel de platformă cloud: www.windowsazure.com. Aspectul interfeței web este ceva de genul:
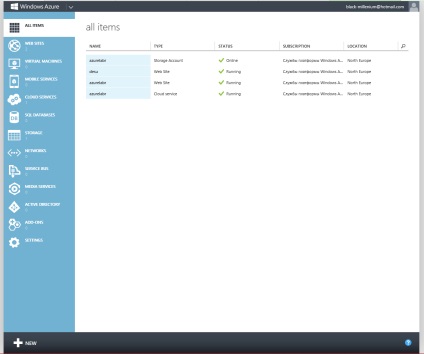
Esența platformei este furnizarea unor servicii în schimbul unor sume de bani. și deci, ce fel de servicii? Ne uităm la captura de ecran și lista:
Tot ce este pe ecran - nu descriu, pentru că nu-mi pot imagina de ce.
Începeți kodit
Procesul de a crea roluri în Azure va fi ratat, nu este nimic complicat în el. Trebuie doar să menționați:
- Serviciul Cloud - o singură bucată
- Depozitare - o singură bucată
Este foarte de dorit să creați într-o singură regiune.
Crearea unui proiect în Visual Studio
Când am venit cu ceea ce vom face, trebuie să facem asta. pentru a începe, rulați Visual Studio și mergeți la Fișier - Nou - Proiect - Cloud - Windows Azure Cloud Service. Dă-i un nume și poți "Ok". După ce apare fereastra cu faptul că ar trebui să puteți juca acest rol, adăugați numai rolul lucrătorului (limba C #):
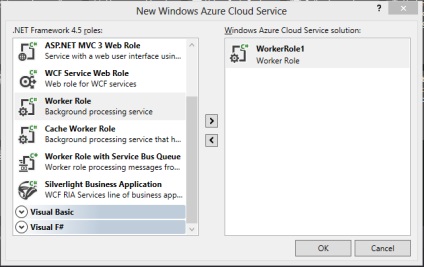
Faceți clic pe "Ok" și creați un proiect. Când proiectul este creat, avem doar Rolul Muncitorului, adică ceva care funcționează constant în fundal. Să adăugăm o interfață web la acesta:
PKM privind soluția - Add - New Project
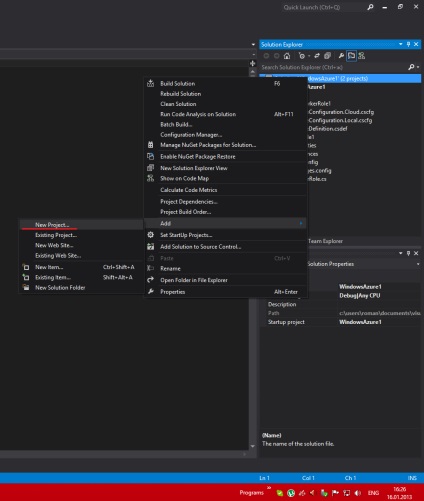
Web - Aplicație web goală ASP.NET
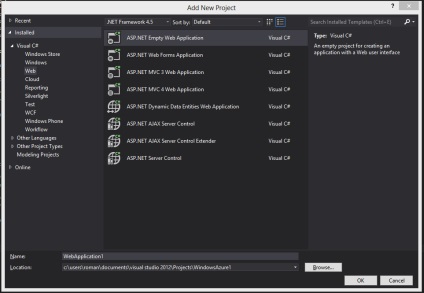
Odată ce a fost creată interfața web, trebuie să o conectați la proiectul Azure, pentru care faceți următoarele:
PCM în dosarul Roluri în proiectul Azure - Add - Web Role în această soluție și selectați interfața web:
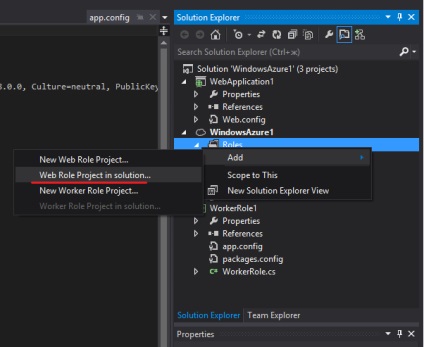
Să vedem ce sa întâmplat în cele din urmă:
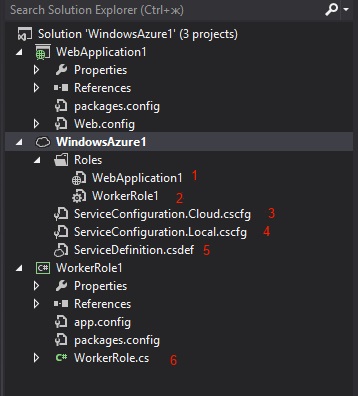
- Configurarea WebRole vă permite să configurați șiruri de conexiune, puncte finale și multe altele. Setările sunt stocate în fișierele 3 și 4
- Setarea Rolei muncitorului vă permite să faceți același lucru ca pasul 1, numai pentru serviciul de fundal. Setările sunt stocate acolo.
- Stochează setările proiectului cloud pentru configurația Cloud (configurația este utilizată atunci când proiectul este implementat în cloud)
- Acesta stochează setările proiectului cloud pentru configurația locală (utilizat la depanarea pe mașina locală în emulatorul de ferestre Azure)
- Conține definiții ale tuturor părților incluse în proiectul cloud (interfața web și serviciul de fundal).
- Codul sursă al serviciului nostru
Pentru a configura, faceți dublu clic pe LMC pe WebApplication1 în dosarul Roluri și din lista Configurare servicii, selectați Toate configurațiile. Apoi faceți clic pe AddSetting și dați numele datelor DataConnectionString. apoi schimbați tipul acestuia la ConnectionString:
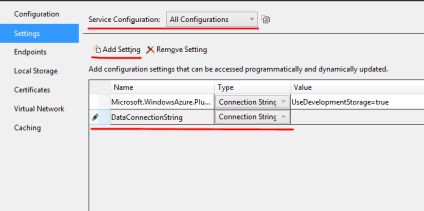
Acum, faceți clic pe butonul cu trei puncte din partea dreaptă a DataConnectionString. În fereastra deschisă, selectați Windows Azure Storage Emulator și faceți clic pe "OK":
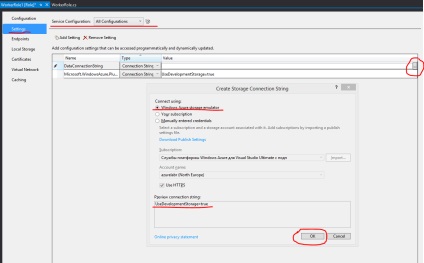
Șirul de conectare trebuie să se modifice la UseDevelopmentStorage = true. Toate acțiunile de mai sus sunt efectuate pentru WorkerRole1.
Acum trebuie să definim așa-numitul. puncte finale: punctele prin care datele vor fi schimbate în proiectul nostru.
Pentru proiectul WebApplication1
Pentru interfața web a proiectului, este necesar cel puțin un punct - pentru a conecta utilizatorul la acesta. Al doilea punct va fi folosit pentru a face schimb de date cu serviciul de fundal. Reglați punctele în funcție de captura de ecran:
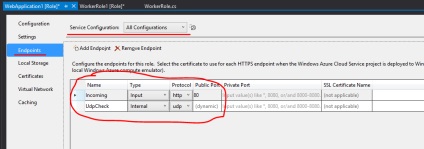
Un pic de explicație: punctul cu numele Incoming este cel mai important. Prin aceasta, utilizatorul va merge la interfața web. Strict vorbind, numele punctului poate fi orice ...
Al doilea punct, UdpCheck. va fi folosit pentru a primi date de la serviciul de fundal, tipul său intern indică faptul că acesta este disponibil numai în centrul de date, astfel încât traficul din acel moment nu va fi luat în considerare de sistemul de facturare.
Pentru proiectul WorkerRole1
Pentru ca rolul face aceleași acțiuni, numai punctul va fi doar unul, Intern, pentru că serviciul nu va interacționa cu cealaltă lume:
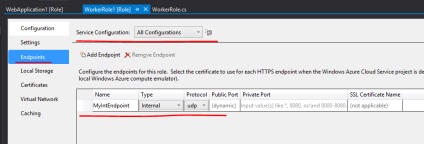
Scrieți codul de service
Deschideți fișierul WorkerRole.cs și schimbați codul din acesta în partea de mai jos. Codul este comentat, deci cred că nu ar trebui să apară probleme cu înțelegerea esenței a ceea ce se întâmplă.
Explicație: suspendarea fluxului este necesară pentru a nu supraîncărca munca inutilă a procesorului. Deoarece timpul de procesare în Azure este plătit, această acțiune nu va fi superfluă.
Metoda OnStart () inițiază serviciul, setându-l până când începe să funcționeze.
Metoda Run () este fluxul real de lucru al serviciului. Pentru servicii, acesta conține, de obicei, o buclă infinită care aude punctele de primire a datelor.
Creați o interfață web
În proiectul WebApplication1, adăugați un formular web gol (Add-Web Form) și dați-i numele Default.aspx, deoarece Azure rulează în continuare IIS, atunci numele paginilor sunt reglate în mod implicit.
Modificați marcajul HTML la cel de mai jos:
Codul de formular (butonul F7) se modifică la următorul text:
Asta e tot! Lansăm proiectul pe F5, în interfața web deschisă apăsăm butonul "Obțineți informații", așteptați aproximativ 10 secunde și vedeți rezultatul.
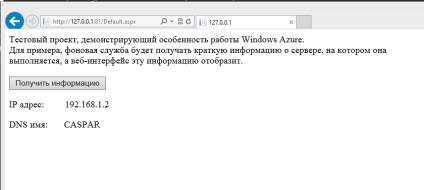
Publicarea proiectului în Azure
Configurația este destul de simplă și este doar o configurație de configurație suplimentară (în cazul nostru, este configurat doar DataConnectionString). Să mergem.
WindowsAzure1 - Roluri - de două ori LMC de WebApplication1 - Setări - din lista Cloud - un buton cu trei puncte:
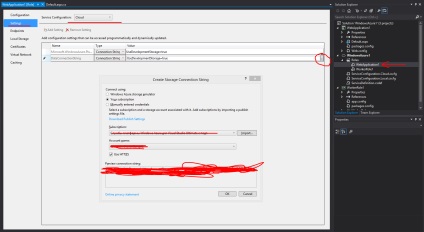
Deschideți WorkerRole1 și faceți același lucru pentru DataConnectionString, doar de această dată este necesar să încărcați profilul, deoarece setările sunt deja salvate în proiect. Este suficient doar să alegeți subtipul și numele rolului.
Salvați modificările, faceți clic pe PCM pe WindowsAzure1 și selectați Public:
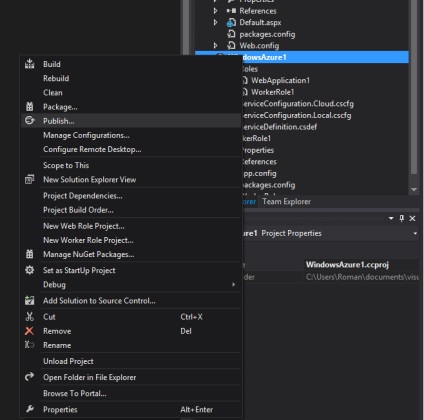
În fereastra care se deschide, selectați abonamentul nostru:
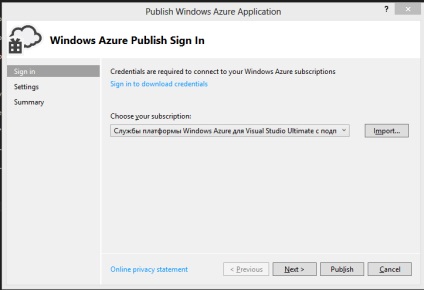
Am pus totul ca pe ecranul de mai jos:
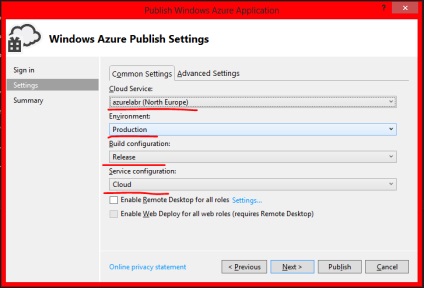
Consultați informațiile sintetizate și faceți clic pe Publicare:
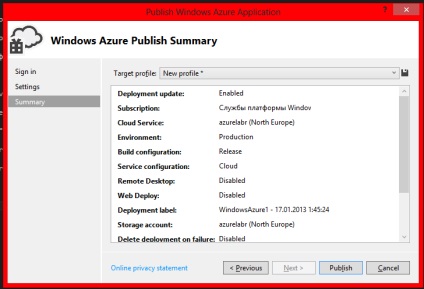
azurelabr.cloudapp.net - aplicație în Azure
Nu furnizez codul sursă pentru aplicație, deoarece șirurile de acces și cheile sunt unice pentru fiecare utilizator.
Scris pe materiale MSDN și cartea "Platforma Windows Azure", autor. Tejaswi Redcar și Toni Gvidichi, ed. "DMK-press".