

Dacă faceți clic pe acest element, se deschide o pagină cu o listă de baze de date disponibile. Dacă sunteți proprietarul unui singur site, atunci veți avea o bază pe gazdă, iar în caz contrar ar trebui să știți ce bază de date aparține site-ului.
Ar trebui să ai ceva de genul ăsta. Firește, cu excepția numelui bazei de date (îmi pare rău, dar nu vă voi arăta un nume real din motive de securitate). Și nu numele ar trebui să te intereseze. dar ce este în paranteze cu numele său. și anume phpMyAdmin. Dacă faceți clic pe această linie, veți vedea o fereastră în care trebuie să introduceți parola pentru această bază de date.
Făcând clic pe OK, veți cădea pe interfața phpMyAdmin cunoscută a bazei dvs. de date. Veți fi urmată de o listă cu toate tabelele disponibile în baza de date. Acum trebuie să le transferați pe hard disk. Pentru aceasta, selectați fila "Export"

Setați „lungimea maximă de interogare a creat„de 50 000, a pus o bifă în caseta“Utilizați câmpurile BLOB de tip reflecție hexazecimale«și selectați»Type Export" - INSERT Acum trebuie doar să setați parametrii de conservare - pentru a pune o căpușă la punctul Amintiți-vă șablon și selectați pentru pachetul extensia gzip. Apăsați OK
La finalizarea exportului de baze de date, în cazul meu, dosarul va apărea kedr.sql.gz hard disk rămâne cazul fișierelor de copiere Zamaliev la site-ul hard disk. Pentru a face acest lucru, puteți utiliza orice client ftp. Eu folosesc Clientul FileZilla convenabil și simplu. Cu acces prin FTP-client la gazdă, selectați în „gazdă“ directorul unde sunt toate dosarul site-ului, în cazul meu este folderul public_html și faceți clic pe ea cu butonul din dreapta al mouse-ului. În fereastra care apare, selectați valoarea "Descărcare de pe server" a preactivărilor din fereastra "Local gazdă" de pe desktop. Acestea sunt toate fișierele. și anume întregul folder public_html va fi copiat pe desktop.
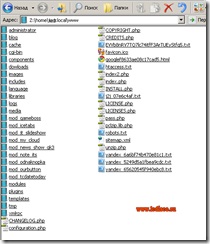
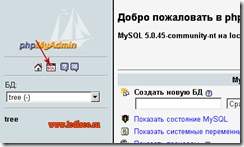
Dând clic pe care se deschide o pagină nouă, unde trebuie să selectați fila Import fișiere
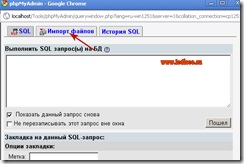
Veți deschide din nou o fereastră nouă și aici trebuie să selectați mai întâi fișierul de descărcat. Făcând clic pe butonul "Selectare fișier", specificați locația bazei de date descărcate de la gazdă. E pe arhivă. În Comprimare, specificați valoarea - Detectare automată, Codare fișiere - utf-8 și faceți clic pe Du-te.

După importul cu succes a bazei de date, veți vedea toate tabelele care au fost pe gazdă, numărul lor ar trebui să fie același. Am 73 și acest lucru este clar văzut în capturile de ecran.
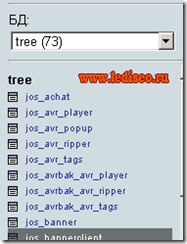
Se pare că totul sa făcut, dar cel mai important moment a rămas. Aceasta este o modificare a fișierului configuration.php. situată pe un disc virtual local din directorul Z: \ home \ kedr.local \ www Ar trebui să fiți interesat de astfel de valori:
var $ log_path = ''; var $ tmp_path = '';
indică calea spre fișiere
var $ password = '';
specificați parola pentru baza de date de pe gazda locală, cea pe care tocmai ați creat-o
var $ user = ''; var $ db = '';
specificați numele de utilizator al bazei de date și numele bazei de date. Acești parametri pe care i-ați înregistrat pentru gazdă pe server, acum vor trebui să fie rescrisi ca o locală.
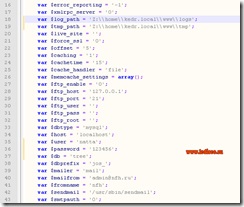
Aceasta este calea către fișierele de pe gazda virtuală locală, am primit următoarele
var $ log_path = 'Z: \\ acasă \\ kedr.local \\ www \\ logs'; var $ tmp_path = 'Z: \\ acasă \\ kedr.local \\ www \\ tmp';
Pe acest site transferul de la gazdă la localhost este finalizat, acum poți să faci cu el tot ce vrei. Nu există nimic complicat în transfer.
Acest lucru se încheie astăzi.
Poate va fi interesant pentru tine:
- Cum de a proteja administratorul pe Joomla

- Cum să mutați un site pe Joomla pe o gazdă

- Setările de bază ale site-ului pe Joomla

- Actualizați site-ul la Joomla la cea mai recentă versiune a gazdei

- Cum se instalează Joomla cms pe un server local

- Adăugarea de conținut (articole) pe site-ul Joomla
