Computerul de la Ubuntu 14.04 a fost în curs de actualizare a sistemului când electricitatea a fost oprită. Computerul nu mai este încărcat. Se pare că datele vor fi restaurate cu ușurință? Nu chiar. Vești proaste: sistemul a fost instalat pe partea superioară a sistemului de fișiere LVM criptat. Vestea bună este următoarea: parola nu este uitată. Iată sarcina: extrageți fișierele utilizatorului.
Primul pas, desigur, este să creați un disc de boot cu Ubuntu, să porniți calculatorul din el, să montați sistemul de fișiere și să copiați fișierele pe un alt disc. Apoi, sistemul de operare de pe acest computer poate fi reparat sau reinstalat. Dar va funcționa dacă sistemul de fișiere însuși funcționează. Și dacă nu, ce ar trebui să fac dacă fișierele devin inaccesibile?
Sistemele Windows nu pot funcționa direct cu partițiile Linux criptate, așa că va trebui să folosim recuperarea datelor în rețea. Din această cauză, va trebui să folosim două computere: o mașină Windows pe care este instalată rețeaua R-Studio și un calculator deteriorat cu Ubuntu. De asemenea, vom avea nevoie de un loc pentru a scrie datele recuperate. Aceasta poate fi orice unitate care este vizibilă pentru Windows sau o unitate externă conectată la un computer cu Ubuntu. În plus față de toate sistemele tipice de fișiere Linux, un astfel de disc poate fi formatat pentru NTFS.
Procesul de recuperare a datelor Crearea unui disc de boot cu Ubuntu 1. Descărcați imaginea de instalare Ubuntu 14.04 și creați un disc USB bootabil. Site-ul oficial Ubuntu explică în detaliu acest proces: Descărcați Ubuntu Desktop și Cum se creează un stick USB bootabil pe Windows.
Rețineți că, deși o unitate de 2 GB este suficientă pentru a instala Ubuntu, avem nevoie de un disc mult mai mare pentru a efectua recuperarea datelor. Vom folosi un dispozitiv SSD de 32 GB ca disc de boot.
Lucrul cu calculatorul Ubuntu 2. Porniți computerul Ubuntu utilizând discul de boot Ubuntu și selectați Încercați Ubuntu în fereastra Instalare.
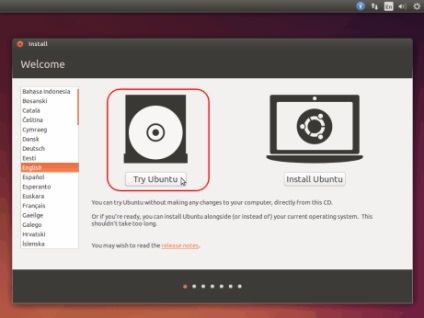
Fig.1. Ubuntu Screen Bootable
Pentru a mări imaginea, faceți clic pe ea
3. Localizați discurile criptate.
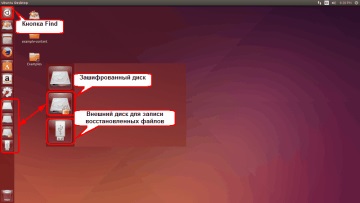
Fig.2. Unități criptate și externe în Ubuntu
Pentru a mări imaginea, faceți clic pe ea
Decriptați-le făcând clic pe ele și introducând o parolă.
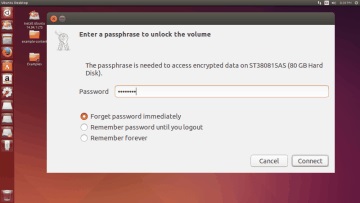
Figura 3. Decriptarea discurilor criptate
Pentru a mări imaginea, faceți clic pe ea. Găsiți discul extern și faceți dublu clic pe acesta pentru a vă conecta.
4. Mutați cursorul în colțul din stânga sus, faceți clic pe butonul Căutare, tastați Ter și porniți programul Terminal.
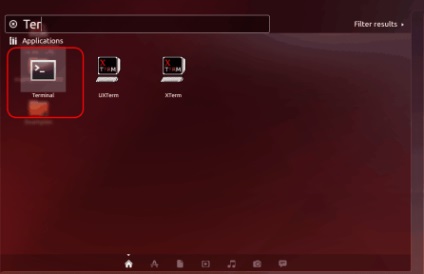
Figura 4. Pornirea Terminalului
Pentru a mări imaginea, faceți clic pe ea 5. În Terminal, introduceți sudo -i pentru a obține privilegii superuser.
7. Lansați Firefox, mergeți la r-tt.com și descărcați R-Studio Agent pentru Linux.
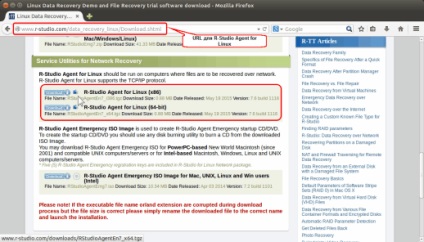
Figura 6. URL pentru agentul R-Studio pentru Linux
Pentru a mări imaginea, faceți clic pe ea. În mod implicit, Firefox a pus-o în dosarul Descărcări. Închideți Firefox.
8. Faceți clic pe butonul Folder, mergeți la dosarul Descărcări și faceți dublu clic pe fișierul descărcat. Extrageți fișierul rsagent.
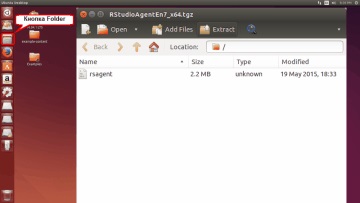
Figura 7. Extragerea agentului R-Studio pentru Linux
Pentru a mări imaginea, faceți clic pe ea
9. Faceți clic pe fișierul rsagent, selectați fila Permisiune și verificați dacă este selectată opțiunea Permite executarea fișierului ca program.
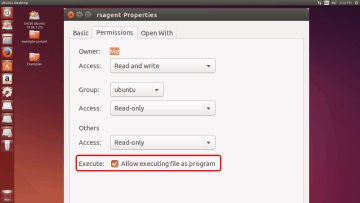
Figura 8. Stabilirea permisiunilor pentru agentul R-Studio pentru Linux
Pentru a mări imaginea, faceți clic pe ea. Închideți această fereastră și reveniți la Terminal.
10. Mergeți la folderul Descărcări: cd / home / ubuntu / Downloads apoi rulați agentul R-Studio introducând ./rsagent
11. Configurați agentul R-Studio. Puteți utiliza o parolă foarte simplă dacă lucrați la o rețea locală.
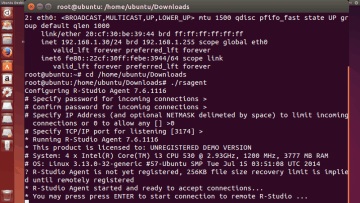
Figura 9. Rularea agentului R-Studio pentru Linux
Pentru a mări imaginea, faceți clic pe ea. Puteți obține informații suplimentare despre configurarea agentului R-Studio pentru Linux în ajutorul online al R-Studio: R-Studio Agent pentru Linux.
Nu acordați atenție avertismentului privind absența înregistrării în cazul în care copia dvs. de R-Studio este înregistrată corect.
Lucrul cu un computer cu R-Studio 12. Conectați R-Studio la un computer cu Ubuntu.
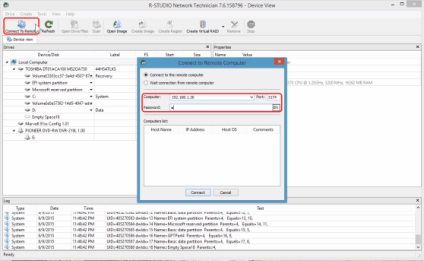
Figura 10. Conectarea R-Studio la Agent pentru Linux
Pentru a mări imaginea, faceți clic pe ea. Consultați ajutorul online din R-Studio: Restaurați datele din rețea pentru mai multe informații.
13. Găsiți sistemul LVM deteriorat.
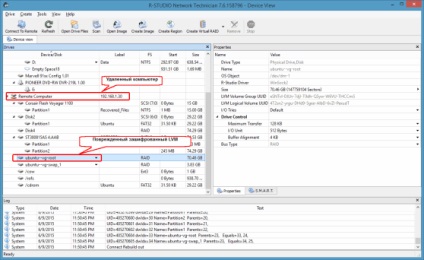
Figura 11. Sistem LVM deteriorat
Pentru a mări imaginea, faceți clic pe ea
14. Scanați sistemul de fișiere LVM.
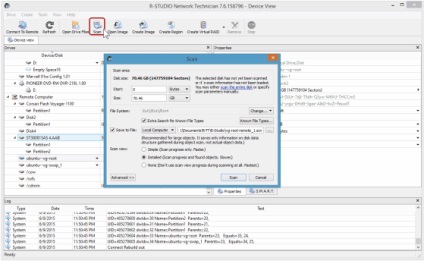
Figura 12. Opțiuni de scanare pentru LVM
Pentru a mări imaginea, faceți clic pe ea. Puteți obține informații suplimentare despre parametrii de scanare în ajutorul online al R-Studio: Scanarea unui disc.
15. Găsiți partițiile găsite în sistemul de fișiere LVM în rezultatele scanării.
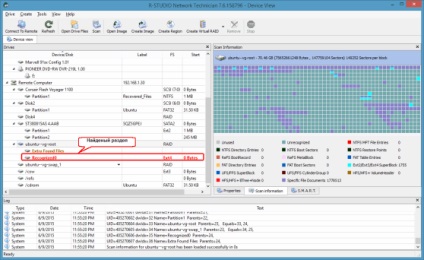
Figura 13. Rezultatele scanării
Pentru a mări imaginea, faceți clic pe ea
16. Deschideți partiția găsită. Dacă sistemul de fișiere este deteriorat grav, poate dura mult timp.
17. Găsiți dosarele de utilizatori și marcați fișierele pentru restaurare.
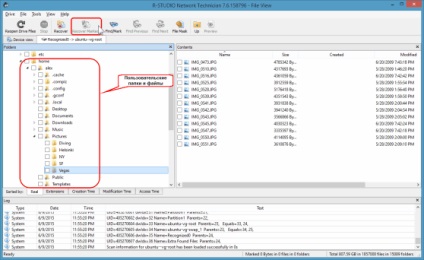
Figura 14. S-a găsit secțiunea
Pentru a mări imaginea, faceți clic pe ea. Puteți utiliza diferite metode de căutare a fișierelor pentru a căuta și marca fișierele dorite. Consultați ajutorul online pe R-Studio: Căutare fișiere și ajutor online în R-Studio: recuperare de fișiere în bloc pentru mai multe informații.
18. Faceți clic pe butonul Recover Marked, selectați locația pentru a salva fișierele recuperate și specificați alte opțiuni de recuperare.
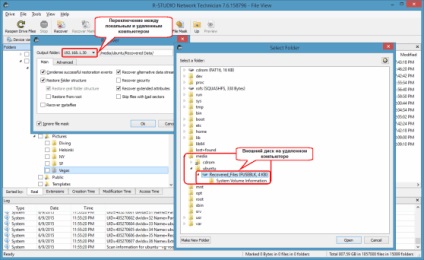
Figura 15. Opțiunile de recuperare și driverele pentru salvarea fișierelor recuperate pe un computer la distanță
Pentru a mări imaginea, faceți clic pe ea
Apoi faceți clic pe butonul OK din dialogul Recuperare și R-Studio va începe să recupereze fișierele, salvându-le pe o unitate externă.
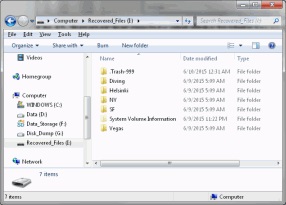
Figura 16. Fișiere recuperate pe o unitate NTFS externă
Pentru a mări imaginea, faceți clic pe ea