
Retele noi de obiecte
Retelele de obiecte au fost complet redesenate. Principalele inovații sunt următoarele:
- Crearea de reele de obiecte interactiv și pe linia de comandă (nu în caseta de dialog)
- Machete asociative de obiecte (obiecte non-individuale, neafiliate) pentru a fi ușor de modificat
- Array nou pentru tabele de editare
- Crearea matricelor de-a lungul căii
- Comanda ARRAY acceptă matrice 3D (acum puteți adăuga straturi)
Concluzie: este posibil să aveți nevoie de ceva timp pentru a vă obișnuiți cu noua interfață, dar noile caracteristici merită. Având abilitatea de a schimba matricele fără să le recreeze de la zero este un mare beneficiu.
AutoCAD WS - desene de magazin online.
AutoCAD WS include multe instrumente simple pentru desen și editare. Puteți să desenați cele mai simple formulare pentru a efectua cele mai simple comenzi de editare. O listă cu instrumentele disponibile este afișată când este selectat obiectul.
Figura de mai jos arată afișarea desenului în AutoCAD WS.
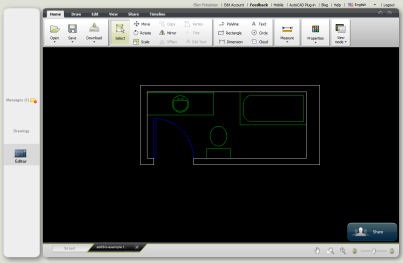
Concluzie: Accesul la fișierele online este distribuit pe scară largă acum și puteți utiliza WS pentru a vizualiza desene oriunde vă aflați, de exemplu pe un șantier de construcții. Ar trebui să încercați cu siguranță WS pentru a determina dacă se potrivește în fluxul de lucru.
Modul Snap îmbunătățit
Te-ai gandit vreodata ca folosirea modului de actiune activ este foarte convenabil atunci cand compilati, dar enervant cand selectati obiecte? Acum, modul de legare controlează cursorul dvs. numai când selectați puncte. Deci, dacă editați și doriți să selectați un obiect înainte de a selecta o comandă sau dacă aveți promptul "Selectează obiecte:" în linia de comandă, puteți alege oricând cursorul dorit.
Concluzie: De ce nu a făcut-o mai devreme Autodesk? Această inovație va fi, fără îndoială, primită pozitiv de către toți.
"Împingerea" obiectelor
Uneori nu aveți nevoie de exactitate perfectă; dar doriți doar să mutați ușor obiectul. Acum puteți muta obiectele selectate apăsând simultan tasta CTRL și oricare dintre aceste 4 taste. Obiectele vor muta 2 pixeli de fiecare dată când apăsați tasta cursor. Dacă modul de legare este activ, acestea sunt mutate la valoarea determinată de legare. Concluzie: există o tendință clară de a trece la lucrul direct cu obiectele, fără a folosi comenzi. Modul "Push" este folosit în multe alte programe, așa că este bine să aveți în final în AutoCAD.
Ștergerea obiectelor duplicate
Comanda OVERKILL are acum un buton din fila Pagina principală din panoul Modificați. Cu ajutorul acestuia, puteți șterge obiecte combinate și repetate. Când faceți clic pe acest buton, apare caseta de dialog Ștergere duplicat. unde puteți instrui să ignorați anumite proprietăți, să îmbinați obiecte parțial suprapuse și multe altele.
Concluzie: Este întotdeauna recomandat să vă curățați desenele, astfel încât echipa OVERKILL va fi un ajutor util.
Noi opțiuni pentru Pickauto
De câte ori ați încercat să selectați obiecte utilizând o fereastră într-un desen cu densitate mare selectați aleatoriu un singur obiect? După aceea, trebuie sa deselectati obiect, și începe peste tot din nou ... Acum PICKAUTO variabila sistem are o nouă setare, 2. PICKAUTO variabilă responsabilă pentru includerea ferestrei de selectare automată a obiectului atunci când încercați să creați o casetă de selecție înainte de a rula comanda. Parametrul nou specifică faptul că obiectul este selectat numai după ce eliberați butonul mouse-ului (spre deosebire de metoda obișnuită de a face clic). Prin urmare, atunci când faceți clic și apoi glisați-o fereastră (spre deosebire de alegerea ferestrelor pe două puncte opuse), puteți face clic pe obiect, dar nu-l selectați.
Rețineți că 1 este încă implicit, astfel încât, în scopul de a activa un mod nou, trebuie să formați pickauto linia de comandă și modificați valoarea la 2. După aceea te vei obișnui doar pentru faptul că fereastra creată de faceți clic și întindeți.
Concluzie: Sunt sigur că veți găsi această îmbunătățire foarte utilă.
WBLOCK are acum propriul buton!
WBLOCK este o comandă care vă permite să salvați un bloc ca un desen. Prin satisfacerea numeroaselor solicitări ale utilizatorilor, Autodesk a adăugat un buton separat pentru WBLOCK. Acesta poate fi găsit în lista derulantă "Creați bloc" numită "Scriere bloc".
Conținutul Explorer
Se presupune că Content Explorer va fi următoarea generație de DesignCenter. Deja puteți să o utilizați pentru a face cele mai multe lucruri pe care le puteți face cu DesignCenter. dar nu toate. De exemplu, nu puteți introduce imagini. Avantajul este că indexează dosarele pe care le specificați pentru a asigura o căutare rapidă. Este disponibil și un program complementar, Autodesk Content Service. care este instalat pe calculatoarele conectate la rețea pentru a accelera căutarea prin rețea. Content Explorer nu utilizează arborele de navigare DesignCenter. Căutarea este efectuată prin cuvinte cheie, de exemplu, nume de straturi sau stiluri de text în locul unei structuri de copaci.
Content Explorer este disponibil în noua filă Plug-Ins sub numele Explorați. Puteți începe cu ea, făcând clic pe butonul Configurare Setări din colțul din stânga jos și apoi făcând clic pe Adăugare foldere vizionate în caseta de dialog care apare. Indexarea inițială durează destul de mult, dar când este terminată, căutarea este destul de rapidă.
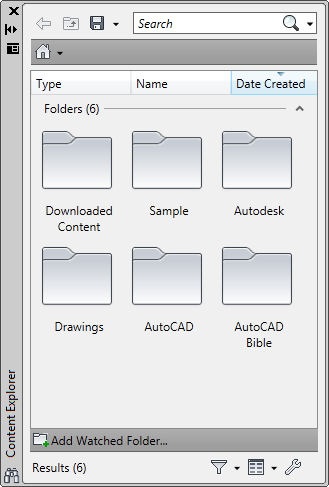
Concluzie: Nu efectuez o căutare serioasă în rețeaua mea de 2 computere, așa că nu pot aprecia pe deplin capabilitățile Content Explorer. În prezent, prefer DesignCenter.
Noi mâneruri multifuncționale
- Punctul final al unei linii sau al unui arc: puteți întinde sau prelungi.
- Punct central al arcului: puteți întinde sau puteți specifica raza.
- Punctul final al liniei de dimensiuni: puteți să vă întindeți, să începeți o nouă dimensiune sau să răsturnați săgeata dimensională.
- Punctul de mijloc al liniei de dimensiuni: vi se vor oferi diferite opțiuni pentru plasarea textului.
- Armatorul cu arcul superior de stânga din stânga: puteți modifica ordinea seriei, intervalul dintr-un rând sau unghiul axei (matricele au mai multe tipuri de legături multifuncționale.).
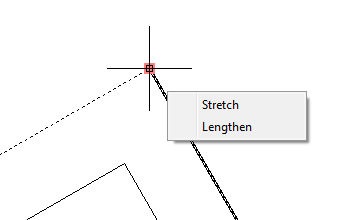
Concluzie: Îmi place foarte mult ghearele multifuncționale. De asemenea, ele reprezintă o tendință de a trece la manipularea directă a obiectelor, fără a fi nevoie să executați comenzi.
Interfață nouă pentru crearea grupurilor
Nu știu câte persoane utilizează în prezent grupuri, dar sunt disponibile în AutoCAD pentru o perioadă lungă de timp. Acum este mult mai ușor să creați grupuri, deoarece panoul Acasă are o nouă filă Grup. Pentru a crea un grup, acum este suficient să mergeți la fila Pagina principală> Panoul grupului> Grup. Când vi se solicită, selectați obiectele pentru grup. Dacă doriți, utilizați opțiunile Titlu și descriere pentru a defini numele și descrierea grupului.
Alte butoane din fila Grup vă permit să dezgropați obiecte, să ștergeți temporar obiecte dintr-un grup (de exemplu, pentru a edita obiecte individuale) și să editați grupuri.
Concluzie: Nu folosesc grupuri, dar mi se pare că noile caracteristici simplifică cu siguranță lucrul cu ei.
Proprietăți rapide
Fereastra Proprietăți rapide se deschide în mod implicit când faceți dublu clic pe majoritatea obiectelor. Anterior, prin dublu clic, paleta Proprietăți a fost deschisă.
De câte ori ați efectuat operațiile de conjugare și filetare și, ca rezultat, sa dovedit că raza este greșită? După aceea, a trebuit să efectuați din nou această operațiune. Acum, înainte de a efectua operația, puteți vedea rezultatul acesteia. Luați în considerare modul în care funcționează acest lucru. Porniți comanda FILLET și specificați raza. Ca răspuns la prima interogare, selectați primul obiect de pereche. Ca răspuns la a doua solicitare, deplasați cursorul la al doilea obiect și veți vedea rezultatul operației.
Acum puteți, de asemenea, să potriviți splinele.
Control direct al pictogramei UCS
În continuarea tendinței de a refuza utilizarea comenzilor, puteți schimba direct UCS (User Coordinate System) direct prin controlul pictogramei UCS. Folosind mânerul, îl puteți mișca, roti și efectua alte acțiuni. Pentru a accesa alte opțiuni, puteți utiliza meniul contextual.
- Comanda FLATSHOT
- SOLVIEW / SOLDRAW sau SOLPROF
Acum este propusă o nouă metodă, bazată pe un nou tip de obiect - vedere 2D. care este un instantaneu 2D al modelului dvs. în momentul creării obiectului de vizualizare. Afișarea 2D nu este asociată dinamic cu modelul, dar dacă schimbați modelul sursă, puteți actualiza vizualizările. Puteți utiliza obiecte de vizualizare 2D pentru a importa modele 3D din alte aplicații, inclusiv Autodesk Inventor. În această revizuire, mă voi referi doar la utilizarea în interiorul AutoCAD.
Puteți afișa obiecte de vizualizare în spațiul foii, dar nu în portul de vizualizare. Crearea obiectelor VIEWBASE creează comanda VIEWBASE. mai multe comenzi conexe sunt de asemenea disponibile. Comanda creează două vederi ortogonale înrudite - o vedere de sus și o vedere frontală. De asemenea, puteți crea o vedere izometrică.
Concluzie: în timp ce aceste obiecte sunt puțin ciudate, dar sper că ele vor deveni mai flexibile. În orice caz, se pune începutul unei noi funcționalități utile.
Echipa BLEND nouă
Comanda BLEND creează spline între linii, arce, polilinii, spline, spirale și arce eliptice. Comanda funcționează ca o comandă de asociere (fișier), dar nu creează arce, ci spline. Puteți controla convexitatea curbei utilizând opțiunea Continuitate.
Parametrii pentru gestionarea ferestrelor de vizualizare, a punctelor de vedere și a stilurilor vizuale
În colțul din stânga sus al zonei de vizualizare (desen) se găsesc acum parametri ușor accesibili pentru controlul ferestrelor de vizualizare, a punctelor de vedere și a stilurilor vizuale. Figura de mai jos prezintă o listă derulantă care conține comenzile pentru ferestrele de vizualizare.
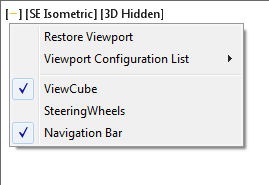
Concluzie: Îmi place să am setările direct pe fereastra de vizualizare, în loc să le caut pe panglică.