Punctul principal în retușarea fotografiilor este corectarea diferitelor zone tonale: zonele de umbră, zonele de haltă și luminile. În acest scop, în Photoshop există un instrument puternic - niveluri de corecție (niveluri). De obicei, deplasați pur și simplu glisoarele de-a lungul marginilor histogramei în interiorul ferestrei de corecție pentru a îmbunătăți aspectul imaginii. Dar această metodă nu este întotdeauna bună, mai ales în cazurile în care dorim să ne concentrăm numai asupra anumitor zone ale imaginii (în special asupra modelului, de exemplu). Histograma ne permite să evaluăm întreaga imagine, nu exact obiectul dorit. În lecția de astăzi, veți învăța cum să remediați deficiențele anumitor zone ale imaginii într-un mod mai nedistructiv, mai degrabă decât să corectați cu ajutorul nivelurilor.

Deschideți imaginea din resursele lecției (Ctrl + O). Unele probleme tonale sunt vizibile aici: lumina nu este luminată, iar zona de umbră nu este destul de întunecată. Ambele probleme conduc la o deteriorare a contrastului din fotografie.
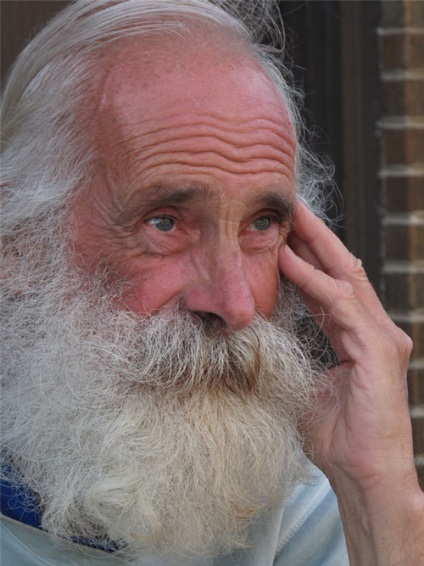
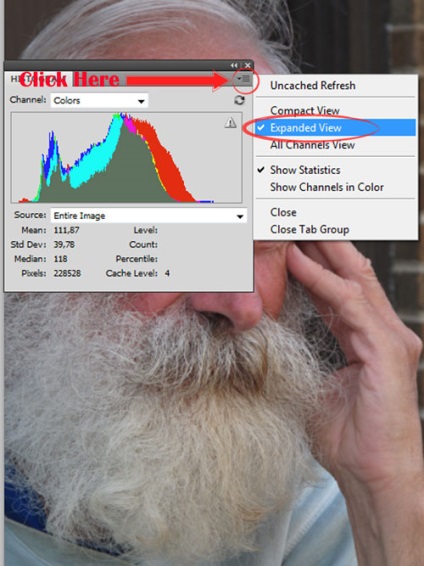
Histograma ne spune că principala problemă aici este lipsa informațiilor parțiale despre lumini și umbre. Dacă priviți graficul, atunci histograma nu există deloc pe dreapta (zona de lumină) și pe partea stângă (zona de umbră). Această zonă este pur albă și neagră, care nu este prezentată în imagine. Astfel de decalaje în histogramă înseamnă că în imagine zona de umbră nu este la fel de bogat exprimată ca poate fi, iar zona luminilor nu este destul de luminată. Vom încerca să rezolvăm această problemă cu ajutorul nivelurilor.
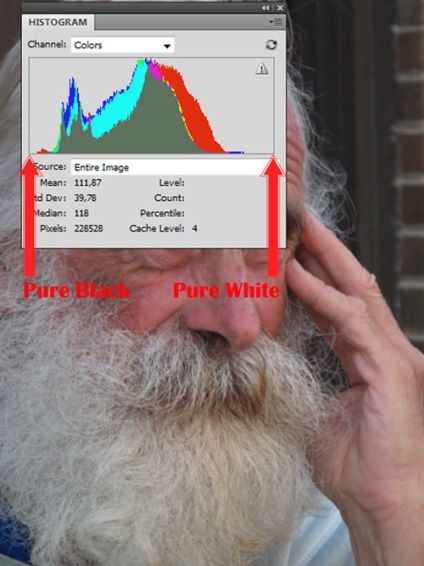
În stratul cu omul, accesați meniul Image> Adjustments> Levels (Ctrl + L) (Image-Corrections-Levels). Exact aceeași histogramă pe care ați văzut-o doar în panoul "Histogramă". Înainte de a vă afla trei glisante care vă permit să reglați zonele de umbre, lumini și haltere. Pur negru este 0, albul pur este 255, gri este 1,00 (127,5). Pentru corecția tonală, vom folosi trei pipete pentru a stabili punctele de control în trei zone (umbre, lumini și halteturi). Și asta înseamnă că vom transforma cele mai întunecate zone ale imaginii într-o culoare pur negru, luminată - în alb pur, bine. bineînțeles, în halfton - în gri.
Nu vom corecta întreaga imagine, trebuie să rezolvăm defectele numai pe imaginea omului. În consecință, negru pur, alb și semilon, ne vom adapta aici, nu în fundal.
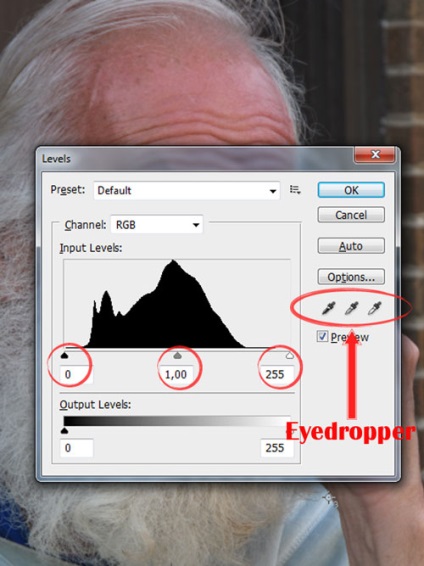
Anulează fereastra de corectare "Niveluri", deoarece trebuie să trasăm mai întâi cele mai întunecate și mai strălucitoare zone și semitalturi din imagine.
Pentru a face acest lucru, duplicați imaginea (Ctrl + J). ascundeți vizibilitatea originalului (faceți clic pe miniatură a miniaturii), iar pe copie deschideți fereastra stilurilor stratului (faceți clic pe pictograma "Adăugați stilul stratului" din partea de jos a panoului straturilor sau faceți dublu clic pe miniatură a copiei).
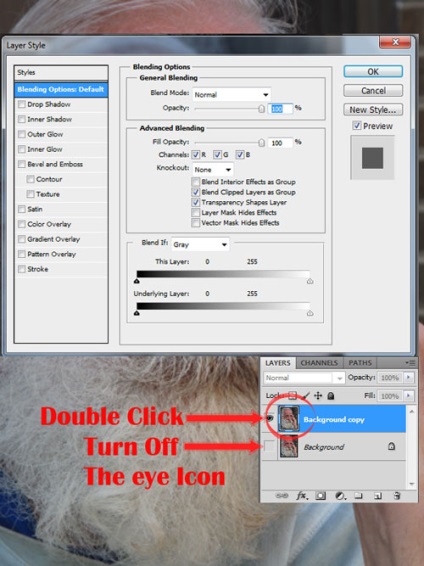
În secțiunea "Blend If", vedem două gradiente: stratul curent și stratul subiacente. În primul gradient, trageți cursorul alb la valoarea de 18, ceea ce înseamnă că ați eliminat aproape toți pixelii din imagine, începând cu cele mai strălucitoare. Deci, imaginea rămâne cea mai întunecată zonă. Puteți încerca să mutați glisorul spre stânga, însă nu uitați că lucrăm numai cu modelul. Zona întunecată nu trebuie să fie prea mică și îngustă, altfel nu veți mai putea lua o mostră de culoare după aceea. Dacă sunteți mulțumit de rezultat, apăsați butonul Ok.
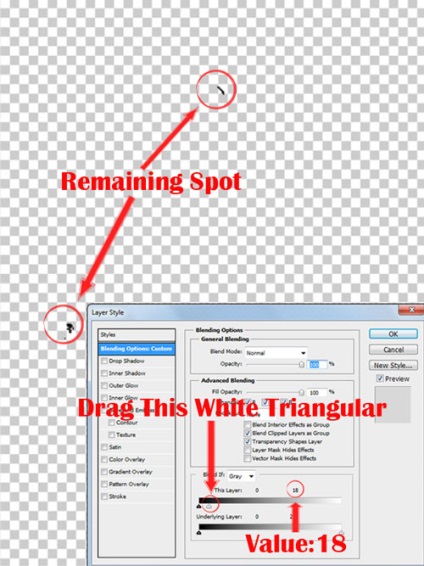
Selectați instrumentul "Tool Color Sampler Tool (Shift + I)" și în panoul superior setați dimensiunea eșantionului (Dimensiunea eșantionului) 3x3. Măriți imaginea (Ctrl + 1) și puneți un punct de control în zona noastră întunecată.
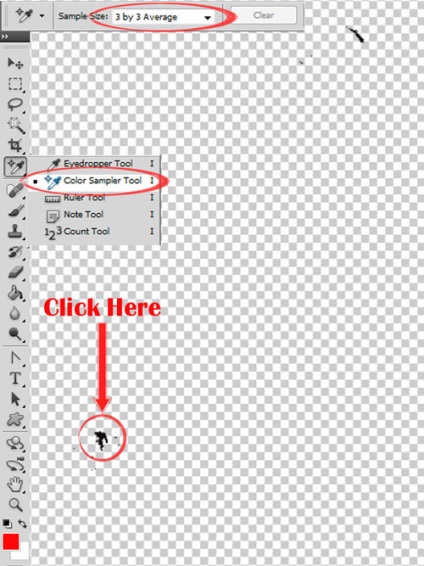
Din nou, deschideți stilurile de strat (stil strat). dublu clic pe un duplicat în miniatură, și în „Blend Dacă» (Blend If) se mută la partea de sus a glisoarele alb-negru de gradient pe valorile de 125 și 130. Acest lucru ne va ajuta să identifice zonele de semitonuri (255: 2 = 127,5 (TIE). așa că am setat luminile și umbrele la aproximativ 125 și 130).
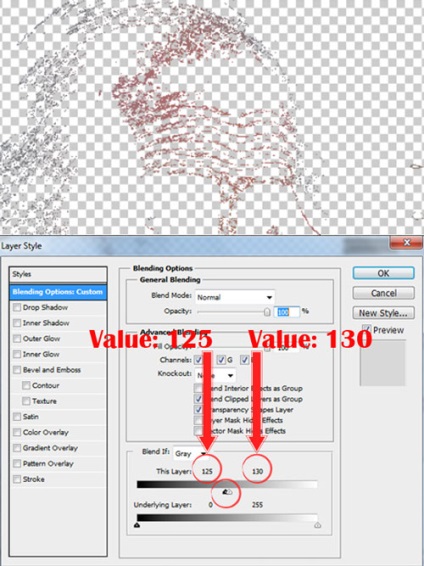
Faceți clic pe OK și închideți caseta de dialog Styles Layer. Din nou, selectați instrumentul "Instrument de selecție a culorilor (Shift + I)". măriți imaginea (Ctrl + 1) și puneți cel de-al doilea punct de control în zona de poloton selectată. Amintiți-vă că avem nevoie doar de fața modelului.
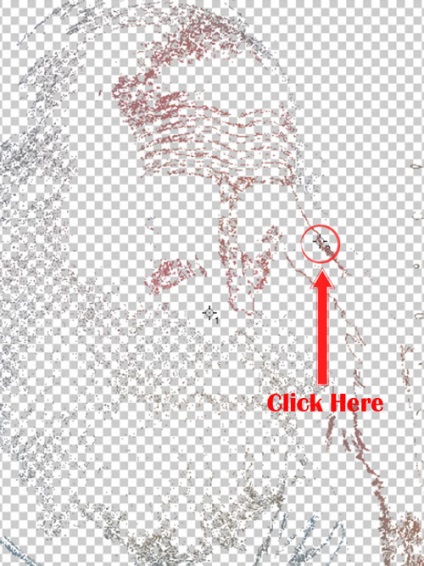
Deschideți din nou stilurile de strat (Stil Layer) de pe duplicat împreună cu omul. Acum vom dezvălui cea mai strălucitoare zonă a imaginii. În secțiunea "Amestecați dacă" traducem glisorul alb în poziția inițială (valoarea 255). iar valoarea setată negru la 202. Pentru a urmări în mod clar câmpul luminos, a crea un nou layer (Ctrl + Shift + N) sub stratul copie și umple-l (Edit-Fill Paint Bucket instrument sau instrument) negru.
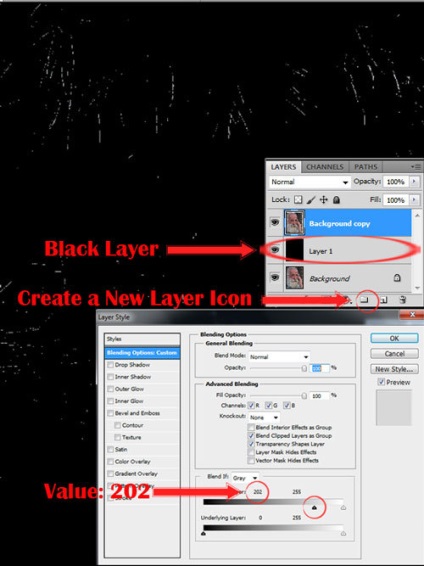
Vom reveni la copia de strat cu omul și selectați instrumentul "Color Sampler" (Instrumentul de selecție a culorilor (Shift + I)). Cea mai strălucitoare zonă de pe hainele unui bărbat, puneți aici cel de-al treilea punct de control.
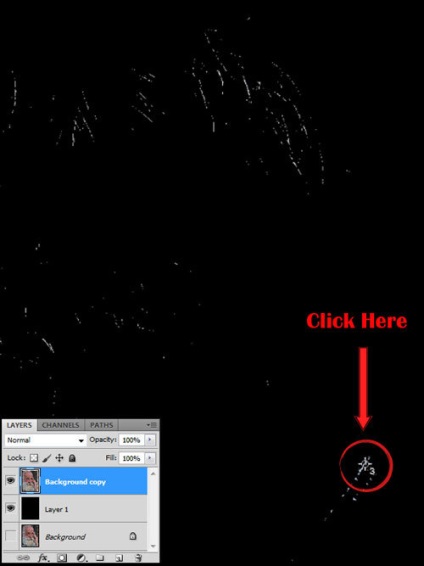
Acum putem elimina stratul negru (trageți miniaturile acestui strat pe pictograma coșului din partea de jos a panoului straturilor). el și-a îndeplinit funcția auxiliară. Deschideți stilurile de straturi din copie (faceți clic pe pictograma "Adăugați stilul stratului") și returnați glisoarele alb-negru în pozițiile inițiale ale gradientului. Apăsați butonul Ok.
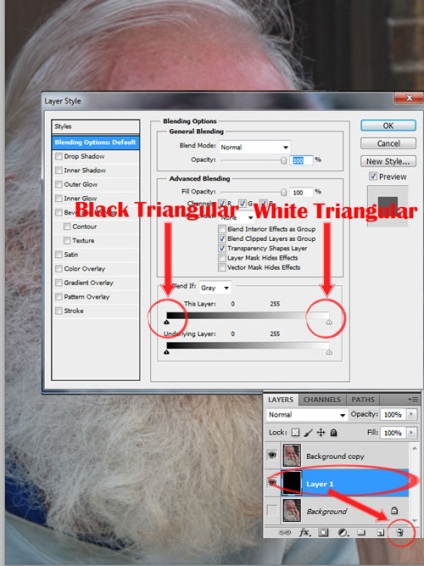
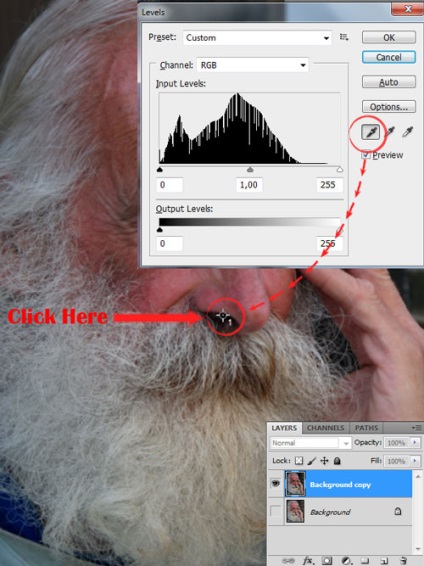
Apoi, selectați pipeta gri și faceți clic pe cel de-al doilea punct de control (haltetele).
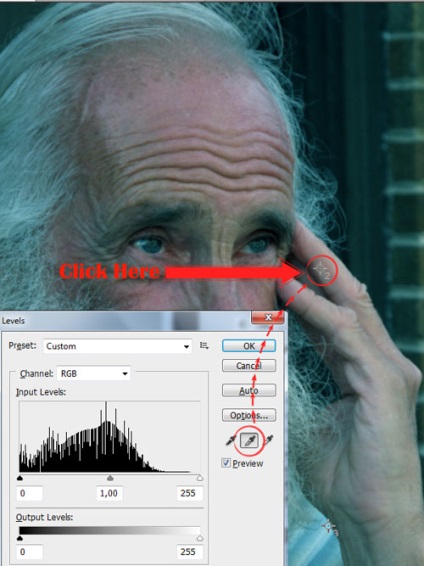
În final, selectăm o pipetă albă și desemnează al treilea punct de pe imagine, corectând lumina. Faceți clic pe OK pentru a vedea rezultatul.
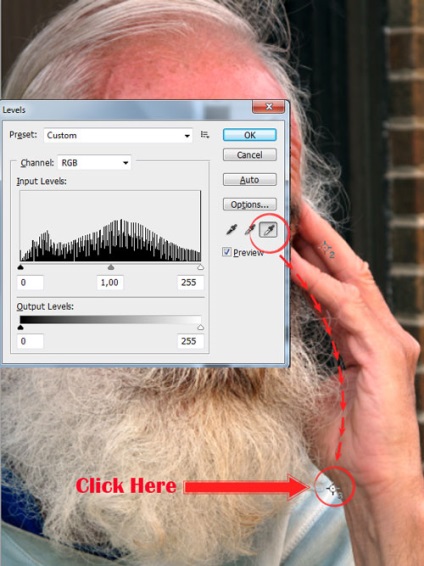
Imaginea a devenit mult mai bună, a subliniat momentele luminoase principale, contrastul fiind sporit. Dacă privim paleta "Histogramă" (Window-Histogram). atunci vom vedea schimbările care au fost făcute.

Acum, histograma atinge marginile graficului. Acest lucru ne spune că imaginea include acum culori pure alb și negru. Gama tonală este acum extinsă și se răspândește între ele. În ceea ce privește izbucnirile mari din dreapta în domeniul luminilor, putem spune despre pierderea informațiilor de culoare în acest loc. Noi "sacrificăm" fundalul pentru o bună corectare a feței unui bărbat.
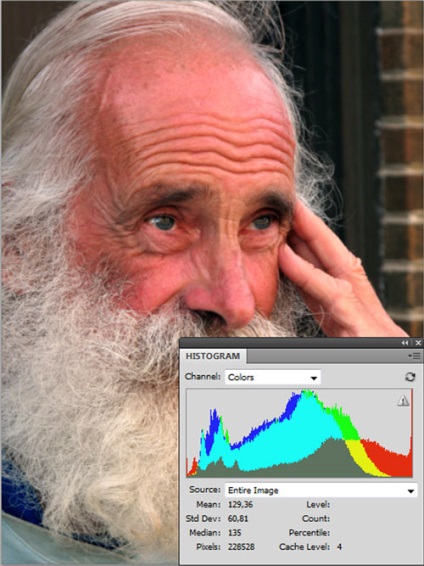
Putem compara histogramele stratului editat și al fundalului pe rând. Pentru a face acest lucru, activați mai întâi vizibilitatea stratului de fundal și în caseta de dialog histogramă specificați modul în care sursa este "Stratul selectat". Alternativ, treceți de la miniatură originalului la copie pentru a urmări modificările histogramei.
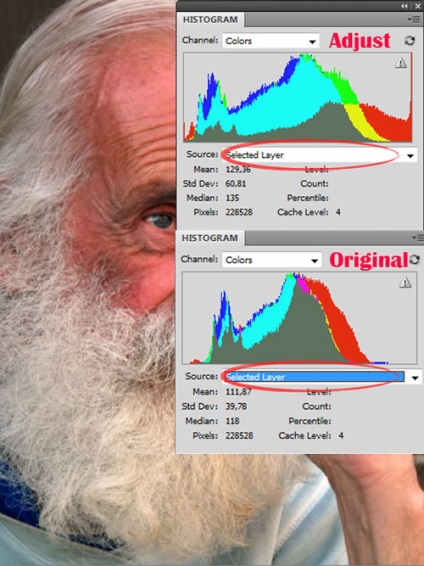
Asta este! Mai jos puteți vedea rezultatul înainte și după corectare:

Sperăm că ți-a plăcut o metodă atât de detaliată de corecție tonală și o vei folosi cu succes în lucrările tale. Mult noroc!