Depanarea
Pentru diagnosticarea cea mai precisă a problemei, mai întâi folosiți următorul ghid de depanare.
Pentru mai multe informații despre indicatori, consultați Indicatori de stare.
Deschideți interfața de utilizator web
Interfața de utilizator bazată pe interfață este instrumentul principal pentru configurarea, depanarea și monitorizarea funcționării gateway-ului. Pentru a accesa, urmați această procedură.
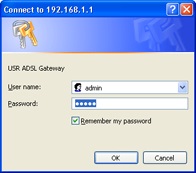
Numele de utilizator și parola sunt deja introduse în mod implicit. Faceți clic pe OK.
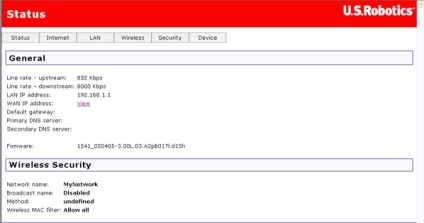
Dacă nu puteți accesa Internetul.
Pentru a conecta un computer la Internet, mai multe dispozitive funcționează împreună.
NOTĂ. Figura următoare prezintă o diagramă detaliată a conexiunilor prin cablu și fără fir ale calculatorului cu gateway-ul wireless din S.U.A. Robotică wireless MAX g Gateway ADSL. Pentru fiecare computer, este de obicei folosit un singur tip de conexiune.
A. Conexiunea dintre computer și gateway-ul Wireless MAXg ADSL Gateway se face prin conexiune fără fir sau prin cablu.
Pentru a rezolva problema, mai întâi de toate, este necesar să-i stabilim cauza. Există multe locuri în care conectarea unui computer cu Internetul poate fi pierdută.
Utilizatorii Windows: utilizând programul inclus, puteți verifica automat conexiunile.
- Utilizați Windows Explorer pentru a naviga la folderul de depanare de pe CD-ul de instalare al U.S. Robotica (de exemplu, D: \ Troubleshooting.if unitatea CD-ROM este indicată de litera D :).
- Faceți dublu clic pe Troubleshoot_Connection.
Programul va verifica conexiunile și, dacă se găsește o problemă, determina sursa.
Pasul 1: Este posibil să se stabilească o conexiune între computer și gateway-ul wireless Wireless MAX g ADSL Gateway?
Dacă este afișată interfața de utilizator web, mergeți la Pasul 3. În caz contrar, este posibil să fie necesar să reporniți gateway-ul.
- Opriți alimentarea routerului cu ajutorul comutatorului de pe panoul din spate. Așteptați câteva secunde, apoi porniți routerul din nou.
- Așteptați unul până la două minute înainte de repornirea porții.
În cazul unei conexiuni prin cablu:
Dacă utilizați o conexiune prin cablu între computer și gateway, asigurați-vă că un capăt al cablului Ethernet este conectat la portul de rețea de pe computer, iar celălalt capăt al unuia dintre porturile Ethernet gateway. De asemenea, verificați dacă indicatorul corespunzător este aprins.
Reporniți computerul. Se va încerca să se stabilească o conexiune la poarta de acces. Mergeți la pasul 2.
În cazul utilizării unei conexiuni fără fir:
- Asigurați-vă că computerul este suficient de aproape de poartă pentru a recepționa semnalul fără fir și că nu există obiecte care să interfereze cu transmisia semnalului, cum ar fi un cuptor cu microunde sau un perete de beton.
Dacă poarta trimite numele rețelei, puteți încerca să căutați după nume utilizând programul de comunicații wireless de pe computer. (Această procedură este denumită în mod obișnuit un "sondaj al site-ului"). Dacă programul nu găsește poarta, aceasta poate indica o problemă cu transmisia semnalului.
Toți parametrii, cum ar fi numele rețelei, metodele de securitate (WPA, WEP etc.) și cheile de securitate, trebuie să se potrivească exact. Dacă poarta utilizează criptarea WPA, fiecare card sau adaptor wireless trebuie să suporte criptarea WPA. Dacă utilizați o placă PC fără fir, un adaptor PCI sau USB care nu acceptă criptarea WPA, nu veți putea să vă conectați la gateway și va trebui să utilizați criptarea WEP. Pentru informații despre schimbarea setărilor de securitate, faceți clic aici.
NOTĂ. Dacă doriți să modificați setările gateway-ului ADSL, trebuie să aveți un calculator cu o conexiune prin cablu la poarta de acces pentru al accesa.
Dacă nu reușiți să stabiliți o conexiune fără fir după efectuarea acestei proceduri, încercați să stabiliți o conexiune prin cablu între computer și gateway. Conectați cablul Ethernet galben la portul de rețea al calculatorului și al gateway-ului. Asigurați-vă că indicatorul corespunzător portului de rețea este pornit. Reporniți computerul.
Pasul 2: Răspunsul Wireless MAX g ADSL Gateway?
NOTĂ. Dacă interfața de utilizator web a utilizatorului gateway-ului poate fi deschisă utilizând mai degrabă o conexiune cu fir decât o conexiune fără fir, problema este fără fir. Consultați documentația pentru adaptorul fără fir.
Dacă este afișată interfața utilizator web, mergeți la Pasul 3.
Dacă interfața web a utilizatorului gateway-ului nu este afișată, este posibil să trebuiască să restabiliți setările implicite din fabrică. (Rețineți că veți pierde toate setările de utilizator și gateway-ul va trebui să fie instalat din nou, ca și în timpul primei instalări. Puteți crea, de asemenea, o copie de rezervă a setărilor pentru a fi mai târziu în măsură să le restaureze. Click aici pentru mai multe informații.)
Dacă interfața web a utilizatorului gateway-ului încă nu apare, setările de firmware și / sau implicite din fabrică pot fi corupte. Pentru a afla cauza problemei, urmați acești pași:
Dacă interfața web a utilizatorului gateway-ului încă nu apare, gateway-ul poate fi defect. Contactați departamentul de asistență tehnică din S.U.A. Robotica. Pentru informații de contact, consultați secțiunea "Ajutor" din acest ghid.
Dacă este afișată interfața utilizator web, mergeți la Pasul 3.
Pasul 3: Este posibil să conectați gateway-ul wireless Wireless MAX g ADSL Gateway la Internet?
Dacă există o conexiune între computer și gateway, este probabil că nu există nicio conexiune de gateway la Internet.
- Închideți Internet Explorer și porniți EasyConfigurator.
Utilizatorii Windows Vista. Din meniul Start, selectați Toate programele și apoi S.U.A. Robotica EasyConfigurator.
Notă pentru utilizatorii Windows: Faceți clic pe butonul Start. selectați Programe. și apoi în S.U.A. Robotica EasyConfigurator.
Notă pentru utilizatorii Macintosh și Linux: Faceți dublu clic pe pictograma EasyConfigurator de pe desktop.Exemplu de imagine a unei gateway-uri conectate la Internet:
Exemplu de imagine a unui gateway care nu este conectat la Internet:
Dacă în câmpul de stare este afișat CONNECTED sau CONECTAT INTERNET, dar nu puteți accesa Internetul, contactați furnizorul de servicii Internet (ISP).
În caz contrar, trebuie să configurați conexiunea ADSL. Faceți clic pe Configurare din partea de sus a ferestrei EasyConfigurator și accesați aici pentru informații despre configurarea unei conexiuni ADSL.