Cum să eliminați câmpul de căutare din bara de activități din Windows 10
Caseta de căutare este una dintre primele inovații pe care le veți observa atunci când începe să utilizați Windows 10. Acesta vă permite să căutați atât pe Internet și pe computer, și este situat în bara de activități de lângă meniul „Start“, unde am loc, de obicei, comenzi rapide pentru acces rapid la foldere, programe sau discuri.
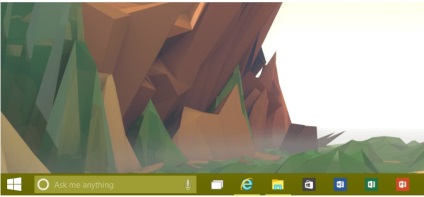
Această funcție poate fi utilă în multe feluri, dar deoarece sistemul de operare nu vă permite să schimbați motorul de căutare prestabilit, mulți utilizatori se gândesc să elimine acest câmp. Ie Pentru a căuta în bara de activități, Bing este utilizat în mod implicit, ceea ce înseamnă că rezultatele căutării pe Internet sunt preluate din acest motor de căutare. În acest caz, utilizatorul nu poate modifica motorul de căutare pe Google sau pe oricare altul.
Un alt inconvenient se datorează faptului că domeniul de căutare ocupă o mulțime de spațiu, deși, probabil, aceasta nu este o problemă pentru proprietarii unor ecrane uriașe.
Puteți dezactiva câmpul de căutare în mai multe moduri - simplu, dar cel de-al doilea necesită un pic mai mult timp și acțiune. Este logic să începem cu cel preferat, adică rapid.
Dezactivați câmpul de căutare (metoda 1)
Faceți clic dreapta pe o zonă goală a barei de activități, selectați "Căutare" din meniul contextual, apoi faceți clic pe "Dezactivat".
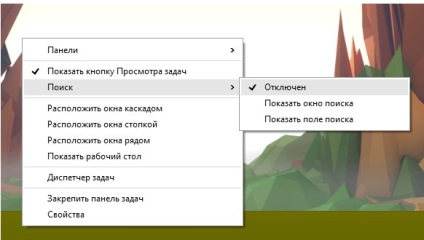
Faceți clic dreapta pe bara de activități și selectați Proprietăți. În fereastra care se deschide, faceți clic pe fila "Panouri de instrumente".
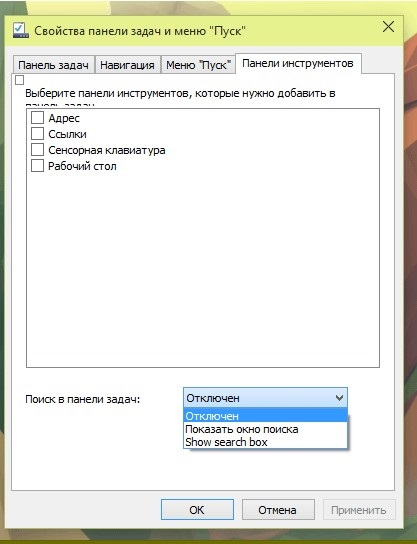
În meniul derulant "Căutați în bara de sarcini", selectați "Dezactivat" și salvați modificarea dând clic pe "OK" sau pe "Aplicați".
Dacă doriți să aveți acces la căutare din bara de activități, dar în același timp doriți să eliberați spațiu în acest panou, atunci puteți să eliminați câmpul, dar lăsați o pictogramă specială pentru a accesa căutarea. Iată cum să faceți acest lucru.
Pictograma de căutare în loc de câmp (metoda 1)
Faceți clic dreapta pe bara de activități și selectați "Căutare". Acum, selectați opțiunea "Afișați caseta de căutare".
Pictograma de căutare în loc de câmp (a doua cale)
Faceți clic dreapta pe bara de activități și selectați Proprietăți. În fereastra care se deschide, faceți clic pe fila "Panouri de instrumente".
În meniul derulant "Căutați în bara de sarcini", selectați "Afișați caseta de căutare".