
Să începem ...
Aplicația TeamViewer este disponibilă atât în cataloagele Google din Android Market, cât și în App Store din Apple. Doar du-te pe piața dvs., tastați în Căutare TeamViewer și instalați-l.
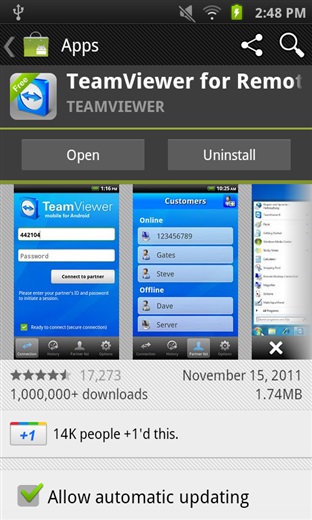
Să încercăm ...
Puteți încerca TeamViewer pe dispozitivul dvs. mobil fără a instala nimic pe computerul dvs. sau nu îl aveți la îndemână în acest moment. Doar deschideți aplicația și introduceți ID: 12345, nu este nevoie să înregistrați o parolă. Faceți clic pe butonul "Conectați-vă la partener". După câteva secunde, în funcție de viteza internetului, pe ecranul dispozitivului mobil veți vedea o fereastră demo Windows unde puteți controla computerul.
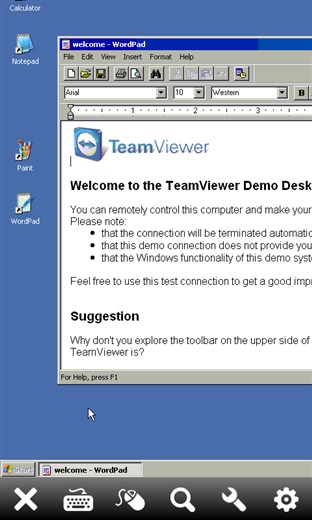
Instalați TeemViewer.
Programul TeamViewer este disponibil pentru descărcare gratuită pentru sistemele de operare Windows, Mac și Linux. Acest program este foarte simplu și ușor de instalat. Poate fi util pentru dvs. atunci când cineva are nevoie de ajutor să nu meargă la o persoană, vă puteți conecta la computerul său și puteți configura (repara) de la distanță, fără a vă ridica de pe scaun. Apropo, dacă utilizatorul nu are drepturi de administrator, el nu poate instala TeamViewer, ci doar să îl execute.
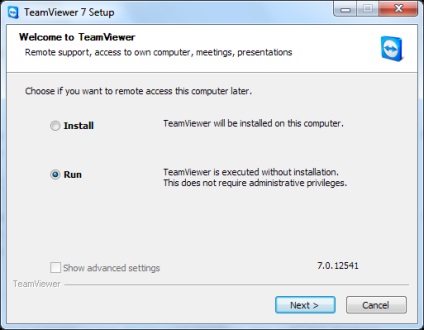
În funcție de modul în care doriți să utilizați TeamViewer, îl puteți rula manual sau îl puteți executa automat și întotdeauna să rămâneți în tavă. Selectați "No (implicit)" - dacă doriți să rulați manual programul și să schimbați automat parola. Sau selectați Da dacă doriți ca programul să ruleze tot timpul sub aceeași parolă.
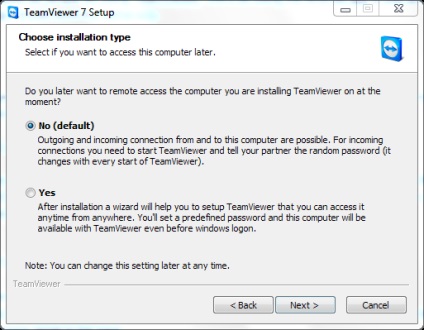
După instalare, executați programul TeamViewer și veți vedea o fereastră în care ID-ul și parola generată aleatoriu sunt indicate în partea stângă. Introduceți aceste date în aplicația TeamViewer (instalată pe dispozitivul dvs. mobil) pentru a vă conecta.
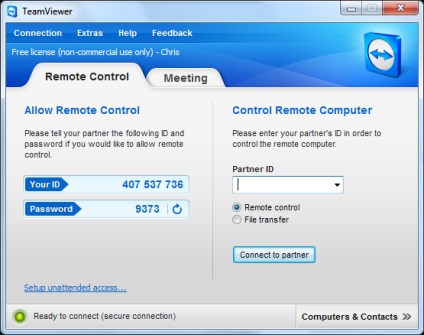
Cum se utilizeazăTeamViewer?
Când cineva se conectează la computer, veți vedea panoul TeamViewer de pe desktop. În acest panou, puteți vedea cine sa conectat la dvs., să vă deconectați de la el sau să-l interziceți să gestioneze calculatorul.
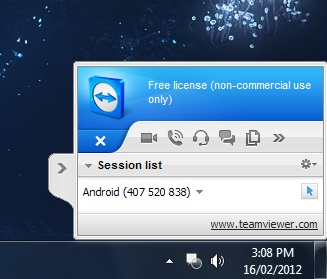
Când este conectat, TeamViewer vă va afișa instrucțiunile. Instrucțiunile vor arăta ce să facă pentru a controla computerul cu ajutorul senzorului - pentru a scormoni ecran pentru a mări sau pentru a elimina degetul pe ecran pentru a ghida cursorul mouse-ului și faceți clic pentru a juca click stanga al mouse-ului. Pentru a trage o fereastră, faceți clic pe ea de două ori, fără a ridica degetul de la senzor, începe să-i conducă pe ecran (fereastra se va muta degetul). Dacă aveți o multitouch, utilizați două degete pentru a utiliza butonul din dreapta al mouse-ului, dacă nu există multitouch, utilizați pictograma mouse-ului din partea de jos a ecranului.
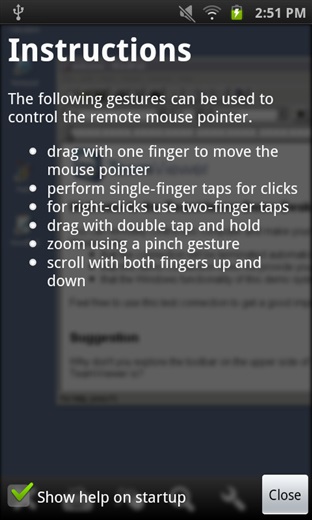
Pentru a scrie ceva, faceți clic pe pictograma cu tastatura din partea de jos a ecranului și sunteți tastatura dispozitivului. TeamViewer oferă butoanele de care aveți nevoie, cum ar fi butoanele Ctrl, Alt și Windows din partea de sus a ecranului.
Pictograma lupă vă permite să măriți sau micșorați ecranul. pentru a lua în considerare mai bine unele detalii, sau doar pentru o vedere generală.
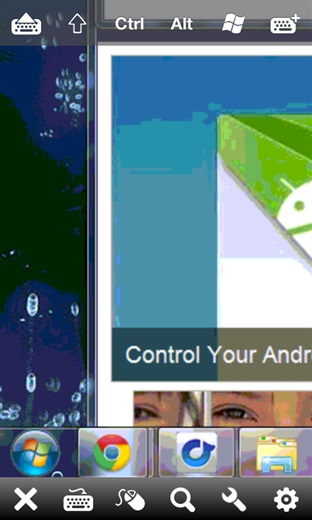
Pictograma "cheie" este necesară pentru a executa comenzi comune, cum ar fi trimiterea unei comenzi rapide: Ctrl + Alt + Delete sau repornirea computerului la distanță. O pictogramă cu roată este o setare generală pentru programul TeamViewer, cum ar fi dimensiunea ecranului, creșterea vitezei, în detrimentul calității sau creșterea calității în detrimentul vitezei.
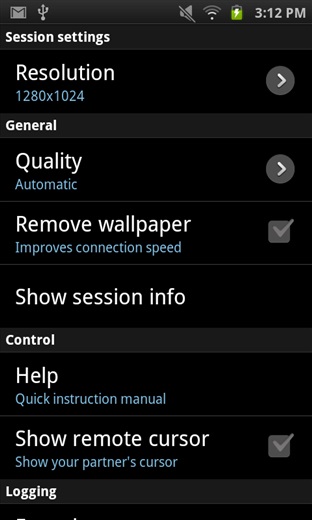
Faceți clic pe pictograma X pentru a rupe conexiunea atunci când aveți nevoie de ea. Asta este, acum vă puteți conecta direct la calculatorul dvs. de pe dispozitivul mobil pe platforma iOS sau Android.
Dacă aveți întrebări sau doriți să împărtășiți ceva, scrieți-ne.

Subiecte de calculator, tehnologia informației, lecții și articole - asta îmi place. Un scriitor independent, vesel, uneori serios, pregătesc materialul pentru prietenii tăi, ca să înveți ceva nou pentru tine. Vă mulțumim că ați citit blogul meu.