Trimiterea unui test sau a unui examen sub formă de testări electronice
Transmiterea unui test sau a unui examen în format electronic prin DLS Prometey este posibilă numai în direcția profesorului.
Pentru a trece un test sau un examen sub formă de testări electronice, elevul trebuie:
· Primirea permisiunii profesorului de a efectua un test sau o examinare electronică prin DLS Prometey;
· Informați administratorul învățământului cu normă întreagă și cu frecvență redusă despre primirea de la profesor a permisiunii de a trece un test sau o examinare prin intermediul Prometey DLS;
· Să primească de la administratorul cursurilor de zi și de corespondență formularul fișei individuale de examinare. Forma fișei individuale de examen se eliberează cu condiția ca elevul să nu aibă datorii pentru taxele de școlarizare;
Transmiterea testului în modul "Exam" este posibilă numai după primirea "admiterii" în Demeter Prometheus de la administrator. Dacă "admiterea" pentru examen lipsește sau expiră, nu veți putea trece testul de control. În plus, "admiterea" poate fi temporar blocată de administrator.
În cazul în care ați intrat în modul de testare "exam" în DLS-ul Prometey (după apăsarea butonului "renunțare") și l-ați lăsat fără să încercați să răspundeți la întrebări, "admiterea" este eliminată de la dvs. O astfel de încercare este egală cu faptul că nu se trece la un test sau la o examinare și se înregistrează o înregistrare în declarație. Reexaminarea examenului sau testului este efectuată pe o bază generală.
Pentru a intra în DLC-ul Promoye, trebuie să mergeți la site-ul Academiei și să selectați "Secțiunea" Prometey LLP "," Corespondență (facultăți) cu normă întreagă ".
În fereastra deschisă va fi prezentată pagina principală a programului "Prometheus". În rândul "Conectați-vă ca", selectați linkul "Listener" (consultați Figura 1).
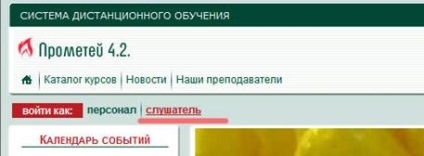
În rândul "Utilizator" trebuie să specificați codul dvs. de identitate sub forma "dek_code", în rândul "Parola" - "cod".
Pentru efectuarea testelor de control este necesar:
· Alegeți din meniul "Testare" și apoi linkul "Exam" și introduceți-l;
· În zona de afișare a datelor apare o listă cu "toleranțe" pentru testele de examinare. Pentru fiecare "toleranță" în câmpul "Valid" se indică perioada de valabilitate;
· Selectați testul dorit și faceți clic pe caseta "Hand in" (consultați Figura 3).
Fig. 3. Caseta de dialog "Admiterea la examinarea la examen"
Pentru a începe testarea, trebuie să apăsați butonul de confirmare și pentru a reveni la lista de "toleranțe", faceți clic pe butonul de returnare / anulare. După ce trece examenul, studentului i se prezintă rezultatele testului (vezi Figura 4).
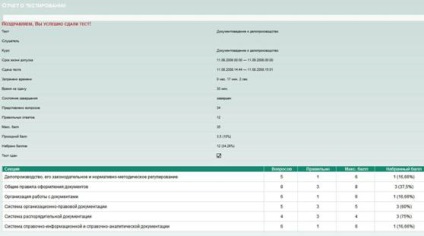
Fig. 4. Caseta de dialog "Raport de testare"
Un set de comenzi pe pagina fiecărei întrebări este standard:
· Buton pentru a trece la următoarea întrebare de testare;
· Buton pentru a reveni la întrebarea anterioară de testare;
· Buton pentru a merge la lista întrebărilor de test;
· Marcajul de selectare "Marcare" vă permite să marcați întrebarea pentru o muncă viitoare și să reveniți la ea.
Pentru a marca o întrebare pentru revenirea ulterioară la ea, bifați caseta "Mark". În câmp va apărea o bifă. Apăsarea repetată în câmpul "Marcare" elimină marcajul (vezi Figura 5).

Testul constă într-un set de întrebări, compilate într-o ordine liberă pe diverse subiecte din disciplină. Studentului i se oferă posibilitatea de a răspunde la întrebări consecutiv sau în ordine aleatorie. În cursul răspunsului, puteți reveni la orice întrebare. Pentru a reveni rapid la întrebare, trebuie să o marcați. În timp ce testul nu este finalizat la instruirea stagiarului sau după timpul alocat (acest lucru este indicat de zeroarea temporizatorului de timp), puteți modifica și edita răspunsurile la toate întrebările (a se vedea Figura 6).
Când treceți la întrebarea anterioară sau anterioară, sistemul își amintește răspunsul la întrebarea curentă.
Fig. 6. Caseta de dialog "Test Question View"
Lista de întrebări este afișată automat atunci când elevul a răspuns la întrebări. În plus, acesta poate fi afișat în orice moment când răspundeți la întrebările testului prin intermediul butonului "întrebări".
Pentru a merge la întrebarea selectată, faceți clic pe marcator.
Pe ecran pe rând (ciclic) vor fi afișate numai întrebările marcate. Când eliminați o etichetă, puteți exclude întrebări din listă.
În unele discipline, este posibil să treceți un auto-test.
În modul de auto-testare, stagiarul are posibilitatea, fără a obține o "admitere", să treacă testul un număr nelimitat de ori și rezultatele testului nu sunt înregistrate în instrucțiune.
Lista prezentată de întrebări de testare pentru auto-testare este limitată de la întreaga listă de întrebări ale testului de examinare din disciplină.
Pentru a efectua un auto-test, trebuie:
· Selectați programul "Testare" și apoi "Autotest" din meniul principal al programului și introduceți-l;
· În zona de afișare a datelor, va apărea o listă de teste de auto-testare, grupată pe discipline (cursuri) și sortată în ordine alfabetică;
· Selectați testul dorit și faceți clic pe câmpul "Hand in";
· Pentru a începe testarea, faceți clic pe, pentru a refuza testarea (a se vedea Figura 2).

Fig. 2. Caseta de dialog Test de auto-testare
Întrebările folosite în teste pot să difere în forma lor. Cele mai frecvente dintre acestea sunt formele de întrebări:
· «Unul dintre mulŃi»: studentului i se oferă să aleagă un răspuns de la cel oferit, pe care studentul îl consideră drept. Pentru a selecta opțiunea de răspuns, faceți clic pe butonul radio din stânga întrebării (consultați Figura 7).
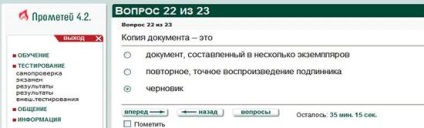
Fig. 7. Forma întrebării "Unul dintre mulți"
· «Mulți dintre cei mulți»: se propune alegerea mai multor variante de răspunsuri pe care le consideră corecte. Pentru a marca unul dintre răspunsurile corecte, dați clic în caseta de selectare din stânga opțiunii pentru a afișa un marcaj de selectare. Diferența dintre formele cazului de testare "unul din multe" din opțiunea "multe din multe" este forma butonului. Pentru prima opțiune -, pentru a doua -. Apăsând din nou în casetă se deselectează. Alegeți în acest mod toate răspunsurile pe care le considerați corecte (a se vedea Figura 8).

Fig. 8. Forma întrebării "Mulți dintre mulți"
· „Câmpul de intrare“: atunci când răspunde la întrebarea de forma studentul trebuie să obțină răspunsul corect în câmpul de introducere. Faceți clic o dată în câmpul de introducere pentru a clipi cursorul și tastați răspunsul pe tastatură. Când treceți la întrebarea anterioară sau anterioară, sistemul își amintește răspunsul la întrebarea curentă (a se vedea figura 9).
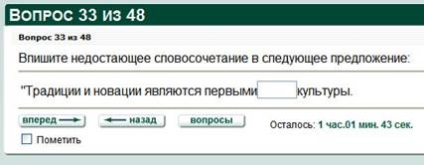
Fig. 9. Caseta cu întrebări "Câmp de introducere"
· "Matching": elevul trebuie să stabilească o corespondență între perechile de valori. Pentru fiecare dintre valorile afișate, trebuie să selectați valoarea corespunzătoare din lista verticală din dreapta. Pentru a face acest lucru, extindeți lista din dreapta valorii principale și specificați valoarea pe care credeți că este corectă (a se vedea Figura 10)
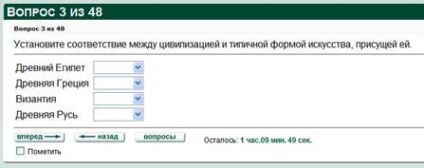
Fig. 10. Forma întrebării "Conformitate"
· "Aranjament", pentru a îndeplini această sarcină, este necesar să aranjăm elementele listă într-o anumită ordine. Folosind markerii pentru a vă deplasa, trebuie să aranjați elementele listei astfel încât să obțineți răspunsul corect la întrebare. Pentru a muta o linie de listă cu o poziție mai aproape de partea de sus a listei (deplasați-vă în sus), faceți clic pe marcator. Pentru a muta linia listei de către o poziție mai aproape de sfârșitul listei (muta în jos), faceți clic pe marcatorul (a se vedea. Figura 11).
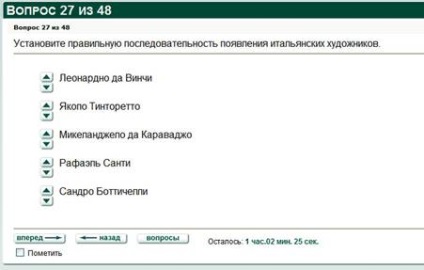
Fig. 11. Forma întrebării "Streamlining"
· "Scopul imaginii": elevul trebuie să selecteze o imagine care să răspundă la întrebare. Pentru a selecta o imagine, faceți clic o dată în câmpul de imagine (consultați Figura 12)
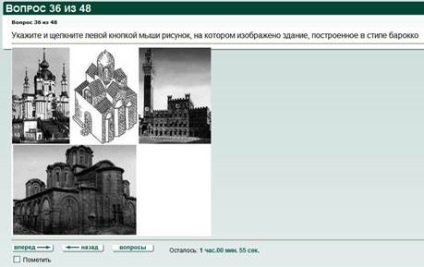
Fig. 12. Forma întrebării "Zona din imagine"
· "Câteva cuvinte pierdute": în această formă de întrebare, persoana de test trebuie să completeze lacunele din frazele propuse. Faceți clic o dată în interiorul câmpului de introducere pentru a clipi cursorul și tastați răspunsul pe tastatură. Repetați operația pentru toate câmpurile (vedeți Figura 13).
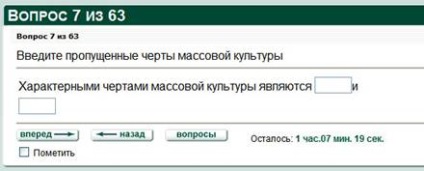
Fig. 13. Forma întrebării "Câteva cuvinte pierdute"