Sfaturi: Iată câteva sfaturi pentru crearea unei interogări pentru a găsi elementele șterse. Încercați să obțineți cât mai multe informații de la utilizator pentru a crea o interogare de căutare exactă.
Dacă nu știți cum să găsiți mesajul lipsă, vă recomandăm să utilizați opțiunea Enable all content. În căutarea tuturor elementelor incluse în ghidul „Elemente recuperabile“, inclusiv un folder ascuns (folderul „curățare“) care conține elementele care au fost șterse de către utilizator. Apoi, puteți merge la pasul 3, copiați rezultatele în căsuța poștală a mesajelor găsite și vizualizați mesajul din dosarul ascuns.
Dacă este cunoscută, atunci când mesajul a fost inițial trimis sau primit de utilizator, setați intervalul de date utilizând opțiunile Specificați data de începere și Specificați data de încheiere. Astfel veți găsi toate mesajele trimise sau primite de utilizator în intervalul de date specificat. Alegerea unui interval de date este o modalitate foarte convenabilă de a restrânge rezultatele căutării.
Dacă știți cine a trimis mesajul, specificați numele persoanei în câmpul De la.
Dacă doriți să restrângeți rezultatele căutării specificând tipul de elemente, faceți clic pe Selectare tipuri de mesaje și Selectați tipuri de mesaje pentru a căuta. apoi specificați tipul. De exemplu, puteți căuta numai elemente de agendă și contacte. Imaginea de ecran afișează diferitele tipuri de mesaje care pot fi găsite. În mod implicit, toate tipurile sunt căutate.
După setarea parametrilor pe pagina de interogare de căutare. faceți clic pe Următorul.
În pagina Setări de stocare pe site, faceți clic pe Terminare. pentru a începe căutarea. Pentru a restaura un e-mail șters, nu este necesar să puneți căsuța poștală în așteptare.
Când începeți căutarea, va fi afișată dimensiunea și numărul total de elemente care vor fi găsite în funcție de condițiile specificate.
Selectați căutarea pe care tocmai ați creat-o și faceți clic pe butonul Refresh. pentru a actualiza datele afișate în panoul de detalii. Scorul este de succes indică faptul că căutarea este finalizată. Schimbul afișează, de asemenea, numărul total de elemente (și dimensiunea lor) găsite pe baza condițiilor specificate în pasul 9.
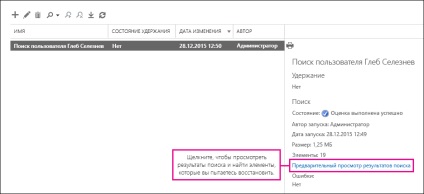
Dacă nu ați găsit ce aveți nevoie, puteți modifica condițiile de căutare selectându-le făcând clic pe butonul Editați și făcând clic pe Interogare căutare. Schimbați termenii de căutare și reluați-l.
În Administrația centrală Exchange, selectați Managementul conformității> Descoperirea datelor electronice și stocarea pe site.
În lista de operații de căutare, selectați cea care a fost creată în pasul 2.
Faceți clic pe Căutare și selectați Copiere rezultate căutare din lista derulantă.
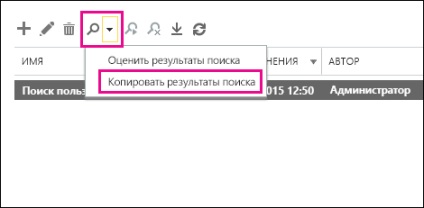
În pagina Copiați rezultatele căutării, faceți clic pe Parcurgere.
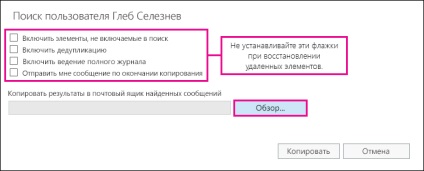
În secțiunea Nume afișat, faceți clic pe Detecție cutia poștală, apoi pe OK.
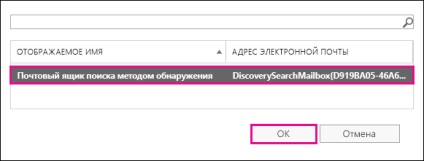
Notă: Această căsuță poștală este utilizată pentru descoperire în mod implicit și este creată automat în organizația Office 365.
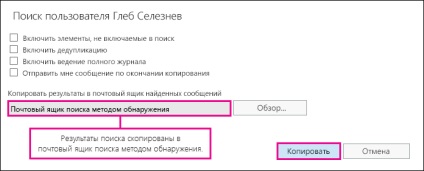
Dați clic pe butonul Actualizați. Pentru a actualiza informațiile despre starea copierii în panoul de detalii.
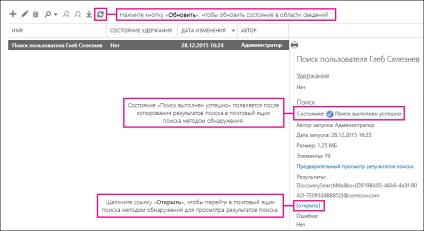
Căutarea este efectuată și în dosarul "Articole restaurate" al utilizatorului. Aceasta înseamnă că, dacă elementele din dosarul "Articole restaurate" corespund condițiilor de căutare, acestea sunt incluse în rezultate. Directorul „deletii“ sunt elemente pe care utilizatorul final, eliminate (prin îndepărtarea elementului din directorul „șters“ sau izolarea acestuia și tastele SHIFT + DELETE). Utilizatorul poate restaura elemente din dosarul "Ștergeri" utilizând instrumentul de recuperare a elementelor șterse din Outlook și Outlook pe Internet. Dosarul "Curățire" conține elemente pe care utilizatorul le-a șters folosind instrumentul de recuperare a elementelor șterse sau elementele șterse automat prin politica aplicată cutiei poștale. În ambele cazuri, numai administratorul le poate restaura.
Sfat: Dacă un utilizator nu poate găsi elementul șters utilizând „elemente cu posibilitatea de recuperare,“ arăta instrumentul dar elementul care urmează să fie restaurate (de exemplu, nu a fost ștearsă definitiv din cutia poștală), cel mai probabil, este în dosarul „curățare“. Asigurați-vă că căutați în el elementul șters pe care încercați să îl recuperați.
Pasul 4. Exportați rezultatele căutării într-un fișier .pst
După ce găsiți elementul pe care încercați să îl recuperați, trebuie să exportați rezultatele căutării efectuate în pasul 2 în fișierul .pst. Acesta va fi solicitat de utilizator pentru a restabili elementul în căsuța poștală.
În Administrația centrală Exchange, selectați Managementul conformității> Descoperirea datelor electronice și stocarea pe site.
În lista de operații de căutare, selectați cea care a fost creată în pasul 2.
Faceți clic pe Exportați în fișierul .pst.
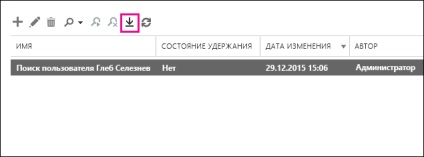
Dacă vi se solicită să instalați instrumentul de export eDiscovery, faceți clic pe Executare.
În instrumentul de export PST eDiscovery, faceți clic pe butonul Browse și specificați unde să descărcați fișierul .pst.
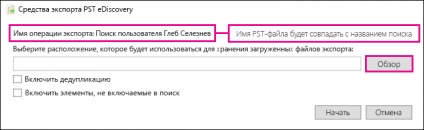
Puteți săriți opțiunile de deduplicare și includere pentru elementele fără capacitatea de căutare.
Faceți clic pe butonul Start. Pentru a descărca un fișier .pst pe computer.
Instrumentul de export PST afișează informații despre starea exportului. După finalizarea exportului, veți putea găsi fișierul în care a fost descărcat.
Pasul 5: Restaurați elementele din căsuța poștală a utilizatorului
Ultimul pas este de a restabili elementele din cutia poștală a unui utilizator folosind PST-fișierul exportat în pasul 4. După trimiterea PST-fișier pentru utilizator este necesar să-l deschidă și pentru a muta elementele recuperate într-o cutie poștală alt dosar. Trimiteți utilizatorului un link către instrucțiunile pas cu pas: Deschiderea fișierelor de date Outlook (PST). În plus, puteți trimite utilizatorului un link către secțiunea de restaurare a elementelor șterse din cutia poștală, utilizând PST-fișier al acestui articol, și îi cer să ia măsuri corespunzătoare.
Trimiterea unui fișier .pst unui utilizator
În cele din urmă, trebuie să trimiteți utilizatorului fișierul PST exportat în pasul 4. Acest lucru se poate face în mai multe moduri:
Atașați fișierul .pst la un mesaj de poștă electronică. Dacă Outlook blochează fișierele .pst, împachetați fișierul înainte de al atașa la mesaj. Iată cum:
În Windows Explorer, navigați la fișierul .pst.
Faceți clic cu butonul din dreapta pe fișier, apoi faceți clic pe Trimitere> Dosar comprimat ZIP. Fereastra va crea un fișier ZIP cu același nume ca și fișierul .pst.
Atașați un fișier PST comprimat la un mesaj de poștă electronică și trimiteți-l utilizatorului, care apoi poate dezarhiva fișierul făcând clic pe el.
Copiați fișierul .pst într-un folder partajat, astfel încât utilizatorul să îl poată prelua.
Pașii descriși în secțiunea următoare trebuie să fie executați de către utilizator pentru a restabili elementele șterse în căsuța poștală.
Recuperarea elementelor șterse dintr-o căsuță poștală utilizând un fișier .pst
Pentru a restabili utilizând un fișier .pst, trebuie să utilizați aplicația clasică Outlook. Pentru a deschide un fișier .pst, nu puteți utiliza Outlook Web App sau Outlook pe Internet.
Selectați Deschidere și exportare și faceți clic pe Deschideți fișierul de date Outlook.
Navigați la dosarul în care ați salvat fișierul .pst primit de la administrator.
Selectați fișierul .pst, apoi faceți clic pe Deschidere.
Fișierul .pst apare în panoul de navigare din stânga din Outlook.
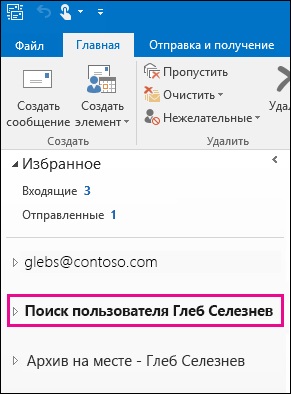
Utilizați săgețile pentru a extinde fișierul și folderele .pst în el pentru a găsi elementul pe care doriți să îl restaurați.
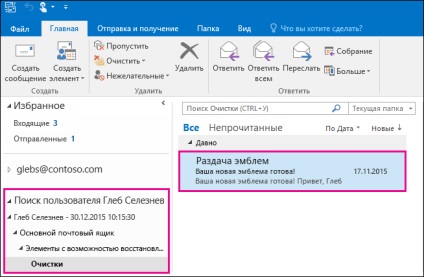
Sfat: căutați elementul din dosarul "Curățire". Acesta este un dosar ascuns în care obiectele curățate sunt mutate. Cel mai probabil, elementul restaurat de administrator este în el.
Faceți clic cu butonul din dreapta pe element, apoi faceți clic pe Mutare> Alt dosar.
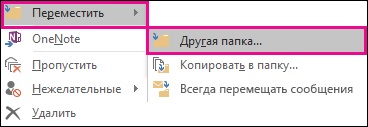
Pentru a muta un element în Mesaje primite, selectați Mesaje primite. apoi faceți clic pe OK.
Consiliul. Pentru a restabili alte tipuri de elemente, efectuați una dintre următoarele acțiuni:
Pentru a restabili un element de calendar, faceți clic dreapta pe articol, apoi faceți clic pe Mutare> Altul dosar> Calendar.
Pentru a restabili un contact, faceți clic dreapta pe contact, apoi faceți clic pe Mutare> Alt dosar> Contacte.
Pentru a restabili o sarcină, faceți clic cu butonul din dreapta pe sarcină, apoi faceți clic pe Mutare> Alt dosar> Sarcini.
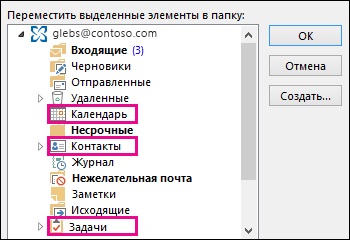
Rețineți că elementele, contactele și sarcinile din agendă sunt amplasate direct în folderul "Curățire" și nu în subfolderul Calendar, Persoane de contact sau Lucrări. Cu toate acestea, puteți sorta elementele după tip.
După recuperarea elementelor șterse, faceți clic dreapta pe fișierul .pst din panoul de navigare din stânga și selectați Închideți "Nume fișier PST".
Informații suplimentare
Utilizatorul poate restabili elementul șters definitiv dacă perioada de stocare nu a expirat. Puteți specifica perioada în care elementele din dosarul "Elemente care trebuie restaurate" sunt disponibile pentru recuperare. De exemplu, puteți configura o politică care elimină elemente din dosarul Articole șterse după 30 de zile și o politică care vă permite să restaurați elemente din dosarul Articole pentru restaurare în decurs de 14 zile. Cu toate acestea, după 14 zile, puteți restabili elementul urmând pașii din acest articol.
Utilizatorii pot restabili un articol șters dacă nu a fost șters și perioada de păstrare a acestuia nu a expirat încă. Pentru a ajuta utilizatorii să recupereze elementele șterse, oferiți-le linkuri către următoarele articole: