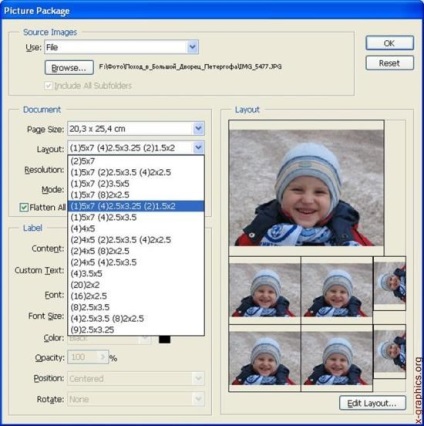
Utilizând comanda Picture Package, puteți plasa mai multe copii ale imaginii originale pe o pagină separată (Figura 21.1), cum ar fi un portret de studio realizat din fotografii școlare sau alte fotografii. Mai multe expresii diferite pot fi plasate pe aceeași pagină. Și fotografiile pot avea dimensiuni diferite, în funcție de complexitatea pachetului de vârfuri.
1. Efectuați una dintre următoarele acțiuni:
◆ pentru Photoshop: selectați Fișier | Automatizați | Pachet imagine (fișier | automatizare | pachet de imagini). Dacă mai multe imagini sunt deschise în timpul funcționării, comanda Picture Package utilizează primele imagini;
◆ pentru Bridge: selectați Tools | Photoshop | Pachet imagine (Streets | Photoshop | Image Pack). Comanda Picture Package utilizează prima imagine din lista de pachete din Bridge, cu excepția cazului în care alte imagini sunt selectate în mod specific.
Când utilizați prima imagine sau imaginea selectată, treceți la pasul 3.
2. Adăugați una sau mai multe imagini la aspect, făcând una dintre următoarele:
◆ În caseta de dialog Imagini imagine din pachetul Picture, selectați fișierul sau folderul din meniul pop-up și faceți clic pe butonul Browse (pentru Windows) sau pe Alegeți (pentru Mac OS). În folderul selectat, puteți deschide subdosarele pentru a include imagini;
◆ Faceți clic pe butonul Locare în zona de previzualizare a previzualizării și revizuiți imaginea selectată.
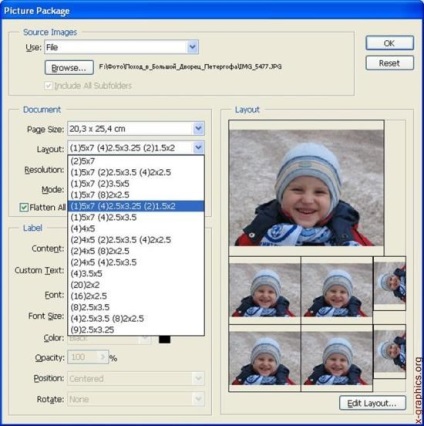
Fig. 21.1. Pachetul de imagini Pachetul de dialog
3. În zona Pachetul de documente din caseta de dialog Picture Package (Pachet imagine), selectați dimensiunea paginii, metoda layout, rezoluția și modelul de culoare. Imaginea selectată pentru aspect va apărea pe
partea laterală a casetei de dialog. Puteți crea propria metodă de localizare.
4. Pentru a crea un pachet de imagini și text pe un singur strat, utilizați comanda Flatten All Layer. Nu selectați comanda Flatten All Layer dacă doriți să editați mai târziu imagini și text. Imaginile sunt ușor de editat dacă sunt plasate pe straturi separate. Dacă plasați fiecare imagine și text pe straturi separate, puteți ajusta imaginea după salvarea fișierului. Cu toate acestea, creșterea straturilor duce la o creștere a dimensiunii fișierului.
6. Specificați setul cu cască, mărimea, culoarea, transparența, poziția și unghiul etichetei.
7. Faceți clic pe OK.
Configurarea formatului pachetului de imagini
Utilizând comanda Picture Package Edit Layout, puteți modifica layout-urile existente sau puteți crea noi layout-uri de versiuni. Puteți salva aspectul ca fișiere text în dosarul Aspecte din dosarul Presetări. În viitor, puteți reutiliza aspectul tăiat.
Comanda Picture Package Edit Layout folosește o interfață grafică care elimină nevoia de a crea fișiere text noi atunci când creați sau modificați un aspect.
1. Efectuați una dintre următoarele acțiuni:
◆ pentru Photoshop: selectați Fișier | Automatizați | Pachet imagine (fișier
Automatizare | Pachet imagine);
◆ pentru Bridge: selectați Tools | Photoshop | Pachet imagine
polițiști | Photoshop | Pachet de imagini).
2. În caseta de dialog Picture Package, selectați tipul de structură din meniul Layout dacă creați un aspect nou sau ajustați aspectul existent.
3. Faceți clic pe butonul Edit Layout.
4. În caseta de dialog Editare pictură pachet imagine, introduceți un nume pentru aspectul aspectului personalizat în caseta de text Nume.
5. În zona Layouts a casetei de dialog Edit Package Layout, selectați dimensiunea din meniu
Dimensiune pagină sau introduceți valori în câmpurile de text Lățime și Înălțime. Puteți utiliza meniul Unități și specificați ca unități de măsură inci, centimetri, pixeli sau milletrack.
6. În zona Grid a casetei de dialog Edit Package Layout, pentru a afișa grila, selectați opțiunea Snap To, grilă vă ajută să poziționați elementele personalizate de aspect. Introduceți o valoare în caseta de text Dimensiune pentru a modifica vizualizarea rețelei.
7. Pentru a adăuga sau a elimina spațiul de stocare, efectuați una dintre următoarele acțiuni:
◆ Faceți clic pe butonul Add Zone pentru a adăuga o locație de depozitare la locație;
◆ Selectați locația de stocare și faceți clic pe Delete Zone pentru a șterge această locație din locație.
8. Pentru a schimba locația de stocare (Figura 21.2), selectați-o și efectuați oricare dintre următoarele:
◆ Introduceți valorile parametrilor în câmpurile Lățime și Înălțime,
pentru a schimba dimensiunea spațiului de stocare;
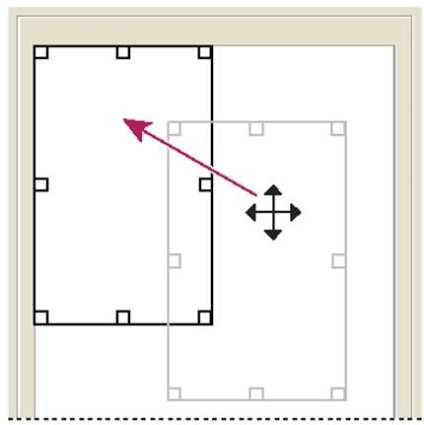
Fig. 21.2. Procesul de schimbare a locației locației pentru stocarea imaginilor
◆ Faceți clic și modificați manual dimensiunea locației de stocare. Dacă există o imagine în spațiul de stocare, comanda Picture Package va schimba imaginea verticală sau orizontală proporțional cu dimensiunea spațiului de stocare;
◆ introduceți valorile parametrilor din câmpurile X și Y pentru a muta locația de stocare;
◆ Faceți clic și trageți locația de stocare în noua locație dorită.
9. Faceți clic pe butonul Salvare.