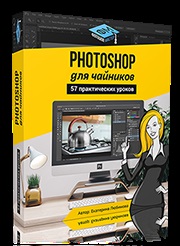


Pentru a vedea paleta Info, apăsați tasta F8. sau accesați meniul Fereastră - Info. O paletă de acest fel va apărea în ochii voștri.
Luați în considerare parametrii afișați în fereastra paletei.
În colțul din stânga sus, sunt afișate valorile de culoare din punctul în care este situat cursorul pe imagine. În ce model de culori vor fi afișate culorile, depinde de configurarea paletei. În mod implicit, acesta este modelul RGB.
Chiar la partea de sus a valorilor de culoare sunt, de asemenea, afișate, dar puteți alege un alt model de culoare sau o opțiune. Pentru a face o alegere, trebuie să faceți clic pe butonul stâng al mouse-ului pe Dropper ochi în jurul valorii de culori și simboluri din lista verticală, selectați opțiunea dorită. Cunoaște valorile de culoare este foarte importantă pentru corectarea corespunzătoare a imaginii, mai ales dacă lucrați pe un monitor necalibrat, dar doriți fotografia ta să se uite în mod adecvat la alte monitoare și în imprimare. În acest caz, așa-numita culoare comemorative, lucrul cu care mă va acoperi într-un tutorial mai târziu.
De asemenea, informațiile despre culoarea din diferite puncte ale imaginii sunt foarte importante atunci când se pregătesc imagini pentru directoare în care culoarea trebuie să se potrivească exact cu culoarea originală (de obicei, biblioteca de culori PANTONE este utilizată în poligrafie). De obicei, când pregătiți imagini pentru imprimare, utilizați modelul de culoare CMYK.
Mai jos sunt coordonatele cursorului și dimensiunea zonei selectate. Ele sunt convenabile pentru a fi utilizate atunci când decupați o imagine, deoarece puteți vedea imediat proporțiile de lungime și lățime. Pentru a seta unitățile pentru afișarea dimensiunilor și coordonatelor, faceți clic pe butonul din stânga de pe semnul plus de lângă valorile coordonatelor și selectați cele dorite din lista derulantă.
În plus, dacă aveți puncte de control asupra imaginii, valorile culorilor din aceste puncte sunt de asemenea afișate în paleta Info.
Puteți pune patru puncte de control în diferite zone ale imaginii.
Permiteți-mi să vă reamintesc că acest lucru se face cu instrumentul Eyedropper Tool ("Eyedropper Tool" / "I") cu tasta Shift apăsată. Pentru a muta punctele, țineți apăsat Ctrl în timp ce instrumentul "Eyedropper" este activ. Pentru a șterge un punct, trebuie să-l mutați în afara imaginii. Puteți schimba modelul de culoare al afișajului fiecărui punct de control.
Punctele de control sunt necesare pentru a urmări modificările culorilor din diferite părți ale imaginii atunci când efectuați corectarea culorilor.
De asemenea, alți parametri pot fi afișați în paleta Info. Pentru a personaliza vizualizarea paletei, faceți clic stânga pe colțul din dreapta sus al paletei, unde este afișat un triunghi mic.
În acest caz, cunoașterea ferestrei paletă / panou / informație poate fi considerată completă.
• Modele color (pagina următoare a manualului) →