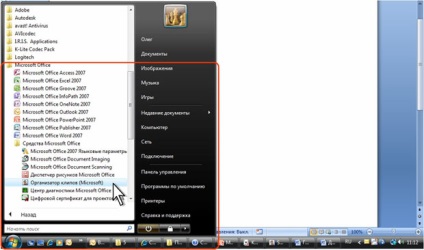Nivelul 3. Lucrul cu imaginile conexe
Inserarea imaginilor conectate din fișierele imagine
Desenul dintr-un fișier grafic nu poate fi încorporat într-un document, ci poate fi inserat și menținând conexiunea cu fișierul grafic original. În acest caz, modificările făcute cu fișierul imagine vor fi afișate în documentul Word.
- Plasați cursorul unde va fi imaginea inserată.
- În fila Inserare, în grupul Imagini, faceți clic pe butonul Imagine.
- În fereastra Inserare imagine (Figura 5.27), navigați la dosarul cu fișierul imagine dorit. Faceți clic pe săgeata de pe butonul Inserare și selectați metoda de inserare.
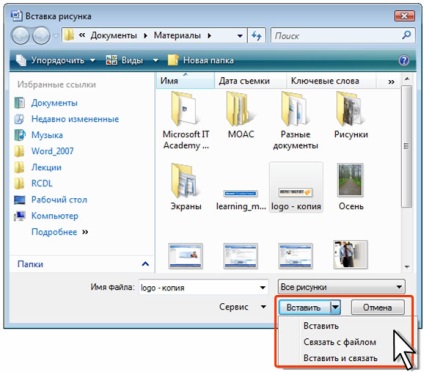
Fig. 5.27. Introducerea unei imagini conectate
Actualizarea imaginilor conexe
Indiferent de metoda de introducere a modelului asociat actualizarea automată în documentul Word atunci când fișierul sursă nu se produce în timpul funcționării documentului sau atunci când acesta este deschis.
Mai mult, dacă a fost introdus un desen folosind comanda Legătură la fișier. și fișierul grafic original a fost modificat, atunci când deschideți un document Word, în locul unei imagini, este afișat un dreptunghi gol (Figura 5.28).

Pentru a actualiza o imagine, selectați-o sau un fragment al documentului care conține imaginea și apăsați tasta funcțională F9.
După ce mutați, redenumiți sau ștergeți fișierul imagine original, când deschideți un document Word, în loc de desenul introdus utilizând comanda Legătură la fișier. se afișează un dreptunghi gol (a se vedea Figura 5.28), dar desenul introdus utilizând comanda Paste și Link este afișat în document. Cu toate acestea, când încercați să actualizați o imagine, va fi afișat și un dreptunghi gol.
Gestionarea imaginilor
Pentru imaginea conectată, puteți schimba modul în care este stocată în fișier sau rupe conexiunea.
- Faceți clic pe butonul "Office". selectați comanda Pregătire. și apoi în submeniu - comanda Editați linkuri către fișiere (Figura 5.29).
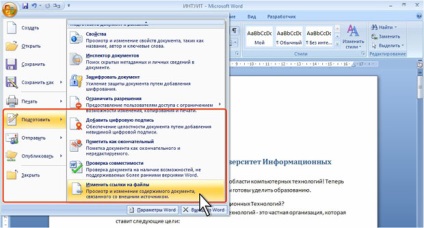
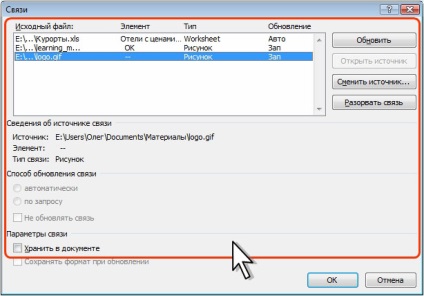
Fig. 5.30. Gestionarea relațiilor de imagine
Lucrul cu o colecție de clipuri
Căutarea imaginilor
Când inserați o imagine dintr-o colecție de clipuri, nu este întotdeauna posibilă găsirea clipului dorit prin cuvântul cheie. În acest caz, puteți utiliza Organizatorul clipului.
- În partea de jos a clipului panoul de activitate (vezi. Fig. 5.4 sau Fig. 5.5), faceți clic pe Organizarea clipuri și apoi fereastra de afișare Organizator Microsoft Clip-ul (Fig. 5.31).
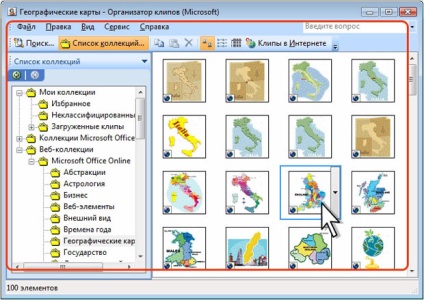
click pentru a mari imaginea
Fig. 5.31. Căutați o imagine utilizând Organizatorul clipului
De asemenea, puteți utiliza meniul principal Windows pentru a deschide Organizatorul clipurilor.
- Deschideți meniul principal Windows.
- Faceți clic pe Toate programele.
- În grupul de programe Microsoft Office, faceți clic pe Microsoft Office Tools.
- Selectați comanda Microsoft Clip Organizer (Figura 5.32).