În această lecție vă voi spune cum să tăiați o persoană în Photoshop și să puneți un fundal nou.
De fapt, este destul de ușor să tăiați o persoană în Photoshop și pentru întreaga operațiune de tăiere pe care o lasă cu anumite abilități și cunoștințe în doar 5-7 minute.
De exemplu, am fotografiat o fată cu un păr luxuriant și acum, ca rezultat, am o imagine atât de minunată:

Deci, să începem să lucrăm la sculptura unei fete.
Să deschidem fotografia originală în Photoshop:

Creați un duplicat al stratului CTRL + J:
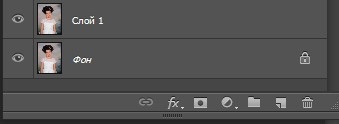
Activați acum instrumentul de selectare rapidă și în setări, setați raza convenabilă a instrumentului:
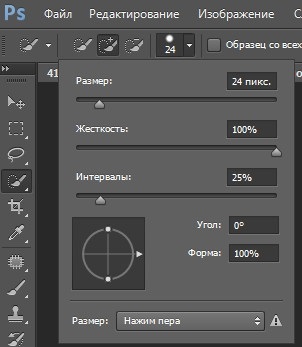
Trageți instrumentul de sus în jos, astfel încât selecția să surprindă contururile coafurii și figura fetei.
În locurile în care există detalii mici, cum ar fi, de exemplu, bucle coafuri care nu au fost acoperite de eliberare, este necesar, din nou, să dețină un instrument cu o rază mai mică, iar rezultatul aici este o selecție:

După cum se poate vedea, selecția a acoperit și fundalul care strălucește între rochie și mâinile fetei pentru a elimina fundalul din selecție, ținând apăsată tasta ALT cu instrumentul pe fundal:


Acum, să acordăm atenție coafurii și, după cum vedem coafura, s-a evidențiat cu unele erori - prin părul vedem transluența fundalului, care trebuie eliminată:

Vom corecta această inexactitate a selecției făcând clic pe butonul Rafinați muchia. care se află pe panoul de sus de lângă setările instrumentului Selecție rapidă:
Dând clic pe butonul Refine Edge se deschide fereastra Rafinare muchie. unde în linia de sus a Vizualizării faceți clic pe săgeată și selectați un fundal temporar care vă va ajuta să vedeți mai bine toate erorile.
Puteți alege un fundal potrivit pentru fotografia dvs. și, în cazul meu, am ales un fundal roșu. Suprapunere (V):
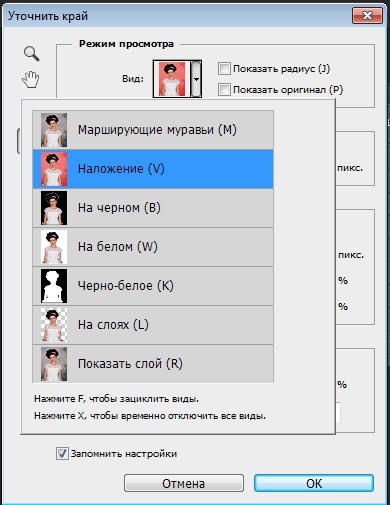

Pentru fotografia mea, am setat valorile parametrilor, după cum se arată în captura de ecran:
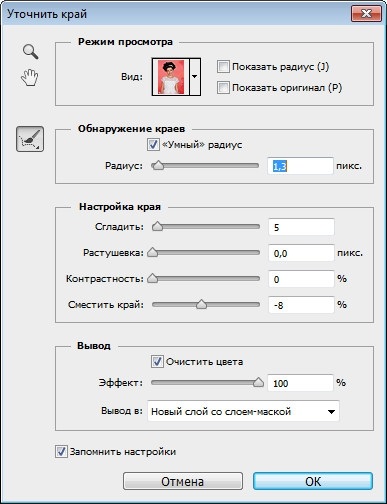
Pentru a elimina fundalul translucid între păr trebuie să luați peria Specificați raza. a cărui pictogramă este pe partea stângă și țină peria de-a lungul marginii părului, capturând astfel acea parte a părului prin care strălucește fundalul, aceasta va elimina fundalul.
Dacă ați eliminat, din greșeală, împreună cu fundalul parului, atunci puteți corecta eroarea și a restabili părul, făcând clic dreapta pe pictograma cu pensula Refine Edge, și meniul pull-down pentru a selecta un instrument diferit Erase clarificare:
Ca rezultat al acestor acțiuni, decalajul gri dintre păr va dispărea:

Apoi, trebuie să puneți un strat nou cu o mască de strat în linia de ieșire și faceți clic pe OK.
Ca rezultat, obținem o imagine sculptată a fetei pe un nou strat cu o mască de strat:
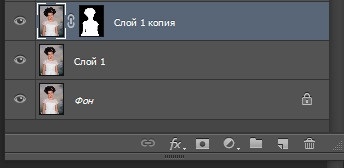

Dacă rezultatul tăierii are încă defecte, atunci cu ajutorul unei perii alb-negru puteți elimina defectele.
Pentru a face acest lucru, fiind pe masca strat este necesară pentru a ține pensula neagră pe imaginea în locurile în care este necesară o corecție pentru a elimina inutile și mențineți o perie de culoare albă pentru a recupera telecomanda.
În fotografia mea totul sa dovedit perfect și nu am rezolvat nimic.
Acum trebuie să puneți un fundal în munca noastră și pentru asta trebuie să mergeți la stratul de sub stratul cu fata decupată și să executați comanda File-Place.
Ca rezultat, se deschide exploratorul de computer unde trebuie să găsiți fundalul:
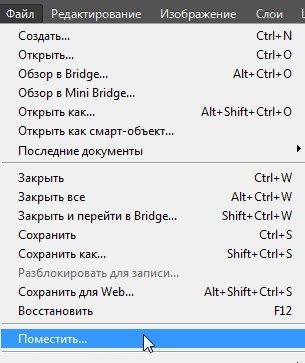
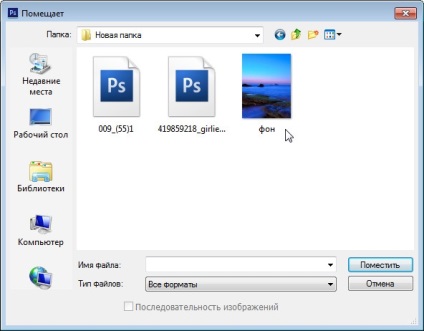

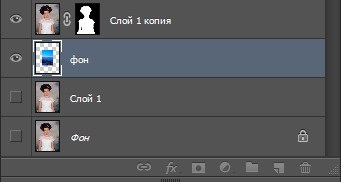
După cum vedem aspectul de fundal împreună cu cadrul Transformare. trăgând colțurile, trebuie să întindeți fundalul imaginii.

Aceasta încheie lecția.
Vă recomandăm să citiți lecția mea anterioară: