
De-a lungul ultimilor ani în domeniul tehnologiei de afișare a fost desemnată o tendință destul de clar - ecranele de computer sunt din ce în ce mai bună calitate, și de a crește cel mai important, rezoluția lor. Ca un exemplu, dispozitive utilizând ecrane de afișare ultra-înaltă rezoluție poate aduce laptop-uri branduri de renume, cum ar fi Apple (display Retina MacBook-uri), Toshiba (Kirabooks) sau Lenovo (IdeaPad Yoga line).
Din păcate, calitatea înaltă nu înseamnă întotdeauna confort. De obicei, după instalarea Windows-ului însuși, acesta ajustează parametrii de afișare în funcție de caracteristicile sale fizice și, în plus, reușește cu succes.
Excepțiile sunt afișaje de densitate a pixelilor ultra-înalte.
În prealabil, este dificil să se prevadă modul în care se comportă Windows pe un dispozitiv cu un astfel de afișaj, elementele de fereastră și de interfață pot fi fie neclară, fie au un aspect miniatural.
Utilizați scalarea globală
Cauza principală a problemelor atunci când se lucrează cu display-uri cu o densitate mare de pixeli este faptul că o mare parte din software-ul a fost dezvoltat având în vedere realitatea, atunci când o rezoluție mare implica prezența unui ecran mare. Butoane, text și alte elemente ale interfeței programului, orientate spre monitor de 24 inci va arata doar un mic, în cazul în care toate dintr-o „stoarce“ bruscă-l la 11 inch.
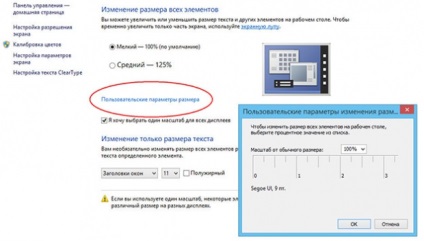
Puteți corecta situația utilizând avantajul funcției de scalabilitate la nivelul sistemului Windows. Cu aceasta, puteți crește vizibil ecranul Windows și, în același timp, toate elementele interfeței cu utilizatorul. Pentru aceasta, mergeți la panoul de control. selectați "Ecran" și dați clic pe linkul "Parametri personalizați de dimensiune". În acest caz, apare o fereastră mică sub forma unei rigle. cu care puteți ajusta dimensiunea textului și a elementelor de interfață.
Setați excepții pentru programele "problematice"
Din nefericire, funcția de scalare la nivel de sistem nu dă întotdeauna rezultatele așteptate atunci când vine vorba de aplicații de la terți.
De exemplu, într-un browser Google Chrome popular după aplicarea acestei proceduri, textul poate deveni neclar și bara de file poate să nu mai funcționeze complet.
Din fericire, este doar tratat, cel puțin în cazul Google Chrome. Trebuie doar să găsiți browserul de fișiere executabil, deschide proprietățile sale și în fila „Compatibilitate“ verifica „scalare a imaginii Dezactivați la o rezoluție mare ecran.“
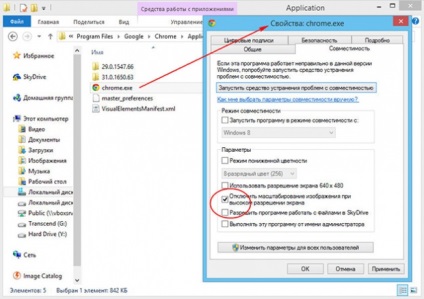
Dar cea mai bună soluție este probabil actualizarea Windows-ului la versiunea 8.1. Actualizarea include o serie de funcții noi, menite să îmbunătățească compatibilitatea cu afișaje cu densitate mare de pixeli. Noua funcționalitate vă permite să scalați interfața utilizator de până la 200%, precum și să reglați automat DPI în sistemele cu mai multe monitori.
Toate acestea împreună vor îmbunătăți calitatea graficelor pe ambele ecrane "mari" ale computerelor desktop și pe afișajele "mici" ale tabletelor și laptopurilor.