Nu toate actualizările sunt la fel de utile
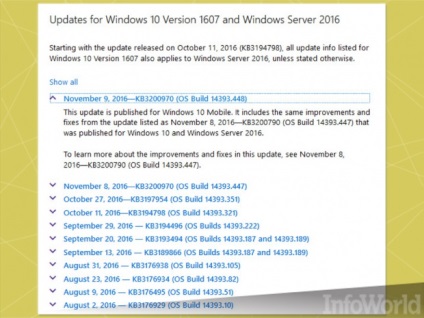
Blocați actualizările forțate
Puține subiecte au cauzat astfel de utilizatori, cum ar fi furie cumulativă forțată actualizare pentru Windows 10. Microsoft Cchitaetsya, trebuie să instalați toate patch-urile de securitate și toate celelalte patch-uri, de îndată ce acestea devin disponibile. De obicei, acest lucru se întâmplă pe patch-uri marți (a doua zi de marți a lunii), dar se întâmplă și în prima zi de marți a lunii, atunci când există patch-uri de Office, și, în orice zi aleatorie a lunii, atunci când sunt instalate pentru Windows 10 actualizări.
Dacă doriți să blocați actualizările Windows 10 și să utilizați o conexiune Wi-Fi, informați Microsoft că aveți o "conexiune limită". Cu alte cuvinte, plătiți pentru Internet pe gigabyte. Metoda este destul de simplă, deși instrucțiunile variază în funcție de versiunea Windows 10 pe care o utilizați.
Dacă nu utilizați Wi-Fi și aveți Windows 10 Pro, există o metodă relativ complexă (dar nu complet blocantă) a actualizării, din nou în funcție de versiunea Windows 10 pe care o utilizați.
Dacă aveți Windows 10 Home și sunteți conectat la Internet prin Ethernet, blocarea actualizărilor forțate este mult mai dificilă dacă nu sunteți pregătit să treceți la o conexiune permanentă prin Wi-Fi.
Pentru a configura o conexiune la rețea Wi-Fi ca limită, urmați pașii de mai jos.
Faceți clic pe Acasă> Setări> Rețea și Internet> Wi-Fi> Gestionați rețele cunoscute.
Selectați rețeaua Wi-Fi> Proprietăți> activați opțiunea "Setați ca conexiune limită".
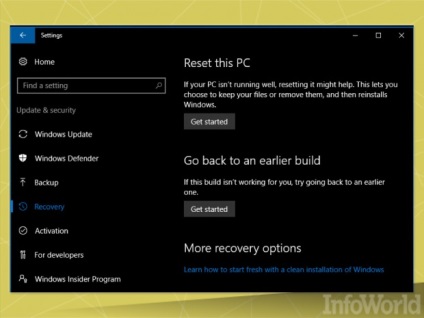
Renunțare la actualizări necorespunzătoare
Dacă întâmpinați probleme cu o actualizare cumulativă specifică, eliminarea acesteia este o procedură destul de simplă:
Pasul 1. Faceți clic pe Start> Settings> Update and Security.
Pasul 2. În partea stângă, faceți clic pe Windows Update. În partea dreaptă, faceți clic pe Actualizați istoricul.
Veți vedea o listă a tuturor actualizărilor cumulative pentru Windows și alte actualizări (de exemplu, pentru Office. Net, drivere, etc.).
Pasul 3. În partea de sus a listei, dați clic pe linkul Ștergeți actualizările.
Windows Update vă va arăta lista de modă veche, care arată exact ca în Windows 7 și 8.1.
Pasul 4. Pentru a elimina un plasture specific, faceți dublu clic pe acesta. Apare o casetă de dialog. Selectați Ștergere.
Există, de asemenea, actualizări majore - ceva ce a fost numit Service Pack. Uneori, Microsoft îi numește "Actualizări ale caracteristicilor", dar terminologia este incoerentă. Dacă ați trecut de la o versiune de Windows 10 la alta (de exemplu, cu Update Fall 1511 la Actualizare Aniversare 1607), puteți reveni dacă sunt îndeplinite următoarele condiții:
Ați instalat o actualizare cu mai puțin de 10 zile în urmă
Nu ați șters fișierele de rezervă (de exemplu, dacă porniți programul Curățire disc și selectați "Configurarea anterioară Windows" șterge fișierele de rezervă).
Microsoft identifică versiunile principale ale Windows 10 cu numere de patru cifre ("versiunea 1607"), în timp ce actualizările cumulative primesc numere KB și numere de asamblare ("OS Build 14393.448"). Setările aplicației Windows 10 se referă la versiunile anterioare ale "Build Earlier".
Pentru a reveni la o versiune anterioară (și nu la construirea):
Pasul 1. Faceți clic pe Start> Settings> Updates and Security.
Pasul 2. În partea stângă, faceți clic pe Restaurare.
Pasul 3. Dacă opțiunea este disponibilă (în mai puțin de 10 zile după actualizare și fișierele nu sunt șterse), în secțiunea "Reveniți la o construcție anterioară", faceți clic pe butonul Start. Urmați instrucțiunile și rugați-vă.
Indiferent dacă renunțați la actualizarea cumulativă sau la versiunea completă, odată ce eliminați actualizarea, procedura de actualizare automată pentru Windows 10 o va reimporta din nou ca plasture cerut. Trebuie să citiți următorul sfat.
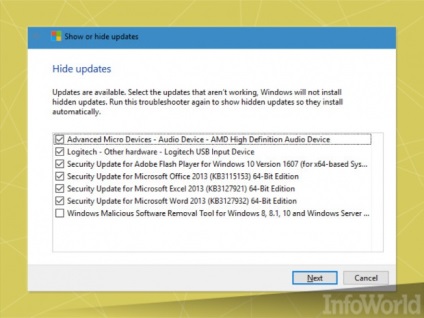
Ascundeți actualizările individuale
Dacă ați rulat o actualizare cumulativă, înapoi la o versiune anterioară de Windows 10 (a se vedea vârful anterior), sau eliminat driverul buggy, trebuie să împiedice imediat re-instalarea actualizării prin intermediul Windows Update, deoarece Windows 10 după îndepărtarea în mod automat re-a instala patch-uri, de regulă, în timpul nopții.
Pasul 1. Mergeți la KB 3073930 pe site-ul Microsoft și descărcați instrumentul "Afișați sau ascundeți actualizările" wushowhide.diagcab.
Pasul 2. Faceți dublu clic pe Wushowhide.diagcab pentru al porni.
Pasul 3. Acest pas este important și nu este evident: faceți clic pe link-ul marcat ca Avansat. Apoi debifați caseta marcată "Aplicați reparațiile automat". Faceți clic pe Următorul.
Pasul 4. Wushowhide va funcționa mult timp. Când se termină, dați clic pe linkul Ascundere actualizări pentru a ascunde actualizările. Veți vedea o listă.
Pasul 5. Bifați caseta de lângă actualizările pe care nu doriți să le instalați. Apoi faceți clic pe Următorul.
Wushowhide este un instrument ciudat, cu o interfață care amintește de rakeback-urile din Windows XP. Dacă wushowhide ascunde cu succes actualizările și patch-urile, nu veți vedea o confirmare. Apare numai caseta de dialog "Depanare completat".
Dacă doriți să instalați o actualizare ascunsă, urmați pașii de mai sus, dar la pasul 4 faceți clic pe linkul "Afișați actualizările ascunse".
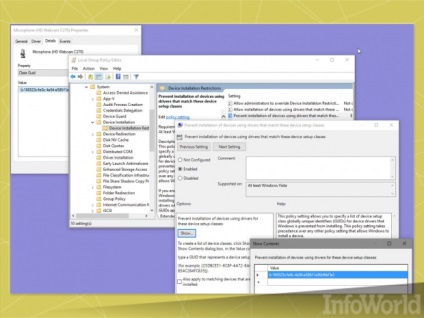
Dezactivați actualizarea driverului
În Windows 10, puteți dezactiva driverele de actualizare automată, dar aceasta nu funcționează în toate versiunile de Windows 10. (Introduceți „sistem“ în câmpul de căutare Cortana, selectați System / Panou de control. Faceți clic pe tab-ul „Advanced System Settings“. Echipamente, faceți clic pe Opțiuni de instalare Faceți clic pe butonul "Nu, permiteți-mi să aleg ce să fac".
În Actualizarea Windows 10 Pro Anniversary (versiunea 1607), există o modalitate mai ușoară de a dezactiva actualizările driverelor:
Pasul 1. Faceți clic dreapta pe butonul Start, faceți clic pe Device Manager (Manager dispozitive). Faceți dublu clic pe dispozitivul pe care doriți să îl protejați. În fila Dispozitiv, selectați Class Guid și faceți clic pe driverul de dispozitiv pe care doriți să îl protejați. Selectați Copiere, apoi Anulare pentru a ieși din casetele de dialog deschise.
Pasul 3. În partea dreaptă, faceți dublu clic pe "Preveniți instalarea dispozitivelor care se potrivesc cu oricare dintre aceste coduri de dispozitiv" și selectați Activat în caseta de dialog care apare. În partea stângă, faceți clic pe Afișați.
Pasul 4. În fereastra Afișare conturi goale sub Valoare, lipiți GUID-ul copiat în pasul 1. Faceți clic pe OK și pe X pentru a ieși din GPEdit.
Acest lucru vă va salva driverul de la actualizarea Windows Update.