* Diapozitive - un mod în care este convenabil să se proiecteze și să se ajusteze diapozitive individuale;
* Pagini Note - un mod conceput pentru a crea note care ajută difuzorul să navigheze materialul în timpul prezentării.
3. Faceți clic pe butonul din mijloc din partea de sus a ferestrei de prezentare pentru a reveni la modul normal.
În modul normal (a se vedea Figura 13.3), care se activează automat când creați o prezentare sau o prezentare goală pe baza unui șablon de design, fereastra documentului este împărțită în trei zone: zona de diapozitive, câmpul de structură și zona de notare. Primul conține întotdeauna viziunea generală a diapozitivului curent. Regiunea structurii de prezentare aflată pe partea stângă este o copie redusă a modului de structură. În partea din dreapta jos a ferestrei de prezentare există o zonă de notare. Aici puteți introduce un text explicativ care nu apare pe diapozitiv, dar care poate fi afișat pe ecran în modul note sau, în timp ce pregătiți note pentru difuzor, imprimați lângă diapozitivul corespunzător.
Când deschideți un astfel de document, demonstrația de prezentare începe imediat și nu este necesar să faceți clic pe butonul "Slide Show". De obicei, astfel de prezentări sunt trimise prin divertisment, dar pot fi folosite în scopuri educaționale și de muncă.
Pentru a crea un astfel de document, aveți nevoie de:
1. Creați o prezentare în extensia .ppt (prezentarea PowerPoint obișnuită). Accesați "Fișier" și apoi "Salvați ca ...".
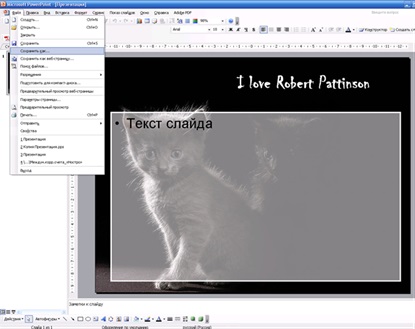
2. În fereastra "Salvați documentul" care apare în câmpul "Nume fișier", tastați numele fișierului (pe care doriți să-l dați) în câmpul "Tip fișier" din lista "Demo PowerPoint". Faceți clic pe "Salvați".
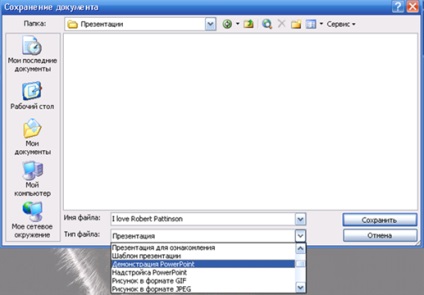
3. Ca rezultat, obțineți un fișier cu extensia .pps
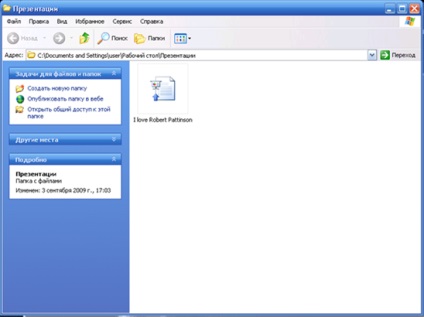
Pentru a imprima diapozitivele necesare sau prezentarea completă, urmați acești pași:
Asigurați-vă că imprimanta este pornită și conectată corect la computer.
Faceți clic pe butonul Fișier din colțul din stânga sus al ecranului. Se deschide fila Fișier.
Faceți clic pe butonul Imprimare din partea stângă a ecranului. Setările de imprimare apar în centrul ecranului. În partea dreaptă, puteți vedea tipul de document înainte de imprimare.
În câmpul de introducere cu contorul Copiere, specificați numărul de copii necesare pentru document. Din lista derulantă Printer (Imprimantă), selectați imprimanta cu care veți imprima documentul.
Utilizând lista derulantă, câmpurile de introducere a diapozitivelor și a diapozitivelor determină ce parte a documentului doriți să imprimați.
Din lista derulantă Print layout, determinați modul în care prezentarea va fi plasată pe pagină și dacă vor fi imprimate notele. Puteți tipări numai structura prezentării.
În celelalte liste derulante ale grupului, determinați orientarea foii și culoarea imprimării.
Faceți clic pe butonul Proprietăți imprimantă și configurați imprimanta. Apare fereastra de dialog pentru configurarea imprimantei. Aspectul său depinde de dispozitivul conectat la computer. Diferitele imprimante au diferite seturi de parametri. De obicei, puteți seta calitatea imprimării, culoarea, orientarea foii și alți parametri.
Faceți clic pe butonul Imprimare din partea de sus a ecranului.
În cele din urmă, este demn de remarcat faptul că atunci când se imprimă prezentări este de dorit să se închidă fundalul întunecat. Pentru aceasta, în ultima listă derulantă din grupul Setări, selectați o altă opțiune decât opțiunea Culoare. În caz contrar, citirea acestei pagini poate fi dificilă.
Deci, sa terminat o scurtă excursie în zona funcțiilor suplimentare ale programelor și a rezultatelor de prezentare.