Această lecție va fi utilă pentru cei care au deschis pentru prima oară software-ul pentru a împărți design-ul și pentru a-l pregăti pentru broderie cu andocare. Mai întâi de toate, lecția va fi utilă celor care desenează deseori desenele gata care depășesc dimensiunea maximă a cadrului de brodare al mașinii de brodat.
Cursuri Wilcom ES
Divizia de proiectare: Pregătirea
Deschideți programul și încărcați designul, accesând meniul File-Open (Ctrl + 0). În caseta de dialog care se deschide, din lista derulantă, selectați calea spre fișierul de împărțit.
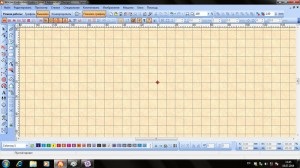
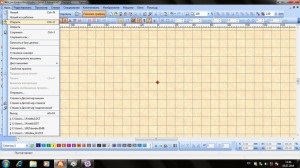
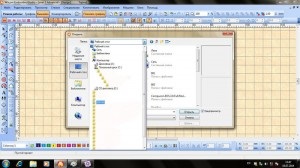
În mod implicit, programul afișează numai fișiere EMB pentru a vedea fișierele salvate în alte formate, selectați "Toate fișierele" din lista derulantă.
După aceea, designul va fi deschis în zona de lucru a programului.

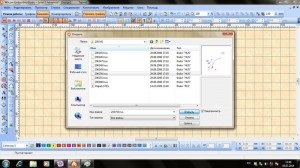
Faceți clic pe instrumentul Rectangle. În timp ce țineți apăsată tasta Ctrl și butonul stâng al mouse-ului, glisați din colțul din stânga sus în colțul din dreapta jos pentru a crea un șablon în formă de pătrat. Dacă nu țineți apăsată tasta Ctrl, va fi desenat un dreptunghi.
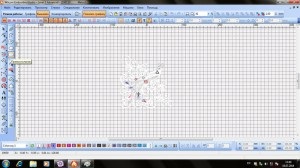
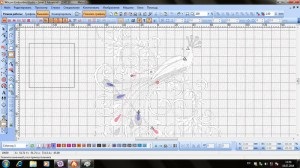
Pentru a modifica dimensiunea șablonului, introduceți valorile înălțimii și lățimii în casetele cu dimensiunea de proiectare. Ele sunt situate în colțul din dreapta jos (coloana din mijloc). Pentru cercuri de 100x100 mm, introduceți valorile corespunzătoare în câmpurile W și H. Apăsați Enter.
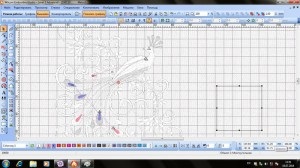

Evidențiați pătratul și faceți clic pe butonul din dreapta al mouse-ului. Din lista derulantă, selectați instrumentul "Convertire", apoi "În lanț". Apăsați Enter. Selectați obiectul creat și mutați-l în centrul designului. Cu obiectul selectat, faceți clic dreapta și selectați "Copiere" (Ctrl + C).
Capturile de ecran utilizează instrumentul Stitch Stitch pentru a selecta obiecte pentru o afișare mai bună în lecție.


Apăsați din nou butonul din dreapta al mouse-ului și selectați instrumentul "Lipire", apoi "Mutați obiectele selectate". Obiectul va fi duplicat. Repetați operația de câte ori ar trebui să înlocuiți.
Pentru a schimba culoarea obiectelor, selectați-le și faceți clic pe orice altă culoare decât culoarea anterioară din bara de culoare Colorway1 (situată în partea de jos a ferestrei de lucru a programului). Operația de duplicare a obiectelor poate fi efectuată când este necesar.



Alternativ, selectați șabloanele și țineți apăsat butonul drept al mouse-ului și aranjați-le în funcție de design, astfel încât contururile șabloanelor ramei de broderie să se găsească reciproc. Deschideți lista obiectelor (Shift + L).
Toate obiectele adăugate sunt afișate în partea de jos a listei. Faceți clic pe obiectele care nu sunt necesare (trei șabloane inferioare pentru cadru) și selectați-le. Faceți clic pe butonul din dreapta al mouse-ului și selectați "Ascundeți" din lista derulantă. Obiectele nu vor fi afișate în zona de lucru.
Țineți apăsată tasta Ctrl și faceți clic pe obiecte, puteți selecta mai multe obiecte simultan.



Definiți limita pentru împărțirea designului. Acest lucru nu este necesar, dar la începutul programului de studiu poate fi util.
În bara laterală dreaptă a uneltelor, faceți clic pe "Setări" (F8). Selectați instrumentul "Lanț" din lista derulantă. Apăsând alternativ pe stânga (linii drepte) sau pe dreapta (linii netede) cu butonul mouse-ului trageți o linie care definește limita de proiectare pentru tăiere. Apoi, în același panou, faceți clic pe pictograma săgeată și selectați "Selecție poligon" din lista derulantă.



Cercul obiectelor de broderie pentru a le evidenția. Rețineți că punctele de început și de sfârșit ale selecției trebuie să se potrivească. Apăsați Enter. În "Lista obiectelor" obiectele selectate vor fi marcate în albastru. Faceți clic pe butonul din dreapta al mouse-ului și selectați "Group" (Ctrl + G) din lista derulantă.
Repetați pentru toate părțile desenului care vor fi împărțite. Veți avea mai multe grupuri de fișiere.
Pentru a deschide o fereastră nouă, faceți clic pe "Fișier" - "Nou" (Ctrl + 0). Se va deschide o nouă fereastră, care va fi necesară mai târziu.



Părțile de proiectare care au fost grupate pot fi ascunse, așa cum este descris mai sus.
Pentru a afișa șabloanele de cercuri dorite, în lista "Obiecte", selectați obiectele dorite și făcând clic dreapta pe mouse, selectați butonul "Afișare" din lista derulantă.



Divizia de proiectare: adăugând o cruce de andocare
Pentru a asculta acest design veți avea nevoie de o singură cruce de andocare în centru. Pentru desenele rupte pentru alte cercuri, crucile de andocare pot fi mai mari.
Selectați instrumentul "Lanț" și faceți un singur clic pe câmpul de lucru și țineți apăsat butonul, apăsați tasta Ctrl, efectuați un al doilea clic cu mouse-ul. Apăsați Enter. Linia obținută ca urmare a acestei operații va fi dreaptă. Copiați linia primită. Selectați o linie și modificați orientarea acesteia în panoul Transformare.
Selectați ambele linii care alcătuiesc crucea de andocare. Duplicați-le de patru ori, de fiecare dată când schimbați culoarea crucii.


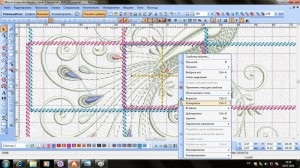
Ca urmare a acestor acțiuni, veți obține patru cruci de andocare de diferite culori. Acestea vor fi afișate în partea de jos a tuturor obiectelor din "Lista obiectelor".
Următorul pas este selectarea părților din design și ordinea ordinii culorilor de broderie.
Pentru a face acest lucru, selectați prima parte a obiectelor grupate și una dintre crucile de andocare. În timp ce obiectele sunt selectate, faceți clic dreapta și selectați instrumentul "Cut" (Ctrl + X) din lista derulantă.



Mergeți la noua fereastră care a fost creată mai devreme (Design 2). Faceți clic pe câmpul de lucru cu butonul din dreapta al mouse-ului și selectați "Lipire" (Ctrl + V) din lista derulantă. Rețineți că centrul câmpului de lucru nu coincide cu centrul de proiectare. Pentru a alinia obiecte, selectați-le și trageți valoarea 0 în câmpul de centrare în X și Y. În „lista obiectelor“ (Shifl + L), faceți clic pe un grup de obiecte și faceți clic pe butonul din dreapta al mouse-ului, din lista drop-down, selectați „Degrupeaza“.
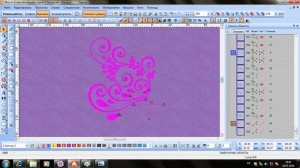
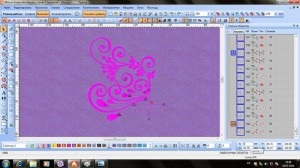
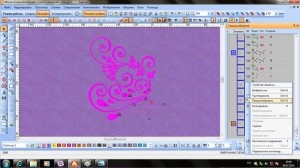
Acum puteți schimba ordinea culorilor de broderie pentru a reduce numărul de modificări ale firului și așezați crucile de andocare în ordinea corectă a broderiei.
Procedura de brodare a încrucișărilor încrucișate pentru un design format din 4 părți:
- 1 parte din proiect, crucea de andocare este ultima brodată.
- 2, 3 și 4 ale desenului, crucea de andocare este în primul rând brodată.
Deoarece locația transversală de conectare este aceeași, nu este nevoie să-l brodeze de două ori în a doua și a treia parte a dizayna.Dlya schimba ordinea culorilor de broderie, faceți clic pe un singur obiect sau grup de obiecte, țineți apăsat butonul mouse-ului din stânga, trageți-l în sus sau în jos la ultimul articol de același culoare. Eliberați butonul mouse-ului.
În unele cazuri, schimbarea ordinii culorilor de broderie nu este posibilă, deoarece aceasta va determina o schimbare a ordinii de broderie a diferitelor obiecte, dar aceeași culoare. De exemplu, în cazul în care ochiul este cusut, în cazul în care obiectul inferior (proteine) este brodat primul și alb, atunci elevul este negru, iar apoi evidențiază din nou alb. În astfel de cazuri, nu puteți schimba ordinea culorilor de broderie!
Salvați prima parte a designului divizat sub un nume unic. Fiecare parte a designului divizat va trebui să fie păstrată sub numele propriu, în ordinea brodării și a andocării. Pentru aceasta, mergeți la meniul "Fișier" - "Salvare ca", în fereastra de dialog care se deschide, selectați folderul în care va fi salvat proiectul. Din lista derulantă, selectați formatul fișierului pentru mașina dvs. de brodat (aici Pes).


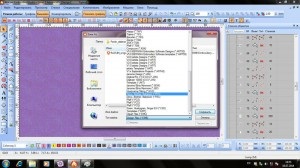
În fereastra următoare, selectați dimensiunea ramei de brodat care va fi utilizată pentru broderie. După salvarea desenelor, ștergeți obiectele din lista obiectelor, selectându-le și făcând clic pe butonul din dreapta al mouse-ului selectați din meniul derulant "Delete" (Ștergeți de pe tastatură).
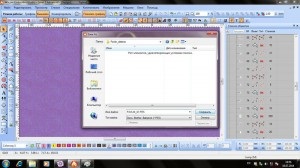
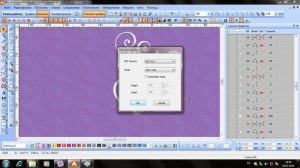
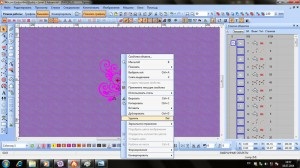
Reveniți la fereastra principală de proiectare și repetați procedura pentru fiecare dintre părțile desenului divizat. Pentru a schimba rapid ordinea obiectelor, de exemplu, pentru a așeza mai întâi crucea de andocare în ordinea de broderie, faceți clic pe obiect sau grup de obiecte pe care doriți să le mutați. Faceți clic dreapta pe unul dintre obiecte, cursorul mouse-ului trebuie să fie în lista "Obiecte", selectați "Mutare în număr" din meniul derulant.
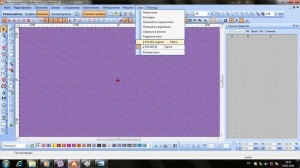


Se deschide o casetă de dialog unde puteți selecta "Înainte" sau "După" care obiect în listă, doriți să inserați obiectele pentru a vă deplasa. Selectați Do și puneți numărul 1.
Salvați designul. Designul este împărțit, puteți broza cu andocare.
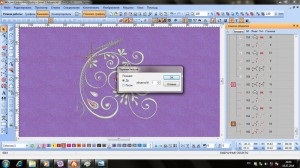
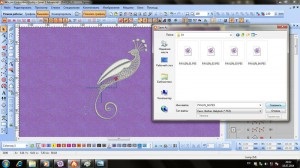
Învățarea Wilcom Discuție pe forum