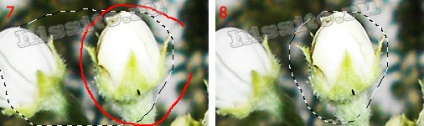Instrumentul "Lasso" din Photoshop: posibilitățile, principiile de funcționare, setările, subtilitățile de utilizare.
Grupul "Lasso" continuă tema instrumentelor pentru selectarea Adobe Photoshop. Acest set vă permite să creați contururi de orice formă pentru a selecta obiecte.
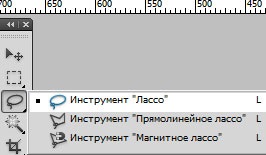
Lasso Tool
Lasso este convenabil pentru a folosi cu posesia înșelătoare a mouse-ului, iar într-o tabletă grafică puteți desena un deget pe monitor, ca un creion pe hârtie. Din aceasta rezultă că pe un computer sau un laptop lasso puteți face selecții dure pentru corecția ulterioară. Și în comprimat este unul dintre cele mai convenabile.
El a activat făcând clic pe o pictogramă de pe bara de instrumente butonul sau fierbinte L. Apoi, alocarea punctul de pornire ar trebui să țineți apăsat butonul stâng al mouse-ului și care înconjoară perimetrul obiectului, se deplasează cursorul pe imagine. Când ați terminat calea la același punct de pornire, eliberați butonul mouse-ului. Selecția este indicată de o linie punctată pâlpâitoare.


Atunci când un instrument clasic lasso trebuie să combine curbele și liniile drepte, acestea fac acest lucru:

1. Desenați o linie curbată în modul descris mai sus (punctele A-B).
2. Când mouse-ul este fixat, apăsați tasta Alt (instrumentul se convertește automat în rectilinie), după care eliberați mouse-ul. Țineți tasta Alt la sfârșitul lucrării.
3. Faceți clic pe mouse-ul de la sfârșitul segmentului (p. B). Nu eliberați cheia Alt.
4. Faceți clic pe punctul final al celui de-al doilea segment (punctul D). Acum puteți elibera Alt, iar selecția se va conecta la punctul A cu o linie dreaptă. Dar puteți să eliberați clicul Alt în punctul de pornire A.
Straight Lasso (Poligon Lasso)
Pentru imaginile formate din linii drepte, este convenabil să folosiți instrumentul "Rectilinear Lasso". Ele sunt în zone liniare rectilinie Photoshop.
Activați instrumentul și faceți clic pe acesta în punctul de pornire al imaginii (1). Mouse-ul dă drumul. Linia va urma cursorul. Fixați această linie cu un clic al mouse-ului în punctul de colț (2) următor și, prin urmare, treceți prin toate punctele de îndoire. Terminați selecția făcând clic pe punctul de pornire (1) în timp ce cursorul indică spre ea, un cerc apărând lângă acesta indicând punctul de pornire.
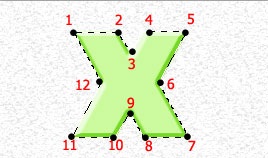
Cea de-a doua, nu mai puțin simplă modalitate de a conecta zona selectată este un dublu clic în ultimul paragraf (12). Programul îl va conecta cu punctul de pornire (1) cu o linie dreaptă.
A treia cale: înainte de a da clic pe clauza 12, țineți apăsată tasta Ctrl. Dacă țineți apăsată tasta Ctrl, faceți clic pe ultimul element (12) de asemenea instruiește programul să conecteze selecția cu primul punct (1) cu o linie dreaptă.
Atenție vă rog! Linile strict orizontale și verticale ale instrumentului formează lasoul rectilinie din Photoshop cu tasta Shift apăsată.
Lamele drepte nu pot face numai segmente drepte, ci și pași scurți pentru a traversa zone de orice formă. Cu cât distanța dintre clicuri este mai mică, cu atât va fi mai ușoară curba.

Pentru a marca clicurile grafice, instrumentul Pen a fost folosit în această imagine. Lassa de puncte de referință vizibile nu se lasă, dar principiul accident vascular cerebral este același.
Puteți elimina selecția de pornire (neterminată) apăsând tasta Esc.
Pentru a transforma temporar un instrument într-un laso normal (clasic, liber), țineți apăsat Alt în timp ce țineți mouse-ul. În acest moment, puteți desena forme arbitrare.
Setările instrumentului
Când instrumentul este activat, în bara de opțiuni apare o linie de valori:
1. Despre butoanele modului este descris în detaliu în articol despre selecția dreptunghiulară și ovală. Puțin mai jos, acești parametri sunt menționați în legătură cu instrumentele din Lasso în Photoshop.
2. Pene cu valoare zero lasă limitele zonei selectate clar. Pe măsură ce numărul din această fereastră crește, lățimea neclarității marginilor va crește. Acest efect va deveni vizibil numai după ce partea selectată este tăiată sau transferată pe un alt fundal.
Umbrirea este ajustată înainte de a se mișca.
3. Anti-aliasing. Dacă există o căsuță în caseta cu această valoare, acest mod înmoaie colțurile ascuțite ale selecției. Aceasta înseamnă că, dacă debifați caseta, programul va selecta în mod clar pixelii care se încadrează în zona de selecție. Cu o extensie de monitorizare ridicată, marginile imaginii decupate vor părea zdrobite. Modul de netezire ușurează acest dezavantaj oarecum.

4. În altă lecție, veți afla mai multe despre butonul Redimensionare.
Butoane. Lucrează pe bug-uri
Să revenim la butoanele modului din panoul de opțiuni. Ele determină modul în care se va face fiecare selecție următoare în raport cu cea deja creată.
Butonul 1 - Selecție nouă.
Cu ajutorul butonului activ 1, ar trebui să înceapă lucrul la cursa parcelei. Dar nu veți putea corecta erorile în acest caz.
De exemplu, cursa nu este executată exact și trebuie să adăugați o secțiune selecției. În acest mod, va fi creată o nouă regiune, iar selecția existentă va fi eliminată:

Pentru a adăuga un site la selecție, trebuie să schimbați modul. Pentru aceasta, apăsați și mențineți apăsată tasta Shift sau butonul de activare 2.
Butonul 2 - Adăugați în zona selectată.
În acest mod, fără a elimina cursa existentă, puteți adăuga o altă selecție. Funcția funcționează cu butonul activ 2 sau cu orice alt buton în timp ce țineți apăsată tasta Shift.
Să presupunem că o parte a figurii nu este capturată în accident vascular cerebral, iar inexactitatea trebuie corectată. Pentru a face acest lucru, în modul "Adăugați în zona selectată", efectuați o nouă selecție, apucați cursa greșită și traversați ușor conturul dorit (figura 1). Aceasta determină noua limită (figura 2).
În același mod, puteți face o cerc nouă în afara limitei de selecție, iar selecția existentă va rămâne (figura 3).
Butonul 3 - Scoateți din zona selectată.
Această funcție ajută la ștergerea unor părți din zona selectată. Acesta este activat prin apăsarea butonului 3 de pe panoul cu opțiuni sau cu orice alt buton în timp ce țineți apăsată tasta Alt.
În cazul în care cursa capturează exces regiune, în „substracție selecției“ instrumentul lasso realizată în jurul liniei parte superfluă care indică conturul dorit (Fig.4). Limita este determinată (figura 5).
În același mod, puteți selecta o nouă zonă din selecție, iar selecția existentă va rămâne (figura 6).
Butonul 4 - Intersecția cu zona selectată.
Imaginați-vă că din alocație trebuie să lăsați o parte și să taie restul. Alegem butonul 4 din panoul parametrilor și circularizăm zona, după cum se arată în figura 7. Va fi o secțiune de trecere (figura 8).