Adobe Experience Design (Adobe XD) - una dintre cele mai noi inovații ale companiei Adobe, concepută pentru a concura cu toți designerii, a plăcut interfața Sketch.app.
Având în arsenalul lor funcții asemănătoare Sketch.app, precum și un număr tot mai mare de balene UI. potrivite pentru utilizare în Adobe XD, acest program poate fi curățat în curând de o parte semnificativă a utilizatorilor care nu au coborât încă cu Photoshop și nu creează proiecte web în el sau doar să aleagă un program adecvat pentru sarcinile lor.
Moștenirea setărilor de text
Atunci când selectați instrumentul "Text" și începeți să tastați, atunci XD implicit implică stilul textului standard. Cu toate acestea, dacă aveți un stil pe care doriți să îl copiați, faceți clic pe obiectul cu instrumentul de selecție. Apoi treceți la instrumentul "Text" și faceți clic cu cursorul pentru a seta punctul de introducere a textului sau trageți obiectul copiat în zona de introducere a textului. Textul pe care îl introduceți după aceasta va moșteni copiați, inclusiv fontul, spațierea liniilor și spațierea caracterelor.
Închiderea curbei
De regulă, editarea unei curbe în Adobe XD este foarte ușoară, trebuie doar să faceți clic și să adăugați un punct oriunde, când aveți instrumentul Pen selectat. Cu toate acestea, puteți închide și curba făcând clic pe punctul de pornire. Dacă doriți să închideți curba cu o rotunjire, faceți clic și trageți-o. Și, bineînțeles, ce zici de acest punct de plecare? Țineți apăsată tasta Cmd dacă utilizați tasta Mac sau tasta Ctrl dacă executați Windows 10 când faceți clic și trageți acest punct de pornire pentru al muta, fără al atașa.
Realist Blur de fundal
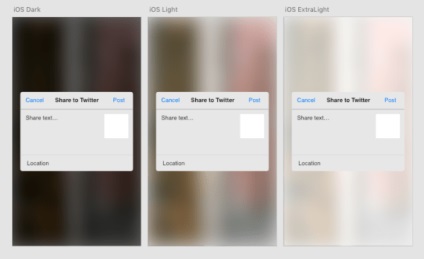
Cu funcția de estompare a fundalului, acum puteți crea o estompare realistă a fundalului pe care dezvoltatorii dvs. o pot duplica. Unele dintre cele mai populare prototipuri pe care le-am împărtășit sunt legate de ajustarea emulației setărilor iOS: Dark, Light și ExtraLight.
- Întuneric. Blur 25, Luminozitate 0, Opacitate 55%
- Lumina. Blur 30, Luminozitate 15, Opacitate 0%
- ExtraLight. Blur 24, Luminozitate 40, Opacitate 50%
Transformarea obiectelor de bază într-o curbă
În loc să creați propriile icoane de la zero, este adesea mai ușor să începeți cu forme simple, cum ar fi un dreptunghi sau un oval. Pentru ao converti într-o curbă, faceți dublu-clic pe o formă simplă pentru a o converti. (Dacă nu faceți nicio modificare, acesta va reveni la starea inițială.) Dacă doriți să vă asigurați că obiectele rămân curbe indiferent de ce, utilizați Cmd + 8 pe un Mac sau Ctrl + 8 pe Windows 10 converti obiectul într-o curbă. Dacă vă aflați la marginea unei forme, cursorul dvs. se va schimba în "Pen" pentru a adăuga un punct de-a lungul liniei. Puteți chiar să rupeți o formă existentă prin selectarea instrumentului Pen și făcând clic pe punctul de pornire.
Mutarea cu instrumentul "Hand"
Sunt întrebări adesea despre instrumentul "Hand". Este foarte simplu: țineți apăsată tasta Spațiu pentru a vă converti temporar instrumentul curent în instrumentul Mână. Apoi faceți clic pe butonul stâng al mouse-ului și glisați cursorul pentru a vă deplasa în jurul pânzei. Un alt sfat de la profesioniști - dacă lucrați pe un laptop cu un trackpad sau utilizați mouse-ul Magic, puteți glisa două degete pe ecran pentru a naviga pe panza.
Taste rapide pentru selectarea rapidă a culorilor
Acest lucru se datorează inovațiilor noastre recente și preferate. Anul trecut, am adăugat suport pentru valorile de culoare hexazecimale. Puteți imprima orice valoare hexazecimală, astfel încât să se repete pentru toate cele șase valori.
- Caracterele unice (de exemplu, f) se repetă pentru toate valorile (#ffffff)
- Caracterele duble (de exemplu, ab) se repetă în ordine (#ababab)
- Caracterele triple (de exemplu, 123) fiecare caracter este repetat în ordine (# 112233)
Crearea unui duplicat vs. Copiați și lipiți
În forumurile noastre, suntem adesea întrebați de ce în programul nostru există o comandă "Creează un duplicat", când există funcții Copy and Paste. Linia de jos este că atunci când duplicarea unui obiect este plasată pe același nivel în coordonatele Z, în timp ce "Copy" + "Paste" îl va deplasa în sus pe coordonatele Z. Acest lucru este important să vă amintiți când lucrați la fișiere complexe! De asemenea, puteți utiliza funcțiile "Copiere" + "Lipire" pentru a muta obiectele în grupuri.
Sursa de export
Resursele de export sunt o parte importantă a fluxului de lucru al designerului, mai ales când se transferă dezvoltatorilor. Procesul nostru de export ține cont de faptul că resursele de dimensiuni diferite reprezintă o parte importantă a designului modern al interfeței grafice a utilizatorului.
Implicit, XD va exporta cu o rezoluție diferită, în funcție de platformă. De exemplu, dacă exportați pentru iOS, veți avea nevoie de versiuni de resurse 1x, 2x și 3x. Dacă creați o pictogramă cu rezoluția de 100 x 100 și setați "proiectat la 1x", vom exporta versiunile 100 x 100, 200 x 200 și 300 x 300 pentru setul complet. Cu toate acestea, dacă creați o pictogramă în rezoluția de 90x90 și setați "proiectat la 3x", vom exporta la 30x30, 60x60 și 90x90 pentru a crea versiuni 1x, 2x și 3x.
Gestionarea editării contextuale
Înainte de a crea panoul straturilor, singura modalitate de a obține acest lucru a fost prin utilizarea editării contextului. Grupurile și grilele repetitive sunt funcții foarte puternice pe care le puteți utiliza pentru aliniere, evidențiere și repetare. Adesea, folosesc grupuri imbricate pentru a lucra cu ceva asemănător unui panou de pictograme complex care conține elemente precum pictograme, text și fundal. În acest caz, pictograma este un grup, iar acest grup este la același nivel cu elementul de text și cu dreptunghiul. Câteva concepte pe care le evidențiază de obicei în panouri:
Selecție directă. De obicei, oamenii întreabă unde este instrumentul "Selecție directă", iar răspunsul este: este construit chiar în instrumentul de selecție! Țineți apăsată tasta Cmd (Mac) sau Ctrl (Windows 10) pentru a selecta obiectul, indiferent cât de adânc este imbricate.
- Deschideți editare context. Puteți deschide editarea de context direct într-un grup sau într-o rețea repetată făcând dublu clic pe orice obiect din interiorul acestora. Acum, în contextul editării contextului, puteți manipula toate obiectele din el (de exemplu, evidențiați și aliniați unul cu celălalt).
- Închiderea editării contextului. Acum că editați contextul, puteți apăsa Escape pentru a ieși din el.
Acest set de funcții facilitează navigarea între grupuri, fără a fi nevoie să le căutați în panoul straturilor. Concentrându-vă munca pe panza, puteți vedea lucrurile în contextul întregului design.
Dacă v-ați plăcut aceste sfaturi și trucuri despre unele dintre cele mai puțin cunoscute funcții ale Adobe XD, uitați-vă la analiza detaliată a Repeat Grid - una dintre cele mai populare caracteristici ale produsului nostru.