În secțiunea Salvare, debifați caseta de validare Cerere pentru salvarea șablonului Normal.dot.
Cauza 2: macro-ul instalat sau adăugat modifică șablonul comun Normal.dot sau Normal.dotm
Dacă pe computerul dvs. există un add-on sau macro care modifică șablonul Normal.dot sau Normal.dotm, în secțiunea "Simptome" apare un mesaj. Suplimente care provoacă această problemă:
Stamps.com Poștă electronică
workaround
Eliminarea șabloanelor WLL și a programelor de completare din dosarele de pornire Word și Office
Când porniți Word, acesta se descarcă automat șabloanele și programele de completare localizate în folderele Startup. Conflictele adiționale pot provoca probleme în Word. Ștergeți temporar folderul Startup pentru a determina dacă conținutul său cauzează problemele.
Word descarcă conținutul dosarelor de pornire pentru Office și Word. Pentru a șterge conținutul folderului Startup, procedați în felul următor:
Faceți dublu clic pe pictograma Computerul meu pe desktopul Windows și găsiți folderul Startup pentru Office. Locație implicită:
C: \ Program Files \ Microsoft Office \ Office \ Startup
Glisați toate elementele din folderul Startup pe desktop (sau creați un dosar pe desktop și trageți toate elementele în el).
Notă. Pentru a crea un folder nou pe desktop, faceți clic cu butonul din dreapta pe o zonă de birou goală, apoi faceți clic pe Nou. apoi Folder.
Localizați folderul Startup pentru Word și glisați conținutul acestuia pe desktop (sau creați un dosar pe desktop și trageți toate elementele în el). Locația prestabilită pentru folderul Startup pentru Word depinde de versiunea sistemului de operare.
În Microsoft Windows 98 și Windows Millennium Edition cu profiluri dezactivate, acest director este situat de-a lungul următorului traseu:
Pe sistemele Windows 98 și Windows Millennium cu suport de profil activat și în Windows NT 4.0, calea către acest folder este după cum urmează:
C: \ Windows \ username \ Data aplicatiei \ Microsoft \ Word \ Startup
C: \ Documents and Settings \ username \ Aplicații date \ Microsoft \ Word \ Startup
Porniți Microsoft Word.
Dacă eroarea nu poate fi reprodusă și mai multe elemente sunt șterse din folderul sau folderele de pornire, încercați să rezolvați problema adăugând fișiere unul câte unul în dosarul de pornire corespunzător. După adăugarea fiecărui fișier, încercați să reproduceți problema pentru a determina ce fișier o provoacă.
Eliminarea completarelor COM
În meniul Instrumente, faceți clic pe Personalizați.
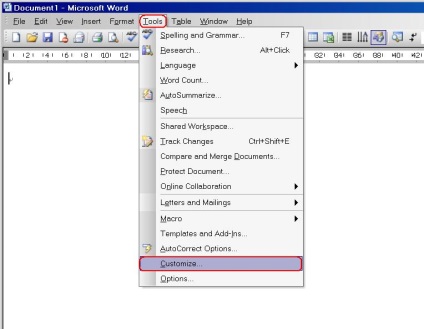
Normal.dot sau șablon global de completare
Când Word termină să lucreze
Word recunoaște o macro a cărei denumire începe cu "Auto", ca macro care pornește automat în situația pentru care este aplicată. Dacă apăsați și țineți apăsată tasta SHIFT în timp ce efectuați acțiunea care determină rularea macrocomenzii, puteți împiedica pornirea macrocomenzii. De exemplu, pentru a împiedica pornirea macrocomenzii AutoOpen, apăsați și mențineți apăsată tasta SHIFT când deschideți un document sau un șablon.
Dacă problema este rezolvată prin apăsarea și menținerea apăsată a tastei SHIFT în timp ce porniți Word sau efectuați o acțiune în Word care poate declanșa focalizarea automată, cauza problemei este focalizarea automată. Pentru a rezolva această problemă, urmați acești pași:
Faceți clic pe Start, apoi pe Executare.
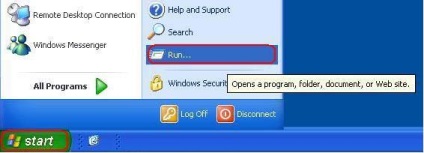
În caseta Deschidere, tastați winword, apoi faceți clic pe OK.
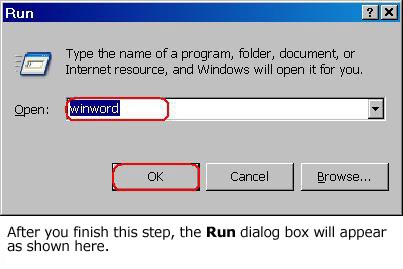
În meniul Instrumente, faceți clic pe Macro, apoi pe Macrocomenzi.
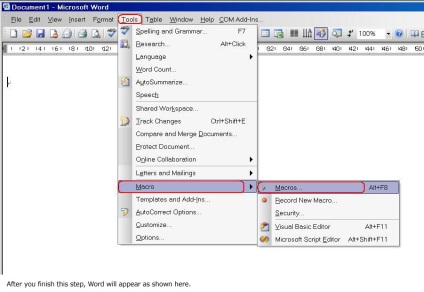
O listă de macrocomenzi apare în caseta de dialog Macro. Dacă există o macrocomandă în lista care începe cu "Auto", o puteți șterge. Pentru a elimina focalizarea automată, faceți clic pe numele acesteia, apoi pe Eliminare.
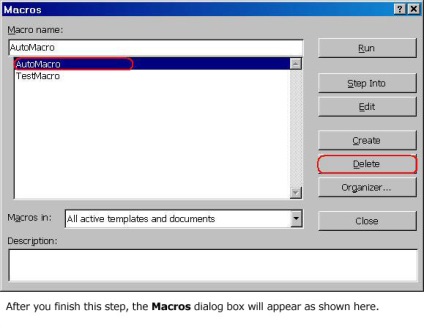
Notă. Macrocomenzile automate pot fi adăugate de programul Word add-in. Pentru a determina ce șablon conține automacros, în câmpul Macro, selectați la rândul său toate șabloanele listate. După ce șablonul care conține automacros este detectat, acest șablon poate fi șters. Eliminarea unui șablon adăugat de programul de completare pentru Word poate duce la inoperabilitatea completă sau parțială a programului de completare.
Pentru a închide caseta de dialog Macro. dați clic pe butonul Anulare sau pe butonul Închidere.
În meniul Fișier, faceți clic pe Ieșire. pentru a închide Microsoft Word.
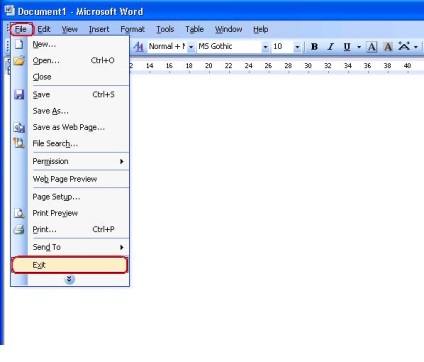
Dacă, după restartarea cuvântului Word, problema nu se repetă, cauza ei a fost un ciclu motor.