Noțiuni de bază despre Get-MailboxStatistics
Cea mai de bază comanda Exchange Management Shell este comanda Get-MailboxStatistics. Figura 1 prezintă un exemplu de date obținute după utilizarea acestei comenzi fără parametri suplimentari. Această comandă se execută pe serverul de e-mail local.
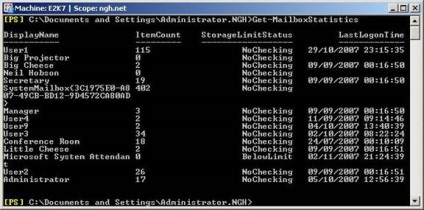
Figura 1: Rezultatele executării comenzii Get-MailboxStatistics în mod implicit
Dupa cum se poate vedea, în mod implicit, avem patru bucăți de informații pentru fiecare cutie poștală de pe serverul de e-mail locală, numele afișat al cutiei poștale, numărul de obiecte într-o cutie, starea limita de stocare cutie poștală și ultima conectare. Dimensiunea reală a casetei nu este afișată în mod prestabilit, astfel încât prima sarcină va fi determinarea atributului care stochează această valoare. O modalitate de a determina atributele disponibile care pot fi obținute este trimiterea rezultatelor comenzii în cmdletul Format-List și, în fine, fl. De exemplu, echipa noastră va arăta astfel:
Figura 2 prezintă rezultatele utilizării acestei comenzi, care arată atributele căsuței poștale User2.
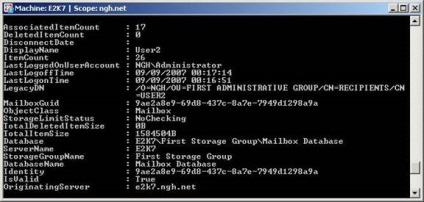
Figura 2: Rezultatele comenzii Get-MailboxStatistics | fl
Rezultatele utilizării acestei comenzi sunt prezentate în Figura 3.
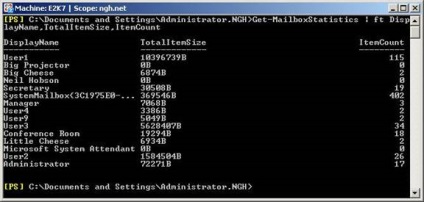
Figura 3: Obțineți-MailboxStatistics cu dimensiunile căsuței poștale
Cum să progresăm, dacă este vorba de rezultate destul de concise, spunându-ne aproape tot ce trebuie să știți. Cu toate acestea, aceste date au câteva dezavantaje. În primul rând, datele nu sunt date nici în ordine ascendentă sau descendentă, astfel încât nu este clar imediat ce casetă are cea mai mare dimensiune. În al doilea rând, coloana TotalItemSize este afișată în mod implicit în octeți, ceea ce nu este foarte convenabil la citire.
Formate suplimentare Get-MailboxStatistics
Să ne întoarcem mai întâi la ordinea datelor despre rezultate. Sortarea obiectelor cu PowerShell este foarte ușoară, dacă utilizați comanda Sort-Object, așa cum ați ghicit. Tot ce trebuie să faceți este să obțineți statisticile cutiilor poștale și să procesați rezultatele folosind comanda Sort-Object înainte de a le procesa utilizând cmdletul Format-Table. Pentru a procesa informații în comanda Sort-Object, trebuie să determinăm ce coloană dorim să comandăm și prin ce criterii vom face acest lucru. Primul parametru pe care trebuie să-l adăugăm la Sort-Object este numele coloanei, care în cazul nostru va fi TotalItemSize. Apoi adăugăm fie 'Descendent (în ordine descrescătoare) sau' Ascendent (în ordine ascendentă) direcția de comandă. Să începem prin afișarea celor mai mari cutii poștale, care, în majoritatea cazurilor, este exact ceea ce administratorii trebuie să știe. Comanda va fi acum:
Rezultatele utilizării acestei comenzi sunt prezentate în Figura 4.
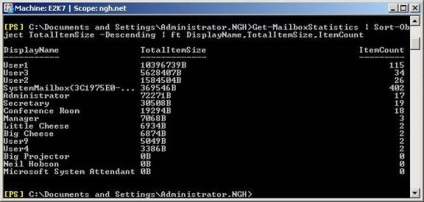
Figura 4: Obțineți-MailboxStatistics cu dimensiunile cutiilor în ordinea descrescătoare
Apoi, trebuie să convertim mărimea cutiilor de la octeți la ceva mai convenabil. Megabytes va fi răspunsul evident, deși ținând seama de creșterea rapidă a dimensiunilor cutiilor poștale, este posibil ca în viitorul apropiat, în mod implicit, să fie utilizate gigabytes. Cu toate acestea, în sistemul meu de testare folosesc cutii de dimensiuni relativ mici, am de gând să folosesc afișarea dimensiunii în kilobyte. Pentru a face acest lucru, trebuie să înlocuim parametrul TotalItemSize în comanda noastră cu ceva mai complicat:
Echipa noastră arată astfel:
Rezultatele utilizării acestei comenzi sunt prezentate în Figura 5. Dacă doriți să afișați dimensiunile cutiilor în megaocteți, utilizați TotalItemSize.Value.ToMB în această comandă. Sau puteți utiliza TotalItemSize.Value.ToGB pentru a afișa dimensiunile în gigaocteți.
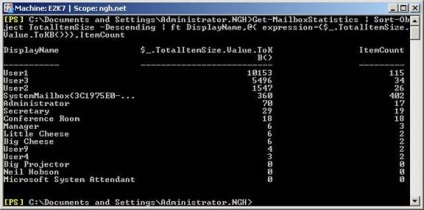
Figura 5: Obțineți-MailboxStatistics cu dimensiuni de casete în KB
E mult mai bine. Dar așteptați! Uită-te la numele coloanelor acum. Coloana care a fost numită anterior TotalItemSize. are acum un titlu foarte greu # 36; _. TotalItemSize.Value.ToKB (). Putem rezolva acest lucru destul de ușor prin adăugarea unei noi comenzi rapide la comandă. De fapt, pentru a face acest lucru, trebuie să adăugați o modificare la comandă pentru a identifica corect coloana. Noua comandă este prezentată mai jos:
Rezultatele utilizării comenzii sunt prezentate în Figura 6:
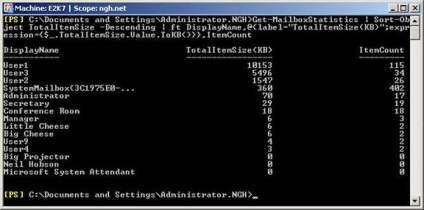
Figura 6: Obțineți-MailboxStatistics cu o coloană desemnată de nume
Trimiterea rezultatelor prin e-mail
Figura 7 prezintă un script PowerShell numit sendstats.ps1, care poate fi folosit pentru a genera prima comanda statistici cutie poștală creată în acest articol, și apoi pentru a trimite rezultatele acestei echipe prin e-mail la administrator. Primul lucru pe care să ia în considerare în acest scenariu, este faptul că rezultatele comenzii Get-MailboxStatistics au fost trimise la mailboxes.txt fișier. Acest fișier este creat în dosarul din care este rulat scriptul. Alte linii de scripturi creează și trimit un e-mail, atașând fișierul mailboxes.txt ca insert. De asemenea, este important să se considere că linia care începe cu # 36; SendingServer, se referă la serverul de e-mail FQDN care este responsabil pentru trimiterea mesajelor. Prin urmare, trebuie să vă asigurați că acest server poate trimite de fapt mesaje.
Figura 7: Script SendStats.PS1
Odată ce acești pași sunt finalizați, scriptul va trimite mesajul așa cum este prezentat în Figura 8. Deschiderea căptușelii va afișa rezultatele scriptului Get-MailboxStatistics, așa cum se arată în Figura 9.
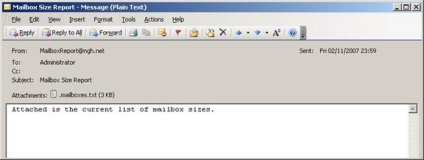
Figura 8: Raport trimis prin poștă
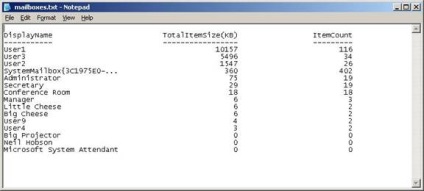
Figura 9: Conținutul căptușelii
Deși aceste acțiuni ne dau un mesaj de e-mail cu datele corespunzătoare conținute în acesta, nimic în scriptul însuși, având în vedere că este lansat în mod regulat. Pentru a realiza acest lucru, putem utiliza serviciul de programare Windows și rulați scenariul în mod regulat. Pentru a face acest lucru, trebuie să executați Exchange Management Shell și să determinați scriptul care trebuie rulat. Puteți face acest lucru cu următoarea comandă: