Odată cu lansarea programului Wilcom EmbroideryStudio e1.5 vine un nou tip de lecții pentru acest program.
Aici puteți descărca o lecție cu interfața rusă
Discuții la forum
Wilcom EmbroideryStudio e1.5
Conversia imaginilor raster în designul broderiei.
Să definim cu conceptele de bază:
Designul de broderie este o imagine plină cu cusături.
Satin - punctele de trecere merg de la marginea la marginea obiectului, fără perforări intermediare de-a lungul căii acului. Dacă cusătura este foarte lungă, atunci este împărțită în cusături scurte. Aceasta nu corespunde definiției cusăturii de satin, dar este numită aceeași. Activează modul Satin cu butonul, săgeată albastră
Tatami - o zonă de broderie umplută cu cusături cu perforări într-o anumită ordine, este activată de un buton, o săgeată roșie.

Amplasarea butoanelor și a panourilor este setată în curățarea clasei, astfel încât cea mai mare parte a monitorului este accesibilă și toate butoanele sunt la îndemână.
Dacă doriți să știți cum este apelat butonul sau instrumentul, atunci tragem săgeata mouse-ului și citiți informațiile din fereastra apărută.
Umpluturile pline și umpluturi pot fi realizate prin primul și al doilea tip de cusături, precum și prin combinația lor.
Programul funcționează cu imagini și obiecte vectoriale. Imaginile vectorilor constau din elemente separate (forme), care sunt descrise prin formule matematice. De exemplu, formula unui cerc. Setați diametrul dorit, determinăm că acest cerc este formula nD iar programul desenează un cerc. Rămâne să specificați culoarea cercului interior, culoarea frontierei și lățimea acesteia. Acum puteți schimba diametrul și programul va afișa un cerc. Cercul va fi clar și frumos, indiferent de dimensiune. Pentru toate dimensiunile, formula este una. Dezavantajul acestor imagini este acela că pentru descrierea formelor complexe sunt necesare multe formule și un aparat matematic mare pentru a procesa aceste formule. O imagine bitmap, cu exemplul aceluiași cerc, este un set de puncte în jurul cercului. Pentru a face cercul clar, punctele ar trebui să fie mici. Exemplu pe cercurile centrale din partea de sus a imaginii
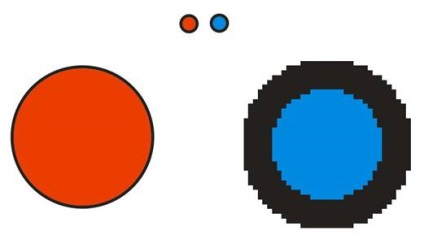
Dacă ne cerc cercul, atunci punctele care vor deveni pătrate vor crește. Marginea cercului va fi treptele, iar forma cercului poate fi ghicită. Pentru a face cercul din nou, trebuie să faceți mai puține puncte și să adăugați atât de multe, încât cercul este din nou neted și ascuțit. În acest caz, numărul de puncte va adăuga greutate la imagine. Da, și această imagine va fi complet diferită. Dacă vedeți numai a doua imagine mărită și astfel de pătrate, atunci în această imagine trebuie să ghiciți cercul. Această activitate se realizează prin programe speciale.
Acum pe Studio de broderie
Facem clic pe pictograma programului de pe desktop de două ori

Programul și panoul sunt deschise, în care se oferă alegerea bazei pe care va fi executată broderia.
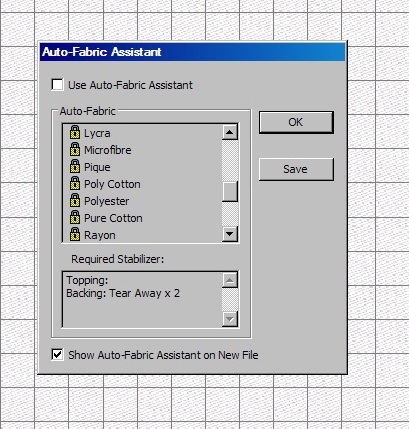
Baza poate fi selectată în acest stadiu, de acord cu opțiunea propusă, în mod implicit. Pentru a împiedica apariția panoului de fiecare dată când porniți programul, eliminați semnul de bifare din stânga jos a panoului Show Auto-Fabric.
Compoziție de broderie Studio
Convertire - Desenarea unui design de broderie dintr-un desen grafic sau conversia unui obiect într-un desen.
CorelDRAW sau WILCOM vă permit să încărcați imagini bitmap și să le convertiți la forme vectoriale, de unde se va desena un desen vectorial. Această transformare se numește urmă. După cum sa menționat deja, o astfel de acțiune este ca și ghicitul, rezultatul este aproximativ. Pentru imagini simple, rezultatul este mai mare, pentru imaginile complexe de mai jos.
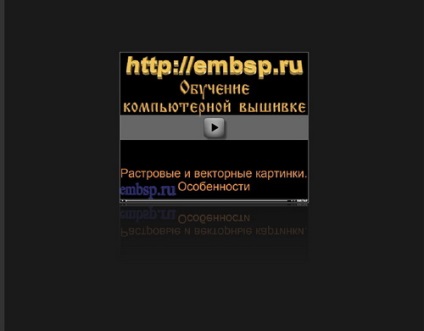
Exportim imaginea atașată la lecție făcând clic pe butonul Export, pe săgeata albastră.
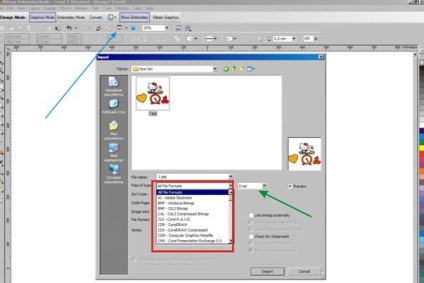
După cum puteți vedea, numărul de fișiere exportate este mare. Selectați Grop - încărcați partea selectată din imagine, săgeată verde. În fereastra care apare, selectați zona dorită
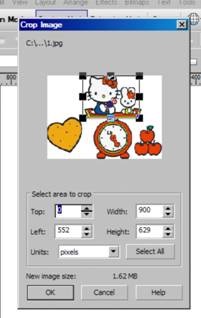
Suntem de acord, determinăm locul, iar zona selectată are loc pe desktop-ul programului.
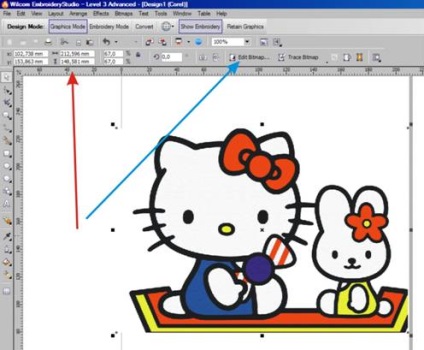
Ferestrele, săgeata roșie, arată dimensiunea imaginii selectate. Acum desenul poate fi modificat în aplicația PHOTO PAINT prin apăsarea butonului Edit Bitmap, săgeata albastră. În aplicația PHOTO PAINT ștergeți zonele inutile. Luând culoarea necesară cu pipeta, terminăm zonele necesare. În același timp, determinăm setările acestor instrumente și obținem o imagine corectată. Faceți clic pe butonul Finalizare editare, săgeata roșie
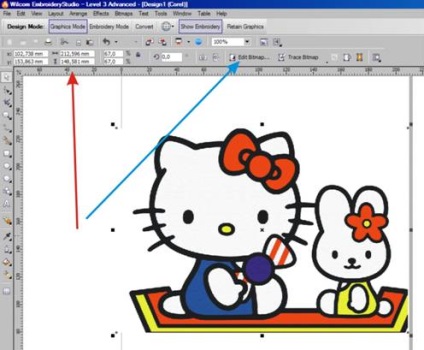
Veți fi întrebat dacă doriți să salvați modificările
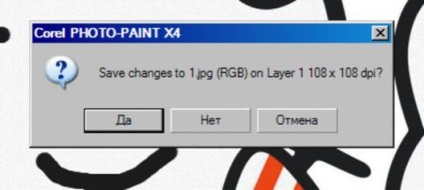
Acceptați și reveniți la programul CorelDRAW, unde așteptați imaginea modificată. Faceți clic pe butonul Tras Bitmap pentru a transforma imaginea bitmap într-o imagine vectorială. Lista cade:
Primul element sugerează acest lucru în mod automat. Al doilea și al treilea element oferă o conversie cu setările dvs.
Pentru imagini simple primul punct de procesare este potrivit, pentru procesarea complexă veți avea nevoie de participarea dvs.
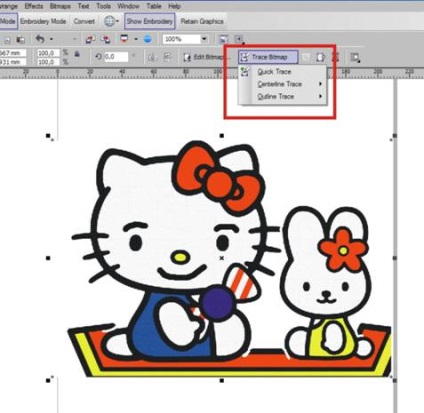
Întrucât în timpul prelucrării automate, o parte a ambalajelor dispare, vom selecta al doilea element. Există două ferestre. Într-un original, într-un alt rezultat al prelucrării și ajustărilor, obținem rezultatul necesar.

După obținerea rezultatului dorit, suntem de acord și revenim la fereastra CorelDRAW

Într-un singur loc există o imagine bitmap și una vectorică. O imagine într-un dreptunghi gri, când se mișcă un bitmap, adică cel original. Imagine, atunci când se mișcă, contur, vector, care este rezultatul urmei. Selectați imaginea bitmap și ștergeți apăsând tasta Ștergere. Dezgrupem imaginea vectorială, selectăm-o și apasă tasta Ctrl U. Apoi scoatem elementele inutile și lăsăm doar desenul curat
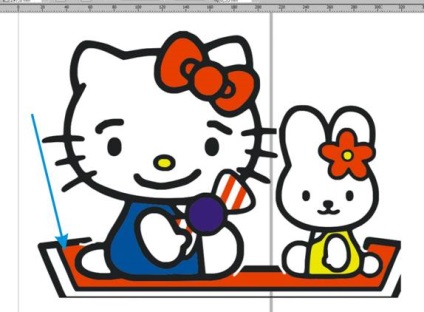
Selectați întregul desen, apăsați tasta Conversie și obțineți designul creat automat în cusăturile din fereastra WILCOM.

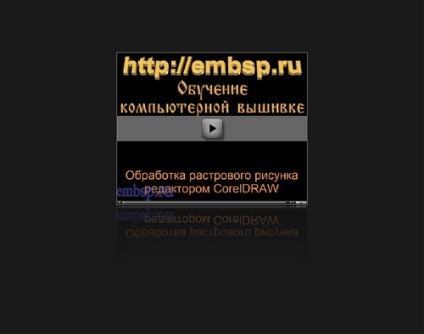
La orice pas, puteți să faceți clic pe săgeată și să selectați punctul în care au fost făcute acțiunile în Studio
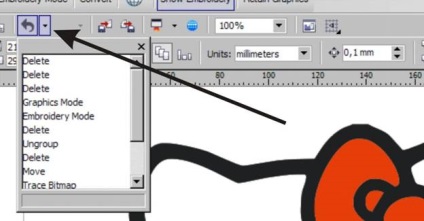

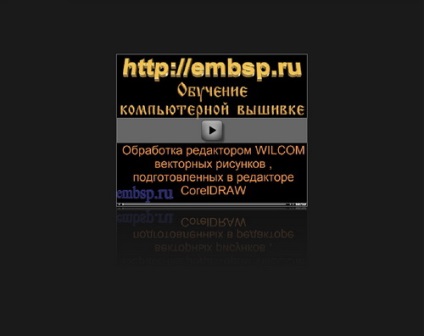
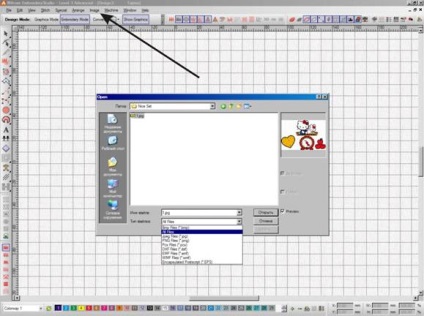
Tăiați zona dorită Grop Bitmap

Deschideți și schimbați panoul de lucru cu imagini bitmap, selectați prima pictogramă Reduceți culorile - Definiți culorile și selectați culorile necesare din cele definite de program
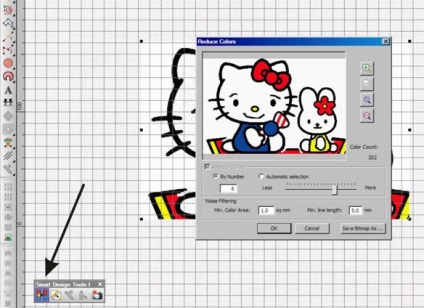
Determinați calitatea procesării conturului, pentru aceasta apăsăm al doilea buton
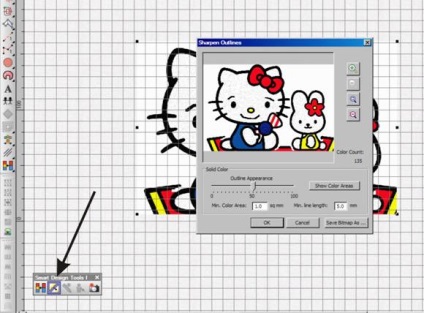
Apăsați al treilea buton Smart Design și sortați ordinea culorilor de broderie. În stânga este ceva care nu este brodat. În dreapta este ceea ce este brodat prin prelucrare detaliată. Centrul este brodat cu satin sau tatami, în funcție de condițiile pe care le întrebați
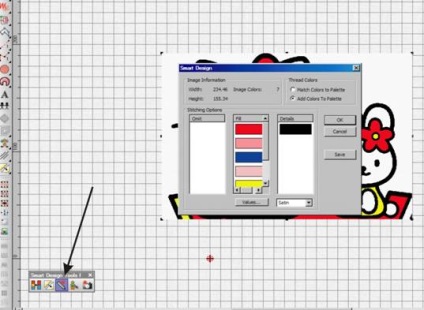
După ce ați convenit cu toate cerințele, un design apare în cusături

Surplusul poate fi îndepărtat, de exemplu, cusăturile albe în spatele conturului, dar cusăturile colorate, adiacente pot fi îndepărtate numai prin acțiuni suplimentare. Detaliile minore sunt una cu elementul de bază, de exemplu, această parte
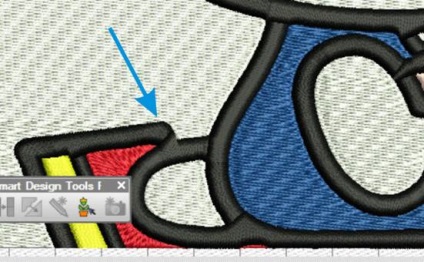
Puteți prelucra modelul și puteți tăia aceste zone înainte de procesare. Pentru aceasta, reveniți la bitmap-ul încărcat. Selectați fotografia. Să mergem la Paint
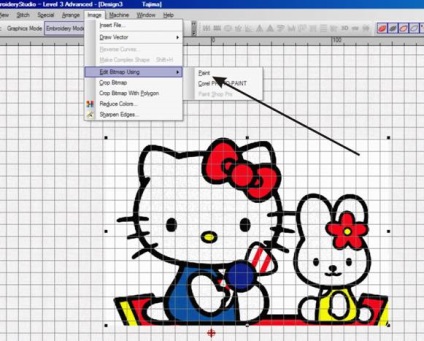
În cazul în care nu este necesar ștergem, unde este necesar să terminăm și să ne întoarcem la programul nostru cu desenul corectat
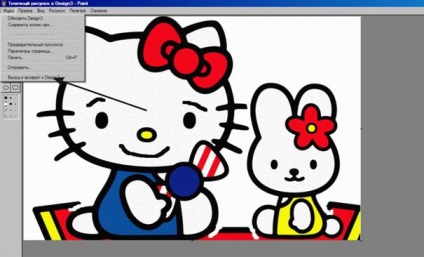
Apăsați butonul Reduce Colors și treceți prin pasul de selectare a culorii
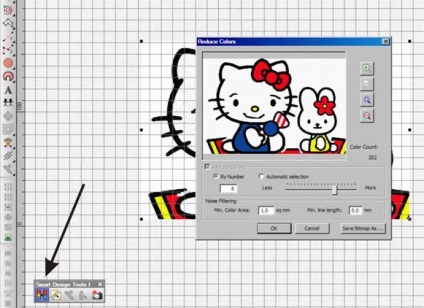
Setați precizia procesării

Auto Trace Auto Trace și modelul este gata să fie umplut cu cusături

Folosind panoul generație de cusături, umpleți zonele mari cu Tatami, săgeata roșie.
Blocajele sunt procesate în detaliu, săgeată albastră.
Locuri unde nu sunt necesare găuri interne, săgeată verde.
Solid tatami, săgeată neagră.
Modificăm ordinea de broderie a obiectelor, o săgeată de zmeură și obținem designul de broderie

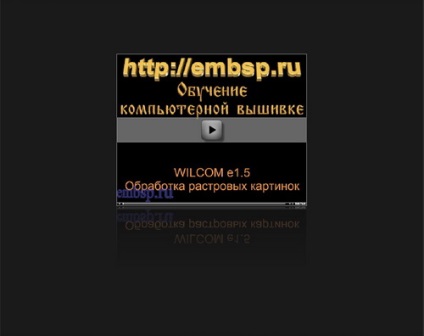
Următoarea procesare a desenului este prin PHOTO PAINT, dar deja am trecut această opțiune.
Acțiunile necesare pentru salvarea designului
Designul ar trebui salvat în mai multe formate
EMB - formatul salvează toate setările și formele programului. Un astfel de design poate fi descărcat în programul Wilkom și poate continua să lucreze fără pierderi de calitate.
Formatul mașinii dvs., de exemplu Jef. În acest format, trebuie să salvați designul imediat înainte de a îl trimite la broderie. Nu conține formele și instrumentele programului în care este proiectat.
Proiectul ar trebui să fie centrat în program. Pentru aparatele de uz casnic este setat un start automat. Eliminat scurt.
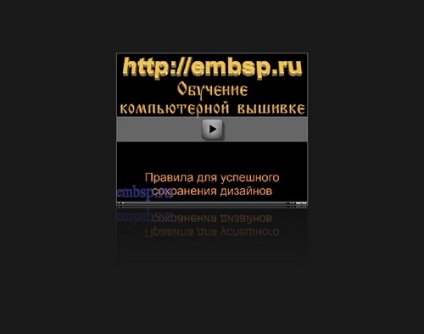
Apoi, toată lumea va alege modul de a procesa desenele raster la gust.
Cu respect, Serghei Demin (JV)