Continuând să îmbunătățească funcțiile de bază ale Windows și componente accesate frecvent, am adăugat suport pentru ISO-și VHD fișiere în Explorer Windows 8. Împreună cu faptul că avem acces la terabytes de stocare, formate de discuri, controlul rămâne esențială pentru o serie de operațiuni majore pentru multe organizații și utilizatori experimentați . Planificăm să adăugăm mai mult sprijin pentru VHD, deci stați bine acordat. Acest articol a fost scris de Rajiv Nagar. El este managerul de program din cadrul grupului de lucru cu dispozitive de stocare și sisteme de fișiere. - Steven
Trendul apariției hard disk-urilor incredibil de capabile de mici dimensiuni înseamnă că putem stoca o cantitate tot mai mare de date fără să ne îngrijorăm de spațiul liber pe disc. Windows 8 oferă acces la conținutul a două formate importante de stocare: fișiere ISO și VHD. În general, aceste formate sunt utilizate pe suport media, dar sunt, de asemenea, utile ca fișiere în sistemul de fișiere, iar aici suportul încorporat din conductor vine la îndemână.
Lucrul cu fișierele ISO
Cu hard disk-uri ieftine și un stil de viață mobil, nu suntem foarte atrasi de ideea de a purta o colecție de CD-uri cu noi. În plus, ne așteptăm să fie în măsură să primească instantaneu conținutul și să-l împărtășească și să lucreze împreună cu prietenii, familia si colegii, de regulă, transferul de fișiere într-o rețea. Nu în ultimul rând, pasiunea noastră pentru dispozitivele subțiri și ușoare, cum ar fi computerele tablet și laptopurile ultra-mobile, împiedică de multe ori producătorii să instaleze cititoare de discuri optice. Am primit astfel de feedback de la mulți dintre dvs. care au folosit Windows 7 - este foarte important să utilizați fișiere ISO (numite și imagini ISO) direct fără o unitate fizică de CD și DVD.
Cum funcționează în Windows 8? Este destul de simplu - „conecta“ ISO-fișier (puteți utiliza caracteristica pentru a se conecta la o bandă îmbunătățită conductor, dublu-clic pe fișierul sau faceți clic pe butonul din dreapta), apoi apare noua literă de unitate, informând că conținutul fișierului este disponibil. Windows creează automat o unitate CD sau DVD "virtuală", astfel încât să puteți accesa datele. Să examinăm procesul care oferă acces la fișierul ISO.
După cum puteți vedea în figura de mai jos, dosarul local conține trei fișiere ISO. Aceea cu care vom lucra conține un set de aplicații Office (obținute în mod legal). Pentru a conecta un fișier ISO, faceți dublu clic pe acesta sau dați clic pe "Conectați" în fila "Acțiuni".
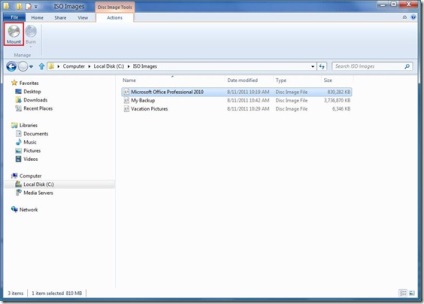
După conectarea fișierului ISO, apare o nouă literă de unitate pentru unitatea de CD sau DVD "virtuală" creată automat de Windows. Conținutul fișierului ISO este disponibil în același mod ca și în cazul în care ați introdus un CD sau DVD într-un cititor de CD / DVD fizic. Dar cu diferența că lucrul cu conținutul fișierului ISO are loc la viteza unui hard disk, nu la un disc optic.
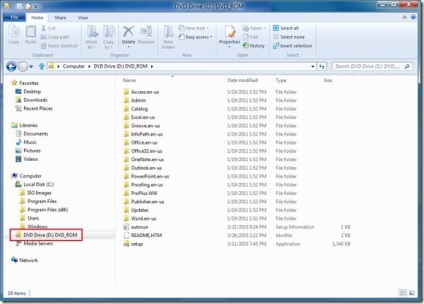
După finalizarea lucrului cu ISO, îl puteți "extrage" (virtual), după care discul virtual va dispărea.
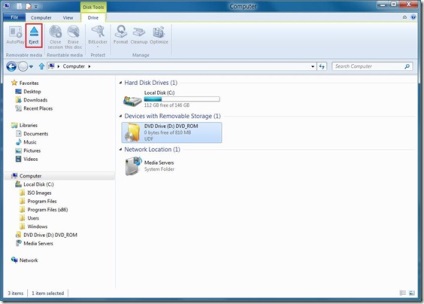
Dacă aveți nevoie de un program pentru a crea imagini ISO din discurile optice existente, există multe instrumente care oferă această capacitate. Folosesc instrumentul pentru linia de comandă Oscdimg. care este disponibil în kitul nostru de implementare automatizat.
Asta e tot! Accesul la fișiere ISO este acum construit în Windows 8. Indiferent dacă aveți o unitate optică, sau nu, accesul la date nu va fi niciodată o problemă.
Lucrul cu fișierele VHD
Accesul la VHD în Windows 8 este la fel de ușor ca accesul la fișiere ISO, dar există o diferență importantă: VHD-fișiere nu apar ca un disc amovibil (cum este cazul cu ISO), precum și noi hard disk-uri.
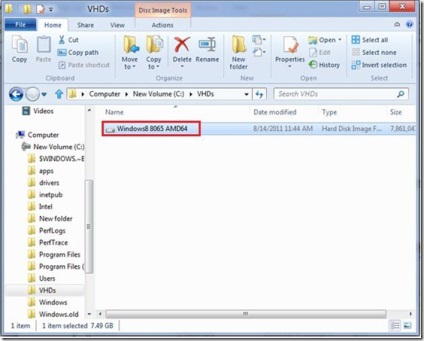
Windows atribuie automat o literă de disc pentru discul virtual care indică volumul din fișierul VHD. Veți observa că pictograma pentru unitatea G: este aceeași cu pictograma pentru fișierul VHD.
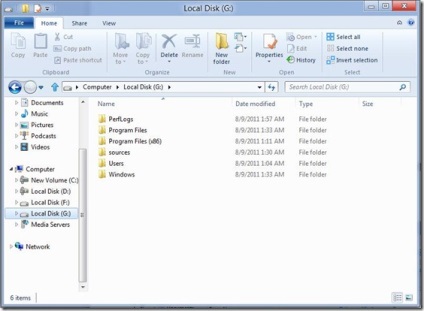
După aceasta, puteți lucra cu un hard disk virtual, la fel ca orice alt spațiu de stocare a fișierelor - puteți modifica, adăuga și șterge fișiere.
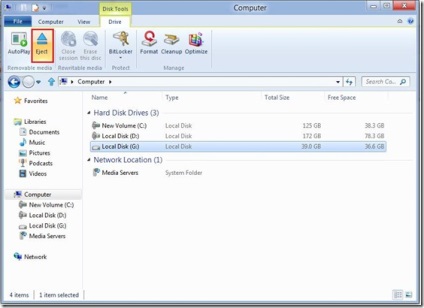
După finalizarea VHD, așa cum este cazul cu ISO, VHD, puteți da clic pe butonul din dreapta al mouse-ului și selectați „Remove“ (sau faceți clic pe butonul „Eject“ pe bandă). Orice modificări pe care le faceți vor fi salvate în fișier.
Iată o mică demonstrație a ceea ce arată conexiunea ISO și VHD în noul sistem Windows 8.