Interfață Inkscape
Fereastra de interfață Inkscape poate fi împărțită în nouă domenii principale:
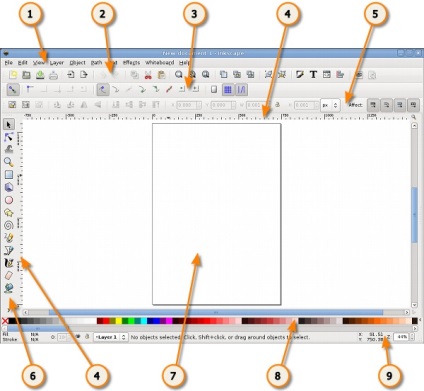
- 1. Meniul principal (meniul principal din partea de sus a ferestrei)
- 2. Bara de instrumente
- 3. Panoul de control contextual
- 4. Marcări, rigle, ghidaje și ochiuri
- 5. Panoul de control
- 6. Fereastra Instrumente
- 7. Canvas
- 8. Paleta
- 9. Bara de stare
Bara de instrumente de mai sus și comenzile disponibile în programul inkscape pot ocupa o cantitate semnificativă de spațiu de ecran pe monitor. Pentru a reduce dimensiunea barei de instrumente, selectați "File" -> "Configure Inkscape". Din meniul principal. Apoi selectați opțiunea "interfață". Aici puteți seta icoane mari sau mici pentru bara de comandă, barele de instrumente etc.
Meniul principal
Bara de instrumente

Dacă toate pictogramele barei de instrumente inkscape nu sunt plasate pe ecran, accesul la ele poate fi făcut printr-un buton cu două săgeți de pe marginea dreaptă a panoului. Dând clic pe ele, veți vedea sub forma unui meniu toate celelalte comenzi ale panoului, ale căror pictograme nu se încadrează pe panou. Este posibil ca pictogramele să nu se potrivească bara de instrumente inkscape datorită dimensiunii ecranului sau rezoluției monitorului.
Fereastră de instrumente
Când lucrați cu unelte, chiar sub bara orizontală, puteți vedea panoul de control al contextului inkscape.
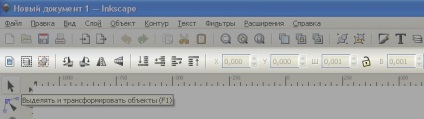
În funcție de instrumentul selectat în fereastra instrumentului inkscape. apariția contextului meniului inkscape se modifică. Setările și parametrii instrumentului activ sunt afișate în panoul de context. În funcție de situație, modificarea acestor parametri poate afecta imediat obiectul selectat și, în unele cazuri, modificarea parametrilor va avea efect doar atunci când se creează un obiect nou sau se vor afecta obiecte existente și noi.
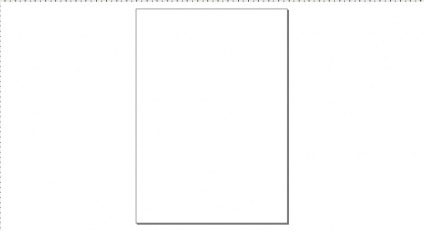
În ciuda faptului că marginile "foii" afișate pe panza definesc limitele imaginii pentru imprimare sau salvare, atunci când desenarea dimensiunii "foii" nu limitează deloc imaginea. Puteți face chiar marginile "paginii" și umbrele acestor margini arătate în figura de mai sus invizibile. Puteți ajusta vizibilitatea limitelor paginii în proprietățile documentului. Unii utilizatori preferă să folosească limitele paginii, alții folosesc pentru a desena întregul spațiu al pânzei.
Structuri de dispunere
Marcatorul de marcare se află în partea superioară și din stânga a pânzei inkscape. Împărțirea riglei marchează distanțele în unele unități, implicit în pixeli. Puteți modifica setările unității în proprietățile documentului din meniul "Fișier" - "Proprietăți document".
Când indicatorul mouse-ului este peste pânză, pe riglă apar două triunghiuri negre care arată coordonatele cursorului față de colțul din stânga-jos al paginii de pe riglă. Aceste coordonate X și Y pot fi văzute în bara de stare (în colțul din dreapta jos al ferestrei programului), lângă parametrul scalei Z.
Rețineți că coordonatele SVG încep în colțul din stânga jos al documentului, așa cum este obișnuit pentru geometrii într-un sistem de coordonate cartezian.
Combinația dintre tastele CTRL + R vă permite să ascundeți sau să afișați riglele de marcare inkscape. Puteți face acest lucru și în meniul principal "Vizualizare" - "Afișare sau ascundere" - "Domnitori".
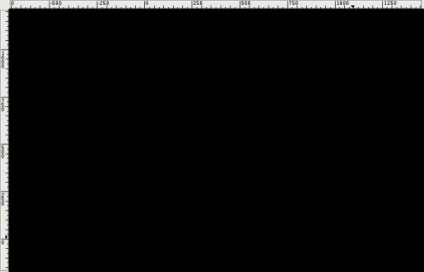
ghiduri
Ghidurile sunt create în inkscape de către utilizator pentru a facilita desenarea sau construirea de forme. Ghidurile "atrag" unele instrumente, adică vă permit să setați poziția instrumentelor exact pentru ei. Folosind ghiduri, utilizatorii facilitează alinierea obiectelor create cu mouse-ul. Pentru a utiliza ghidul, faceți clic pe cursorul mouse-ului pe o linie orizontală sau verticală, țineți apăsat butonul mouse-ului, trageți ghidajul a apărut la punctul de panza, în cazul în care ar trebui să fie, și apoi eliberați butonul mouse-ului. Cu rigla orizontală, se creează ghidaje orizontale, ghidajele verticale fiind create de rigla verticală.
Cum se utilizează ghiduri în inkscape
Cum pot muta directoarele inkscape? Cu instrumentul de selectare activ F1. Deplasați cursorul mouse-ului în ghid. Când indicatorul este peste el, ghidul își va schimba culoarea în roșu. Apoi faceți clic pe ghid și trageți-l spre locul unde doriți.
Cum să eliminați un ghid în inkscape? Pentru a șterge un ghid, trageți-l pur și simplu la rigla corespunzătoare utilizând instrumentul de selecție.
Cum să dezactivați vizibilitatea ghidurilor în inkscape? Pentru a ascunde ghidajele, fără a le șterge, selectați "View" - "Guides" din meniul principal. Comanda rapidă pentru comutarea vizibilității ghidajelor Shift + |.
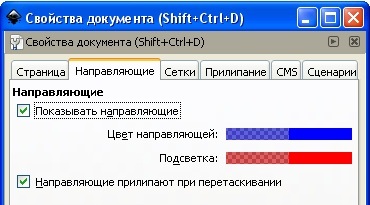
În meniul principal "File" - "Document Properties" puteți să înlocuiți setările implicite pentru ghiduri. Puteți specifica dacă ghidajele trebuie afișate în mod prestabilit, setați culoarea ghidurilor - culoarea ghidului însuși și culoarea sa când cursorul mouse-ului este depășit.
Ghidurile sunt adesea folosite pentru a plasa obiecte pe pânză, caz în care se recomandă să bifați caseta de selectare "ghidajele se agită când se trage".

Pentru a evita utilizarea unui număr mare de ghidaje, ar putea fi util să activați pur și simplu grila în inkscape. Faceți acest lucru folosind meniul principal "Vizualizare" - "Grilă" sau tasta rapidă # (Shift + 3).
Grilele sunt împărțite în două tipuri: dreptunghiulare și axonometrice. Parametrii rețelei pot fi definiți în meniul principal "Fișier" - "Proprietăți document". Cea mai comună este o rețea dreptunghiulară, care constă din linii verticale și orizontale. Rețeaua axonometrică conține linii diagonale și poate fi de interes pentru desene tehnice sau arhitecturale. În figura de mai jos, dați un exemplu de grilă axonometrică și rectangulară inkscape.
Cum se utilizează o rețea în inkscape
Utilizați lista derulantă în caseta de dialog proprietăți a documentului (exemplul din figura din dreapta) pentru a selecta tipul de rețea pe care intenționați să o utilizați, apoi faceți clic pe butonul "Creați". Sub expresia "Griduri definite de utilizator" (mai multe grile pot fi definite pentru un document), se va crea o nouă filă cu parametrii grila creată. Apoi determinați unitățile pe care doriți să le utilizați, determinați punctul de referință orizontal și vertical (X și Y) și distanța dintre liniile de rețea adiacente. Când se utilizează grila axonometrică, apare un parametru suplimentar, care determină unghiul celor două linii de rețea.
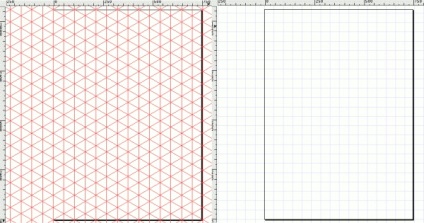
Marcaj de verificare activat. Marcați-o pentru a utiliza această rețea în documentul curent.
Caseta de selectare Vidima. Această casetă de selectare determină vizibilitatea grilei de pe panza. Când caseta de selectare este oprită, grila este invizibilă. Acest parametru specifică valoarea implicită pentru fiecare grilă în așa fel încât, chiar dacă vizibilitatea în această opțiune este activată, vseravno poate comuta vizibilitatea rețelei prin intermediul meniului sau o cheie fierbinte #. Ie În cazul în care meniul principal „View“ - „Grid“ vizibilitatea grilă este dezactivată, grila nu va apărea pe pânză, chiar și în cazul în care caseta este bifată „vizibil“.
Mesh units. Sunt disponibile milimetri, picioare și pixeli pentru grila. Puteți alege dimensiunea care se potrivește cel mai bine nevoilor dvs. Dacă nu există o nevoie specială, utilizați opțiunea implicită - pixeli.
Punctele de referință X și Y. Acești parametri determină punctul de plecare al grilei inkscape. Valoarea implicită este "0" (zero), dar uneori este convenabil să o schimbi, mai ales pentru a determina punctul de pe marginea foii.
Interval pentru X și Y. Acești parametri determină distanța dintre două linii de rețea. Aceste intervale pot diferi pentru linii orizontale și verticale, astfel încât grila poate fi formată din dreptunghiuri.
Unghi în X și Z. Acești parametri sunt disponibili numai pentru grila axonometrică. Ele determină unghiurile liniilor de rețea pe axele X și Z.
Culorile liniilor de rețea. În mod prestabilit, grila utilizează o culoare albastră, însă puteți schimba și această setare. Există două tipuri de linii. Cel mai frecvent utilizat este linia de rețea, dar atunci când o rețea este utilizată cu un pas mic și mai multe linii, liniile principale ale rețelei sunt afișate. Ele ajută la estimarea distanțelor. Alte culori pot fi definite pentru fiecare tip de linie. Parametrul "Linia principală a grilei fiecare ..." determină frecvența liniilor principale. De obicei, acest parametru este de 5 sau 10.
Afișați puncte în loc de linii Această opțiune este disponibilă numai pentru o grilă dreptunghiulară inkscape. Grilele de rețea pot interfera uneori cu instrumentele de desen. Această opțiune vă permite să afișați grila ca puncte.
Tablou de opțiuni de atașament
Panoul de opțiuni lipicioase vă permite să configurați cu ușurință setările atașamentului obiectului inkscape. Funcțiile acestui panou sunt convenabile pentru plasarea corectă și precisă a obiectelor. Panoul proprietăților de fixare este situat vertical pe partea dreaptă a zonei de lucru a ferestrei.
Selector de culori
Paleta de culori inkscape este un acces rapid la culori, de asemenea vă permite să atribuiți culorile formelor inkscape. Acesta este afișat în partea de jos a ferestrei programului sau poate fi deschis ca o fereastră separată. Pentru a face acest lucru, în meniul principal "View", trebuie să selectați "Color Samples" sau să utilizați comanda rapidă de la tastatură Shift + Ctrl + W
Cum se utilizează paleta de culori în inkscape
Pentru a găsi culoarea care vă place, parcurgeți glisorul din partea de jos a paletei și selectați o culoare. Puteți personaliza paleta de culori făcând clic pe triunghiul din colțul din dreapta al paletei și selectând una dintre opțiunile sugerate.
Pentru a aplica o culoare culorilor "fill color", faceți clic pur și simplu pe culoare după ce ați selectat una sau mai multe forme.
Pentru a aplica o culoare în contur, apăsați tasta Shift în timp ce selectați o culoare.
Bara de stare Inkscape
Bara de stare se află în partea de jos a ferestrei programului Inkscape. Afișează (de la stânga la dreapta):
- Umple culoarea și cursa obiectului
- Abilitatea de a lucra rapid cu straturi și de a comuta între ele
- Zona mesajului
- Indicator pentru indicatorul mouse-ului
- Managementul scărilor
Poate că va fi util să știți asta
este destul de ușor să cumperi 1s contabilitate în magazinul online de programe