Depanarea jocurilor Lancaster Epic
Cerințe de sistem recomandate
OS: versiunea pe 64 de biți a Windows 7, 8, 8.1, 10; pe Mac OS X 10.9.2 sau o versiune ulterioară
Spațiu liber pe hard disk: pentru a seta prânzul, este recomandat
Procesor: Quad-Core Intel sau AMD
Nu mă pot conecta la lista de prânz folosind contul dvs. Jocuri Epic
Nu pot instala Windows Lancer.
Dacă nu puteți descărca și rula instalatorul, încercați următoarele:
- asigurați-vă că programul de instalare este pornit cu privilegii de administrator;
- asigurați-vă că aveți permisiuni de citire / scriere pentru folderul selectat;
- asigurați-vă că ați instalat toate pachetele de service, actualizările sistemului de operare și cele mai recente drivere.
Dacă nici unul dintre cele de mai sus nu ajută, atunci va trebui să obțineți jurnalele de instalare. Pentru a face acest lucru:
- copiați fișierul msi la rădăcina unității C;
- Faceți clic pe combinația Win + R și, în fereastra afișată, introduceți următoarea comandă:
- msiexec / i C: \ EpicGamesLauncherInstaller.msi / L * V C: \ EpicGamesInstallerLog.txt (Dacă numele msi-fișier este diferit de «EpicGamesLauncherInstaller.msi», repara în această linie, astfel că numele sunt aceleași)
Când primiți jurnalele, creați o postare pe AnswerHub și atașați jurnalele la postarea dvs.
Când încercați să începeți, lanțul se blochează pe fereastră cu inscripția "Vă rugăm așteptați".
Dacă această problemă apare atunci când încercați să vă conectați la contul dvs., urmați acești pași:
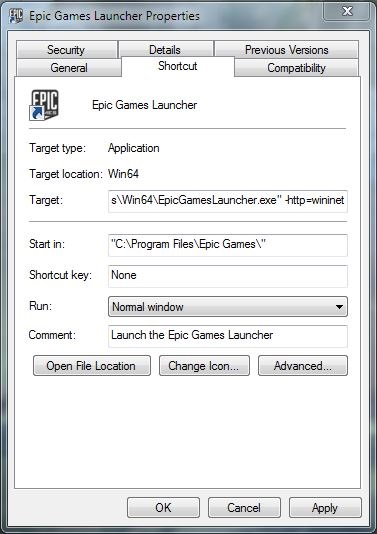
- Aplicați modificările și reporniți caseta de prânz.
unrealengine.com
unrealtournament.com
fortnite.com
Lancher nu pornește sau nu se prăbușește la pornire
Dacă nu se întâmplă nimic când porniți prânzul, încercați următoarele:
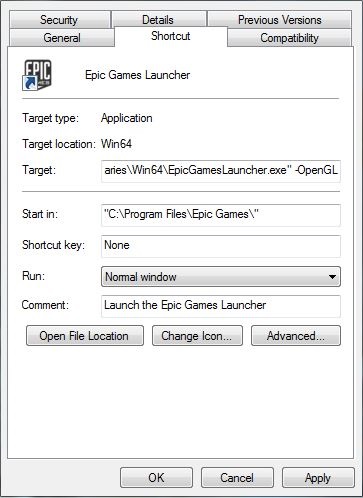
- Aplicați modificările și reporniți caseta de prânz.
Lancher nu poate descărca conținut
Dacă nu aveți sau nu vedeți conținut, încercați următoarele:
Dacă nu a ajutat nimic - colectarea datelor necesare
Dacă niciuna dintre cele de mai sus nu vă ajută să rezolvați această problemă sau nu este descrisă aici, încercați să vedeți dacă cineva a raportat această problemă la AnswerHub. Dacă nu, creați un mesaj nou, dar nu uitați să atașați la el fișierul DxDiag și loggerul de depanare!
Crearea unui fișier DxDiag: Pe Windows:- Faceți clic pe combinația tastatură Win + R.
- În fereastra care se deschide, introduceți "dxdiag" și faceți clic pe OK.
- Fereastra Instrument de diagnosticare DirectX apare cu bara de progres în colțul din stânga-jos.
- Când indicatorul dispare, faceți clic pe butonul "Salvați toate informațiile". “.
- Salvați fișierul text pe desktop sau în altă parte, unde îl puteți găsi cu ușurință.
- Faceți clic pe meniul Apple.
- Selectați "Despre acest Mac".
- Copiați informațiile, inclusiv numele sistemului de operare și versiunea acestuia.
Apoi, atașați DxDiag sau specificați informațiile despre sistemul dvs. Mac în postarea pe answerHub!
Lancher jurnal de depanare: În sala de mese în sine:- În colțul din dreapta sus al ferestrei de prânz, faceți clic pe pictograma roată.
- În meniul care se deschide, selectați "Enable Debug Logging", apoi "Enable Now". Dacă problema apare în timpul pornirii sau conectării, selectați Enable Debug Logging și apoi reporniți.
- Reproduce problema când debugging logging este activat.
- După ce problema a fost reprodusă cu succes, deschideți din nou meniul de setări pentru programator (pictograma roată) și selectați "Afișați jurnalele de pornire a aplicațiilor"
- Arhivați toate jurnalele din acest folder într-un fișier zip și atașați-l la postarea dvs. la AnswerHub.
- În fereastra de prânz, reveniți la meniul de setări și selectați opțiunea "Dezactivează înregistrarea de depanare" sau închideți caseta de prânz.
Faceți clic dreapta pe comanda rapidă lanter și selectați Proprietăți.
- La sfârșitul câmpului "Obiect", adăugați "-debuglogging" fără citate și asigurați-vă că există un spațiu înaintea cratimă. Ar trebui să arate așa (vezi câmpul "Țintă"):
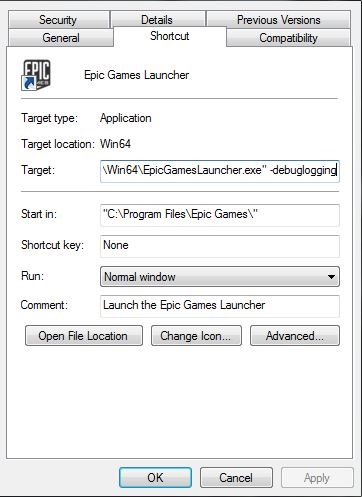
- După ce ați primit jurnalul de depanare, eliminați parametrul din câmpul "Obiect" din proprietățile de comenzi rapide.
/ Bibliotecă / Jurnal / Unreal Engine / EpicGamesLauncher / "Arhivați întregul conținut al dosarului și atașați-l la postarea pe AnswerHub.
Cum de a crea o legătură simbolică
Două dintre cele mai comune cauze ale problemelor cu lipsa spațiului - 30+ GB de conținut și exemple de prezența a două copii ale motorului în timpul tranziției de la o versiune la alta (de exemplu 4.7 ia 16+ GB exclusiv dosar DerivedDataCache).
În linia de comandă care rulează cu privilegii de administrator, tastați următoarele comenzi. [În Windows 8.1, faceți clic dreapta în colțul din stânga jos al ecranului și selectați "Linie de comandă (Administrator)"]
- cd "\ Program Files \ Epic Games \ Launcher"
- Explorer. (un spațiu și o perioadă după comanda sunt necesare - aceasta va deschide Explorer în dosarul curent)
- Transferați folderele PatchStaging și VaultCache în noua locație folosind Explorer, înainte de aceasta, asigurați-vă că nu funcționează programatorul. (Pentru următoarele elemente, presupunem că folderele au fost copiate în rădăcina unității E :)
- mklink / d VaultCache E: \ VaultCache
- mklink / d PatchStaging E: \ PatchStaging
Ar trebui să vedeți ceva de genul:
Notați D la sfârșitul "SYMLINKD".
Comanda "mklink" poate fi de asemenea folosită pentru a transfera folderele individuale ale motorului sau folderul Unreal Projects sau, de exemplu, folderul SDK Android.
Apropo, dosarul de sistem "Documente" este, de asemenea, non-standard - proprietățile sale au o filă "Locație", cu ajutorul căreia puteți transfera dosarul pe un disc în care există mai mult spațiu. În acest caz, unele foldere de sistem Windows nu ar trebui să fie atinse.
Pe Mac, folderul de instalare poate fi transferat pe o unitate externă utilizând o legătură simbolică (SymLink). Pentru a face acest lucru, mutați folderul / Users / Shared / UnrealEngine pe o unitate externă și apoi creați o legătură simbolică cu un folder nou din cel vechi. Pentru aceasta, trebuie să efectuați următorii pași:
- Faceți o copie de siguranță a folderului UnrealEngine, care este localizat în folderul / Users / Shared
- Se transferă dosarul pe unitatea Unreal Engine pe care se va instala motorul. Acest lucru se poate face prin tastarea următoarea comandă în terminal (fără ghilimele): «Sudo mv / Users / Shared / Unreal Engine / Destinație / Locul de amplasare /» (Notă: calea către directorul portabil și să navigați la locația în care acesta este transferat separate printr-un spațiu)
- Introduceți parola de administrator atunci când sistemul o solicită
- Creați un link simbolic în dosarul Unreal Engine vechi pentru a indica noua locație a folderului: „ln -s / Destinație / Locul de amplasare / / Users / Shared / Unreal Engine“