De ce nu ai Ubuntu Server, te întrebi? Și pentru că, în primul rând, Debian este sinonim cu cuvântul "stabilitate" și, în al doilea rând, există mai mult de 43.000 de pachete software în depozitele Debian. Din aceste două motive, există oa treia - hiperpopularitatea Debian, o comunitate uriașă și o cantitate inepuizabilă de informații despre sistemul de operare.
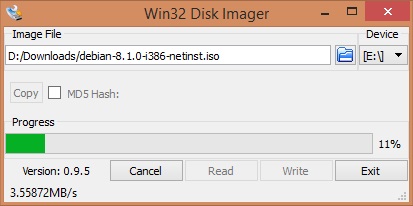
Pentru a fi sigur, discul amovibil ar trebui să fie preformatat în FAT32, deoarece unele placi de bază vechi nu pot boot-a de pe unitățile de discuri NTFS-flash.
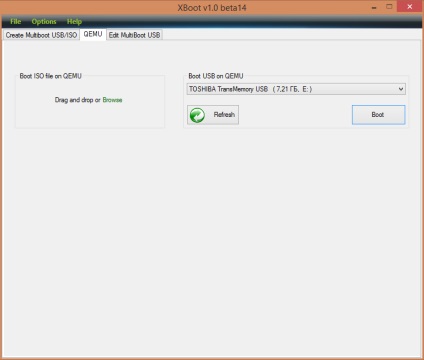
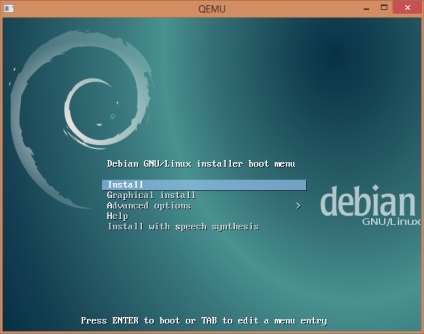
Deci, introduceți unitatea flash "burned" USB în viitorul server și porniți-l. Dar, în prealabil, mergeți la BIOS. setați ordinea de încărcare prin mutarea unităților detașabile în primul loc. Salvați modificările, reporniți. În meniul care apare, faceți clic pe "Instalați".
Deodată alegem limbajul, țara și layout-ul tastaturii. Când sunt încărcate componentele necesare, vi se va solicita să introduceți numele rețelei PC-ului și numele domeniului pe care îl lăsăm goale.
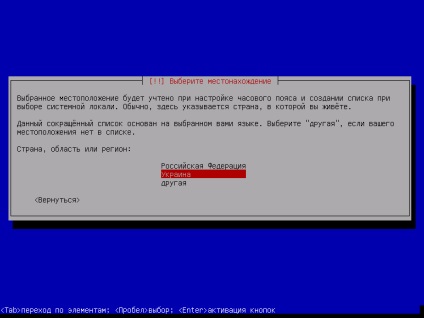
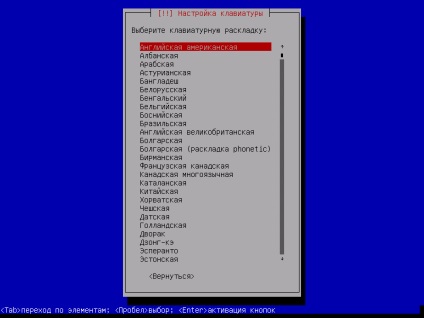
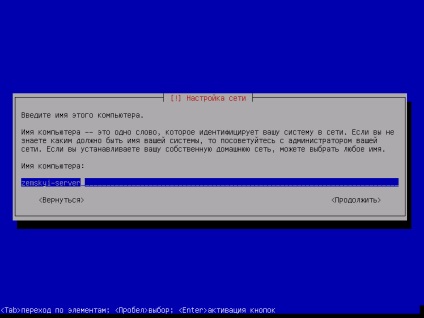
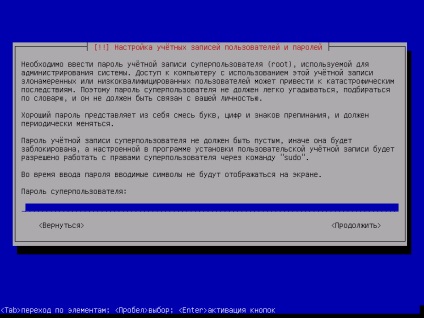
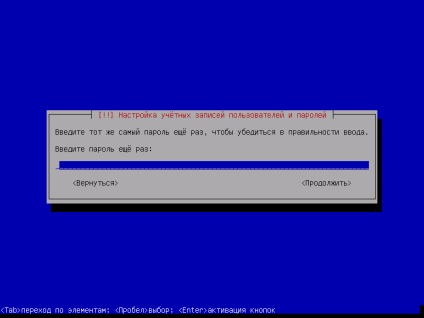
Apoi, trebuie să creați un cont de bază, în numele căruia vom lucra de cele mai multe ori. Introduceți numele de utilizator complet, numele contului (login) și de două ori parola. Așteptăm până când rețeaua este trasă și fișierele necesare sunt descărcate.
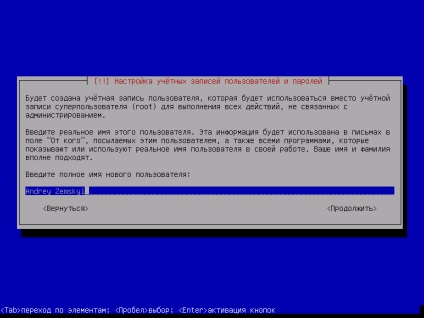
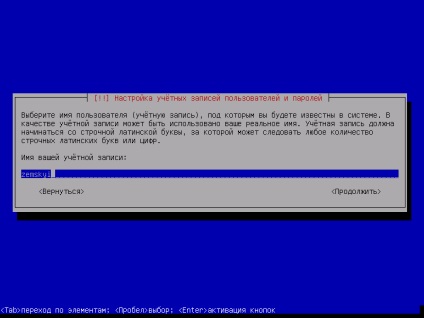
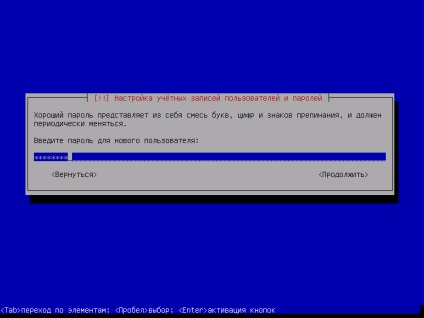
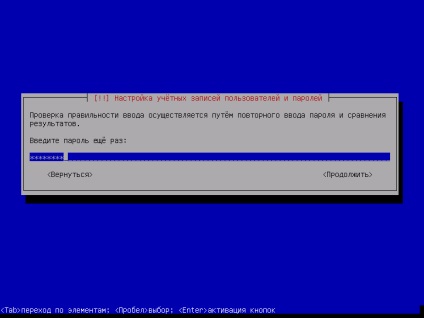
Acum ni se oferă să partiționeze discul și să configureze managerul de volum logic LVM. Deoarece nu avem un server serios de o corporație mare, vom alege markup automat cu configurație LVM.
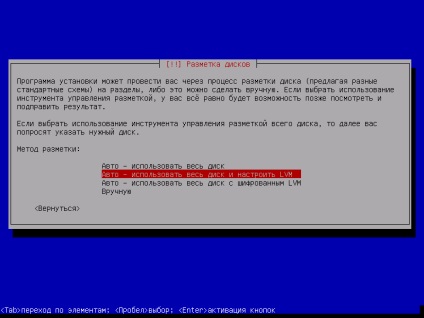
Apoi, selectați discul pentru marcare (scripturile au fost făcute într-o mașină virtuală cu un hard disk).
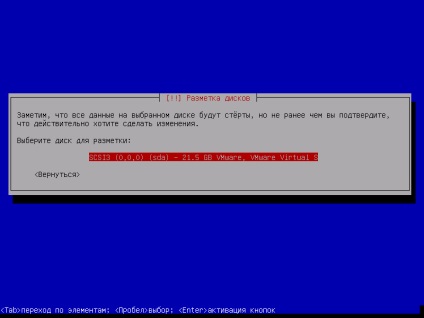
În următoarea fereastră există o opțiune: adăugați toate fișierele într-o singură partiție, instalați sistemul în / boot, și fișierele utilizator în / home, sau același, dar și cu / var și / tmp. Să alegem al doilea, atâta timp cât var și tmp nu sunt necesare, iar în primul caz, cu o eventuală reinstalare a sistemului, vom pierde toate fișierele noastre. Și dacă vom lua o partiție separată de acasă în funcție de nevoile noastre, atunci când reinstalați sau instalați orice altă distribuție, va fi suficient doar să montați / home și toate fișierele vor fi disponibile din nou. Suntem de acord să facem modificări, să vedem ce și cum vor fi marcate, sunt de acord și din nou sunt de acord.
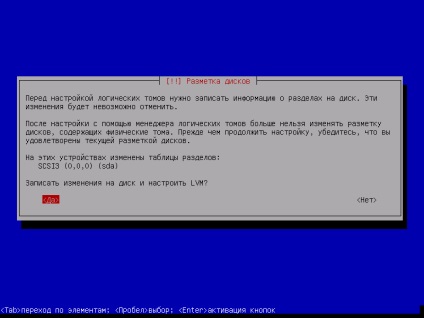

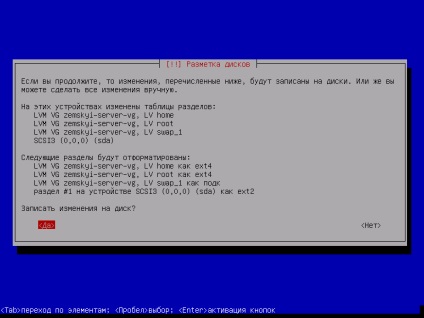
În timp ce sistemul de bază este instalat, voi da configurația serverului meu de testare:
"Dinozaurul clasic" sa dovedit.
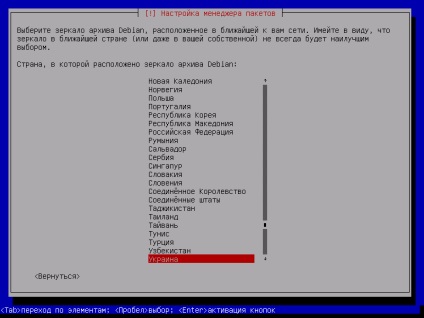
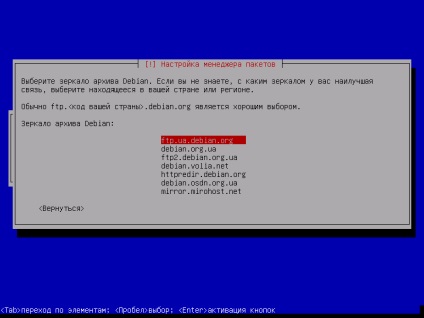
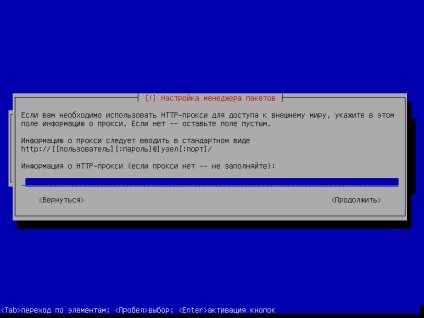
După aceea, vi se va oferi posibilitatea de a participa la programul de colectare a statisticilor privind utilizarea pachetelor. Apoi alegeți pe cont propriu. Am spus nu.
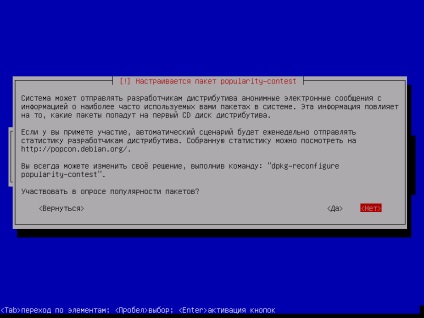
Dar acum suntem tentați să alegem ce software suplimentar să instalați. Dar, deoarece avem un server, tragem un asterisc din mediul desktop și, în același timp, de la serverul de imprimare (atunci toate doustanovim necesare deja în sistem), lăsând doar utilitățile standard.
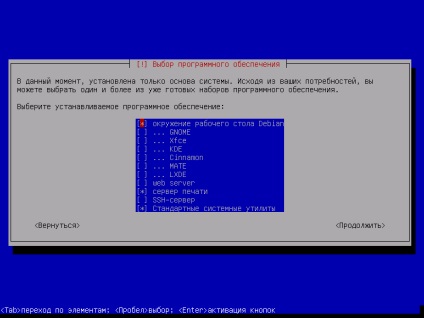
Atunci când utilitarele standard sunt trase și configurate, suntem de acord să instalăm bootloader-ul. și indicați unde să o puneți. Încă o jumătate de minut de setări și, de îndată ce vom vedea mesajul despre finalizarea cu succes a instalării, scoatem unitatea flash și dă clic pe "Continuați". Sistemul este instalat.
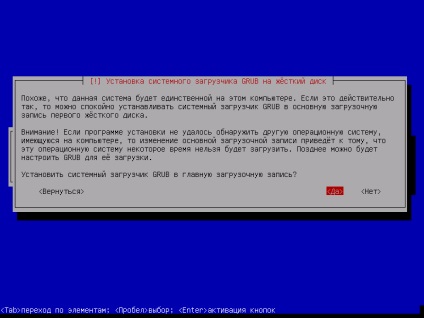
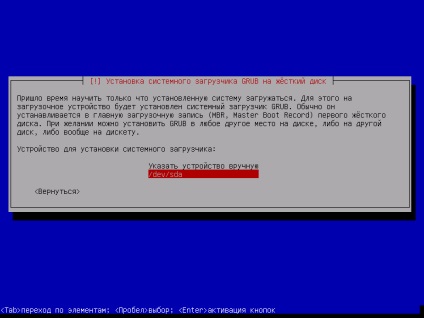
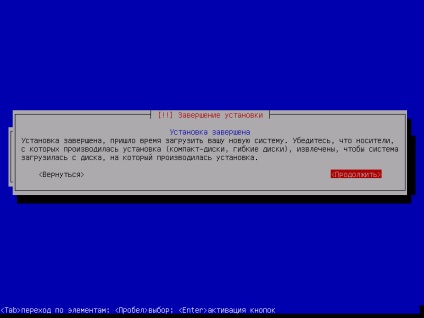
După repornire, primul lucru pe care îl vom vedea este managerul de boot GRUB.
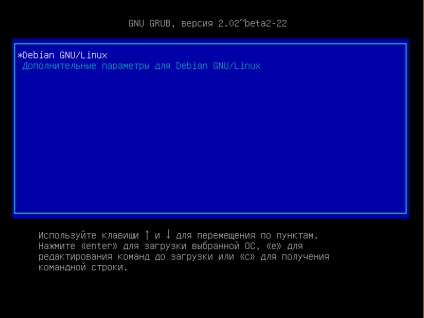
Primul element de meniu "Debian GNU / Linux" se va încărca automat după 2 secunde, deci așteptați. Și vedem un salut. Intrăm introducând datele de conectare și, la cerere, o parolă. În plus, crearea capturilor de ecran nu are sens, așa că mă voi limita la intrarea și ieșirea terminalului.
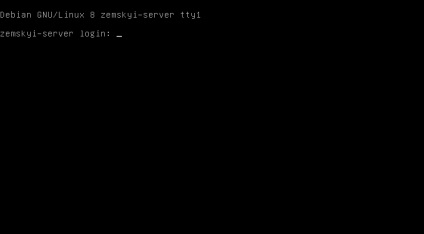
Pentru a putea rula programe în numele administratorului, trebuie să instalați un utilitar numit sudo. Execuționăm în terminal:
La cerere, introduceți parola. Acum lucrăm în numele superuserului și acum cel mai important lucru este să gândim ce facem, deoarece o ștergere lipsită de griji și sistemul nu mai poate fi încărcat. Pentru a instala sudo, scrie:
apt-get instala sudo
Când se instalează sudo, adăugați utilizatorul nostru la grupul sudo:
adduser username sudo
Înainte de acordul suplimentar, considerăm că toate dispozitivele noastre merg pe Internet printr-un router. În cazul meu, acesta este Huawei HG532e.
În mod teoretic, serverul trebuie să-și îndeplinească în mod liniștit și imperceptibil activitatea, de exemplu, în cămară sau în subsol (în cazul casei private). Dar serverul trebuie în continuare gestionat. Cea mai bună și cea mai comună modalitate este prin terminalul prin intermediul protocolului de rețea SSH. Pentru a face acest lucru, avem nevoie de un server SSH. Realizăm:
sudo apt-get instala ssh
sudo nano / etc / ssh / sshd_config
Deoarece în spațiul post-sovietic cu IPv6 este încă rău, vom limita conexiunile doar la protocolul IPv4. Imediat după port, introduceți o nouă linie:
Ne întoarcem la început. Deoarece deja am configurat sudo, vom dezactiva autentificarea SSH prin root. Rândul de reguli:
Mergem mai departe. Deoarece nu vom folosi mediul grafic, vom dezactiva redirecționarea serverului de ferestre X11 prin ssh:
sgtatham / putty / download.html) cu toate utilitățile necesare simultan, despachetați și executați PuTTYgen. Faceți clic pe "Generați" și "haioți" haosul mouse-ului deasupra ferestrei, până la terminarea procesului de generare. Apoi faceți clic pe "Salvați cheia publică" și pe "Salvați cheia privată" și salvați-o undeva.
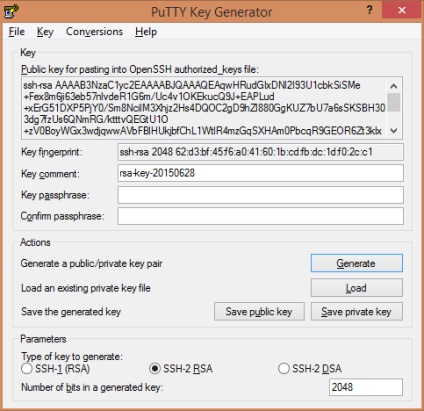
Cu toate acestea, pentru a copia cheia dvs. publică pe server, conectați-o o dată prin conectare / parolă. Pentru a face acest lucru, ștergeți # înainte de linie:
Apăsați Ctrl + O, Enter și Ctrl + X. Reporniți serviciul ssh:
sudo systemctl reporni ssh
Acum trebuie să creați un fișier cu chei publice. Creați un folder .ssh în directorul de profil:
Mutați-l, și apoi pe notebook-ul PC-ul nostru deschis cu fișierul cheie publică și copia cheia în sine (un șir de caractere între «un comentariu ...» și «---- final ----»), creați fișierul authorized_keys și să intre în ea (o secvență de comenzi conservate):
ssh-rsa AAAAA ... .. (cheie) ... .. == username @ server
Notă: când introduceți în fereastra PuTTY cu fișierul authorized_keys deschis, cheia (doar apăsați RMB) trebuie să elimine tranzițiile la o linie nouă (astfel încât întreaga cheie să fie într-o singură linie).
Apăsați Ctrl + O, Enter și Ctrl + X. Reporniți serviciul ssh:
sudo systemctl reporni ssh
sudo nano / etc / ssh / sshd_config
Apăsați Ctrl + O, Enter și Ctrl + X. Reporniți serviciul ssh:
sudo systemctl reporni ssh
Cu ssh a dat seama, mergem mai departe.
Primul lucru de care avem nevoie este capacitatea de a partaja fișiere în rețeaua noastră locală. În acest scop, protocolul Samba este ideal. În depozitele din Debian 8, există deja o nouă Samba 4, pentru că pur și simplu instalați (suntem de acord să instalați toate pachetele suplimentare):
sudo apt-get instala samba
Acum configurați Samba. Deschideți fișierul de configurare:
sudo nano /etc/samba/smb.conf
câștigă sprijin = da
Și imediat sub el indicăm prioritatea serverului nostru (99 va fi suficient, maximum 255):
Apoi, mutați aproape până la sfârșitul configului, în secțiunea "Definiții partajare". Aici trebuie să specificați toate folderele și imprimantele pe care dorim să le împărtășim în rețeaua locală. Prin urmare, de exemplu, după subsecțiunea [imprimantelor], introducem aproximativ astfel de linii:
comment = folder public
creați masca = 0777
chmod 0777 parts
Merită să spunem câteva cuvinte despre suportul Samba în Windows 7/8 / 8.1 și, poate, 10. Aceștia pot fi și servere Samba executând câteva scenarii în PowerShell. Dar trebuie să activam doar clientul pentru Samba. Rulați linia de comandă ca administrator și executați una câte una:
sc.exe config lanmanworkstation depinde = bowser / mrxsmb10 / mrxsmb20 / nsi
sc.exe config mrxsmb20 start = auto
sudo systemctl reporniți smbd
Următoarea zonă de aplicație pentru serverul de acasă care vine în minte este serverul de imprimare. Pentru aceasta, instalați CUPS:
sudo apt-get instalați cupe
sudo nano /etc/cups/cupsd.conf
Este posibil să porniți pur și simplu 631-lea ascultător de port din toate interfețele de rețea, dar dacă există mai mult de unul, atunci este posibil să specificați cu ce anume. Mai departe în secțiuni
Astfel, permițând accesul la toate cele trei elemente numai din rețeaua noastră locală.
sudo systemctl pahare de repornire
sudo systemctl pahare de repornire
Acolo, în panoul de administrare, puteți imprima o pagină de test. Acum, dosarul partajat de pe server ar trebui să apară numai pe imprimanta conectată. Puteți să-l atașați la Windows și să lucrați.
sudo apt-get instala apache2
sudo apt-get instalează mysql-server mysql-client
La cerere, apare și introduceți o parolă de două ori pentru utilizatorul rădăcină. Când instalarea este finalizată, putem verifica starea serverului:
sudo systemctl mysql status
În ieșire ar trebui să existe o linie verde "activă" care să ne informeze că daemonul MySQL funcționează. Este coada interpretului PHP:
sudo apt-get instala php5
Implicit, fișierele de site care sunt gestionate de Apache. sunt în directorul / var / www / html. De aceea vom crea un fișier de testare php acolo și vom furniza împreună cu el informațiile de service despre instalarea php:
sudo nano /var/www/html/test.php
Pentru a administra DBMS-ul MySQL, a fost creată o interfață fină bazată pe web phpMyAdmin. Deci, să o instalăm și ea:
sudo apt-get instala phpmyadmin
Pentru a asigura securitatea și protecția minimă minimă împotriva atacurilor DOS, se recomandă transferarea portului 80 de intrare la 8080th. În setările routerului, acest lucru se face în "Port Mapping", iar în apache, la rândul său - în fișierul ports.conf:
sudo nano /etc/apache2/ports.conf
Vom transmite linia către
Și reporniți apache:
sudo systemctl reporni apache2
grupul de grupuri sudo groupadd
sudo usermod -a -G nume de utilizator smbgroup
Acum trebuie să creăm un cont de utilizator pentru Samba, la care vom acorda dreptul de a utiliza fișiere în / var / www / html:
sudo smbpasswd - un nume de utilizator
Introduceți de două ori parola și setați proprietarul și drepturile la / var / www / html:
sudo chown nume utilizator: smbgroup -R / var / www / html
O mică observație: dacă intenționați să acordați acces mai multor utilizatori la director, drepturile trebuie schimbate la 0775 și fiecare utilizator individual trebuie adăugat grupului smbgroup și, de asemenea, "activat" prin smbpasswd. În plus, fiecare director trebuie să aibă drepturile 0755 (sau 0775), iar fișierele - 0644. În ceea ce privește fișierul, drepturile pot fi 0755, dar 0644 este mai sigur.
Să adăugăm o resursă la smb.conf:
Sudo nano /etc/samba/smb.conf
comment = site-ul meu
utilizatori valabili = nume de utilizator
# care ar permite unui întreg grup să fie rezolvat imediat, înlocuiți cu utilizatori valabili = @smbgroup
Și reporniți Samba:
sudo systemctl reporniți smbd
Acum, în secțiunea "Rețea" Windows, pe serverul nostru este disponibil un dosar mysite. Rămâne doar să introduceți datele de conectare și parola.
Webmin va fi o alternativă și unele mijloace mai convenabile de administrare a serverului. Acesta este un panou web cu suport pentru un număr mare de software divers, plus, extensibil prin module. Pentru fiecare setare, este doar întuneric și, în cazuri extreme, există editarea directă a fișierelor de configurare.
Când descărcați, despachetați pachetul descărcat:
sudo dpkg - instalează webmin_1.760_all.deb
Cel mai probabil, apt-get ne va spune despre conflictul din dependențe. Prin urmare, îi vom da libertatea de acțiune:
sudo apt-get -f instalare
În anumite situații, poate fi necesar să descărcați (sau invers, descărcați) un fișier pe serverul nostru. În aceste scopuri, nu există o soluție mai bună decât protocolul FTP. În cazul nostru, vom instala implementarea sa ca server vsftpd (foarte sigur FTP daemon):
sudo apt-get instalare vsftpd
Toate setările pentru vsftpd sunt în fișierul /etc/vsftpd.conf:
sudo nano /etc/vsftpd.conf
Deci, în funcție de faptul dacă doriți să vă conectați anonim la serverul dvs. FTP, fie părăsim linia anonymous_enable, fie trimiteți-o la
Astfel, utilizatorul și numele de sus / home / username nu va renunța și îl poate scrie. În principiu, există mulți parametri de configurare pentru vsftpd și nimeni nu interzice instalarea unui chroot, de exemplu, / var / www / uploads.
În acest stadiu, putem opera deja fișiere prin intermediul FTP (utilizând, de exemplu, FileZilla). Dar dacă trebuie să oferiți acces la o persoană terță parte, vom obține un oaspete, doar în cazul în care:
sudo adduser oaspete
După ce răspundeți la întrebări, creați un grup ftpgroup și adăugați-l la acesta:
sudo addgroup ftpgroup
sudo usermod -G ftpgroup oaspete
Părțile interesate pot seta parametri suplimentari, cum ar fi un mesaj de întâmpinare, un timeout al unei sesiuni, un timeout al transferului de date, un mesaj de modificare a directorului ș.a. respectiv:
ftpd_banner = "Acesta este încă un alt server FTP"
sudo systemctl restart vsftpd
Este posibil să vă conectați. Fișierele pe care le va încărca invitatul vor fi în / home / guest.
Aceasta este setarea minimă pentru terminarea ftp, puteți găsi informații mai detaliate despre rețea. Nu uitați să aruncați 21 și 20 de porturi pe router.
Teoretic, prin ridicarea serverului de acasă, luăm în considerare faptul că va funcționa în permanență (care, în cazul în care fierul este Raspberry Pi, în general fără probleme). Dar pentru că nu ar fi inactiv noaptea, îl vom face să descarce torrentele. Cel mai funcțional client torrent pentru Linux este rTorrent. În plus, este o consolă. Și al treilea - pentru el a scris câteva interfețe web excelente. Instalați-l:
sudo apt-get instala rtorrent
/.rtorrent.rc. Creați și completați acest fișier:
# limita de viteza de download
# Creșteți schimbul de sărbători