KVM (mașină virtuală bazată pe kernel sau virtuale pe bază de kernel) - software gratuit pentru virtualizare cu open source. Puteți crea mai multe mașini virtuale (VM), fiecare mașină virtuală are propriul hardware virtual, cum ar fi disc, procesor, RAM etc. A fost inclus în nucleul kernel-ului Linux în versiunea kernel 2.6.20.
Instalarea KVM Ubuntu 17.04
Pentru a instala KVM, trebuie să aveți următoarele preforme.
- Activați virtualizarea în BIOS-ul sistemului.
- Verificați CPU-ul sistemului dacă suportă virtualizarea. Rulați următoarea comandă.
egrep - c '(vmx | svm)' / proc / cpuinfo
Când obțineți ieșirea din comanda de mai sus, fie 1, fie mai mult, înseamnă că procesorul suportă virtualizarea, altfel 0 sau mai puțin înseamnă că nu suportă.
3. Verificați arhitectura Ubuntu 16.04 LTS executând o comandă i.e
X86_64 este un kernel pe 64 de biți.
I386, i486, i586 sau i686 sunt un kernel pe 32 de biți.
Un sistem de operare pe 32 de biți este limitat la maxim 2 GB de RAM pentru această mașină virtuală.
Un kernel pe 32 de biți va găzdui un nucleu gazdă pe 32 de biți, în timp ce pe un nucleu pe 64 de biți poate exista atât O.S. oaspete pe 32 de biți, cât și pe 64 de biți.
Urmați pașii pentru a instala KVM pe Ubuntu
În această secțiune, vom înregistra pașii pentru instalarea KVM. În postarea noastră anterioară, am învățat să creștem performanța Virual Box în Ubuntu. Poate că acest lucru va fi, de asemenea, interesant pentru tine.
1. Instalarea KVM Ubuntu 17.04 și a altor pachete dependente
În Ubuntu 17.04 LTS, puteți folosi comanda apt sau apt-get. Nu va exista nici o diferență în pachetele instalate cu comanda apt sau apt-get, deci sunteți bine aici.
sudo apt update
sudo apt instalare qemu - kvm libvirt - bin bridge - utils
2. Aflați despre noii utilizatori și grupați pentru software-ul KVM
După instalarea pachetelor, vor apărea unele adăugări în numărul de utilizatori și grupuri.
(A) Sunt creați doi utilizatori.
- libvirt-qemu
- libvirt-dnsmasq
$ coada - 2 / etc / passwd
libvirt - qemu. x. 6,39555 129. Libvirt Qemu. / var / lib / libvirt. / bin / false
libvirt - dnsmasq. x. 121. 130. Libvirt Dnsmasq. / var / lib / libvirt / dnsmasq. / bin / false
B) vor fi create două grupuri.
- kvm
- libvirtd
$ coada - 2 / etc / grup
libvirtd. x. 130. Sharad
S-ar putea să fi observat că așa-numita "șaradă" folosită este un membru al grupului "libvirtd". Acest lucru înseamnă că acest utilizator poate utiliza KVM.
3. Verificați setarea KVM
Este destul de simplu să verificați instalarea KVM. Rulați comanda -
Prima dată când va arăta eroarea.
$ virsh - c qemu. /// lista de sisteme
eroare. nu a reușit să se conecteze la hypervisor
eroare. Eroare la conectarea socket-ului la '/ var / run / libvirt / libvirt-sock'. Permisiunea a fost respinsă
Pentru a rezolva această problemă, trebuie să vă deconectați și să vă conectați la desktop. Indică faptul că utilizatorul curent trebuie să se conecteze din nou.
După ce vă conectați, reporniți comanda. De data aceasta ar trebui să obțineți rezultatul, așa cum se arată mai jos. Este gol, deoarece nu este creată o mașină virtuală.
$ virsh - c qemu. /// lista de sisteme
4. Instalați Managerul mașinii virtuale
Aici folosim Virtual Machine Manager, care este o aplicație desktop pentru gestionarea mașinilor virtuale KVM prin libvirt.
Rulați această comandă pentru a instala Managerul mașinii virtuale.
sudo apt instalare virt - manager
Puteți deschide Managerul mașinii virtuale introducând-o în Dash Home. Faceți clic pe pictogramă, deschide aplicația.
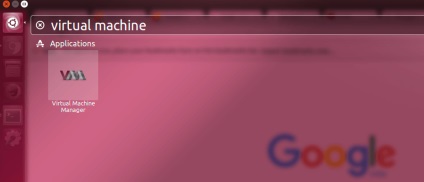
Pentru a deschide managerul mașinii virtuale prin linia de comandă, tastați -
virt - manager
Anterior, când am instalat KVM în Ubuntu 14.04 LTS Desktop, am întâmpinat o problemă la crearea primei mașini virtuale, dar am rezolvat-o foarte ușor. În Ubuntu 16.04 LTS Desktop, nu am găsit o astfel de problemă.