
Buna ziua tuturor! Astăzi vă voi spune cum am schimbat hard disk-ul pe o unitate SSD în noul meu MacBook. Am vorbit deja despre unitățile SSD pe blogul meu și că am cumpărat un MacBook Pro 13 fără Retina. Deci, în acest laptop este un hard disk HDD extrem de lent, viteza de rotație 5400, din cauza căruia există semne uimitoare când se rulează anumite aplicații sau când ieșiți din somn. Am ales observat acest lucru datorită faptului că într-un computer staționar deja ca 3 ani folosesc hard disk SSD pe ea am instalat sistemul și programelor, plus am cumparat o unitate SSD pentru jocuri, uneori îmi place să joace într-o varietate de rece jocuri.
Nu spun că Apple a pierdut acest laptop și a făcut-o să se oprească, nu. Doar ca cineva, cineva nu ar observa nici măcar dacă nu ar exista nimic de comparat.

Optibay - Lucru este foarte interesant, vă mulțumesc foarte mult pentru cei care au venit cu el, cred că un astfel de lucru este util pentru cei care au un laptop nu este tocmai nou, va fi posibil să se pună în unitatea SSD și Windows va rula mult mai rapid chiar și pe hardware-ul foarte puternic.
M-am gândit mult timp și a decis că, în principiu, nu am nevoie de un al doilea HDD în locul unității și a decis să părăsească unitatea și pune doar un SSD de 256 GB, nu este atât de puțin pentru notebook-ul dvs., mai ales că am un USB extern hard și PC staționare .
Continuați să înlocuiți acest HDD foarte lent!
Primul lucru de care avem nevoie este un instrument, avem nevoie de o șurubelniță mică Torx, l-am lăsat de când am schimbat geamul pe vechea mea iPhone 4. Spatula din hexagon și din plastic, de asemenea din kit. Instrumentul de descifrare a tehnologiei Apple joacă un rol foarte important! Nu trebuie să răsuciți aceste șuruburi cu un cuțit! Vă recomand să nu vă grăbiți și, dacă nu există instrumente necesare, atunci nu mai bine, ci mai întâi cumpărați tot ce aveți nevoie.

Acum trebuie să îndepărtați electricitatea statică de la tine, m-am uitat pe Internet așa cum sa făcut și a decis că ar fi mai ușor să se dezbrace la lași decât să caute tot felul de agenți antistatici
Opriți laptopul și răsturnați-l

Înainte de deșurubare, trageți o diagramă pe foaia de hârtie pentru a nu se confunda cu șuruburile, deoarece în toate tehnologiile Apple aproape toate șuruburile sunt diferite. Aici avem 3 lungi și 7 scurte în aceste șapte pe 4 este marginea, este important.
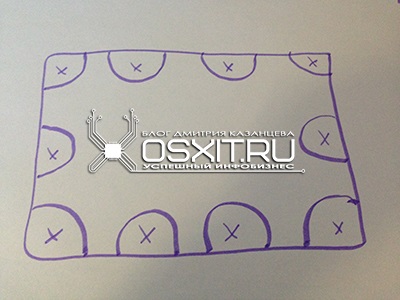
Așadar, atragem astfel de lucruri și așezăm șuruburile în locurile lor, care le-ar întoarce apoi în loc fără probleme! Această metodă funcționează în analiza oricărui dispozitiv și este foarte eficientă - de ce nu știam despre asta când mi-am deconstruit jucăriile în copilărie
Deșurubați, desfaceți șuruburile, scoateți capacul și opriți cablul de alimentare! În caz contrar, dacă aruncați accidental o șurubelniță sau alt obiect metalic pe placa de bază, va apărea un scurtcircuit și totul, kapets, înlocuirea plăcii de bază ... sau poate altceva.

Noi facem totul cu încredere și îngrijire cu o spatulă de plastic!
Apoi desurubați suportul pentru discul dur. Din nou, eu sunt surprins cât de ușor și eficient făcut, suport metalic, gumă portocalie în șuruburile de fixare fotografie clemă, care au un hard disk simțit confortabil, cred că în timpul impactului este chiar ușor absoarbe și provoacă mai puține daune hard disk.

După scoaterea suportului, ridicați ușor hard diskul și scoateți cablurile SATA, în cazul în care este dificil să deconectați subdistribuirea cu o spatulă de plastic.

Apoi, trebuie să deșurubăm cele 4 șuruburi de pe perimetrul hard disk-ului pentru a le roti pe noua noastră unitate SSD, păstrând hard disk-ul în loc.

Twisted, acum puneți SSD-ul în poziție, conectați cu atenție cablul și introduceți mai întâi bolțurile inferioare în benzile portocalii de cauciuc și fixați suportul.

Conectați cablul de alimentare înapoi
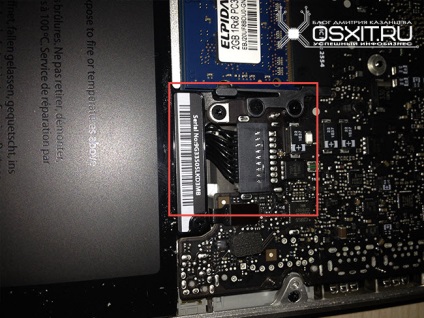
Închidem capacul, luăm șuruburile din schema noastră și ștergem totul în locul lui.
Nu vă faceți griji cu privire la sistemul de operare, aici Apple, de asemenea, a excelat! Acum vom rezolva totul. Da, toate datele de pe vechea unitate de hard disk trebuie să fie transferate prin conectarea la un computer sau printr-un adaptor SATA-USB, cred că acest lucru nu va apărea.
Conectăm laptopul la Internet printr-un cablu (atât de repede) sau prin Wi Fi, acesta va oferi să aleagă un punct de acces la care să se conecteze, să introducă parola și toate. Porniți laptopul și țineți apăsat tastele CMD + R până când apare bara de progres, după ce banda este plină, vedem această imagine:
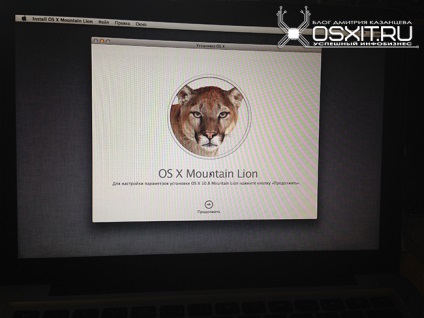
Din păcate, setul oferă OS X Mountain Lion, deși a fost mult timp afară OS X Mavericks, dar asta e bine să actualizeze atunci, noi nu hakintosh (am aproximativ un an pentru a utiliza pe PC-ul staționare este Hackintosh, atunci am început atracția mea pentru Apple, în special A atras atenția Time Machine, acest lucru nu va mai fi niciodată în Windows!)
Nu vă grăbiți să apăsați continuați, mai întâi mergeți la meniul de sus din Utilities, Disk Utility și creați sau împărțiți unitatea hard disk. După aceasta, dați clic pe "Continuați", acceptați acordul de licență și selectați discul pe care îl vom instala.
Am unul, nu l-am împărțit:
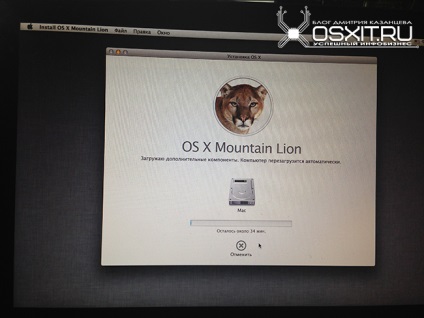
Așteptăm procesul de încărcare a fișierelor de instalare ale sistemului, nu este necesar să stați și să așteptați, va face totul în modul automat, după descărcarea fișierelor, va reporni și va începe instalarea, ceea ce va trece destul de repede.
Iată rezultatul vitezei de lucru, de exemplu lansarea Adobe Photoshop CS 6:
A existat un caz în care am instalat Windows 8 pe un SSD utilizând o unitate flash USB de instalare USB 3.0 pe un PC cu procesor intel i5, pentru a fi sincer că am fost șocat, deoarece timpul de instalare de la început la desktop a durat doar 8 minute! Acest lucru este cool, ce se va întâmpla în viitor?
Distribuiți pe Facebook