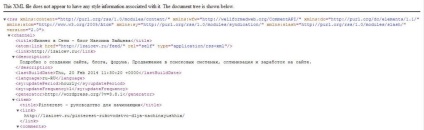
RSS-feed în format xml
Desigur, în această formă, fluxul RSS nu este de interes. Deci, trebuie să trimiteți un feed RSS la serviciul FeedBurner, care are setări multiple și vă permite să aduceți fluxul RSS într-o formă ușor de citit de om și să configurați formularul de abonament.
Configurarea WordPress pentru a publica un feed RSS
Înainte de a începe munca de bază, trebuie să configurați blogul nostru pentru a afișa anunțuri în feedul RSS. Este vorba de anunțuri, nu de textele complete ale articolelor. Mai întâi, pentru a vă proteja conținutul. În al doilea rând, cititorul canalului RSS, interesat de anunț, continuă prin conectarea la blog și citirea unui articol pe blogul dvs.
Pentru a face acest lucru, deschideți "Opțiuni" - "Citire" în panoul administrativ WordPress.
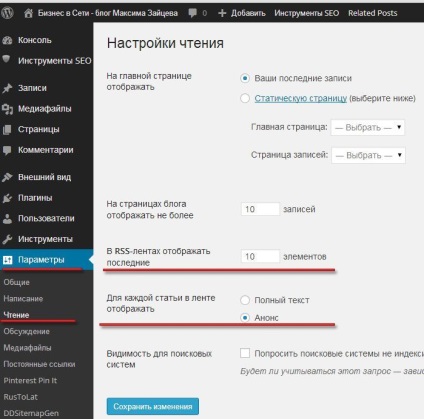
Aici trebuie să specificați câte materiale vor fi afișate în feedul RSS. Și cum vor fi afișate aceste materiale. În cazul nostru, acestea sunt anunțuri.
Deci, setup-ul WordPress inițial sa terminat. Acum mergeți la serviciul FeedBurner.
Crearea unui flux RSS în FeedBurner
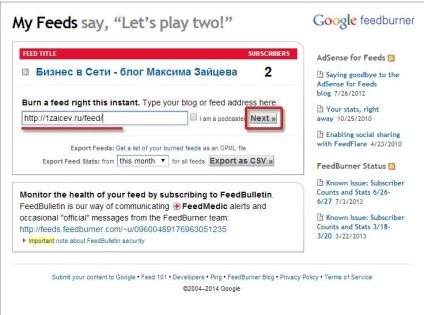
Crearea unui feed RSS pe serviciul FeedBurner
Următorul pas este să introduceți numele canalului dvs. și puteți de asemenea să ajustați linkul sugerat.
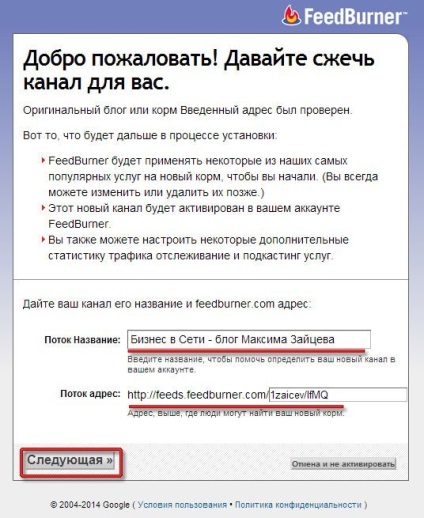
Deci, canalul este transferat serviciului FeedBurner. Pentru mai multă comoditate în muncă, vă recomand să schimbați interfața serviciului în limba rusă cunoscută. Pentru aceasta, mergeți la fila Limbi și selectați "Rusă".
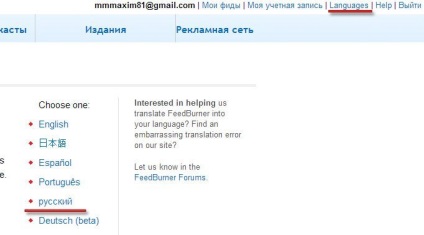
Modificați limba interfeței
Apoi, vom afla setările de bază care trebuie efectuate pentru feedul RSS din serviciul FeedBurner. Pentru a face acest lucru, aveți patru secțiuni "Analizați", "Optimizați", "Publicați" și "Rezolvați probleme". Desigur, este dificil să acoperiți totul într-un singur articol, dar voi încerca să vă spun despre cele mai importante setări. Cu restul setărilor, veți putea să vă dați seama și fără niciun fel de solicitări.
Și începeți cu marcajul "Optimizați".
Efectuarea unui feed RSS în FeedBurner
Pentru aceste setări, utilizați elementul de meniu "BrowserFriendly". În acest element din meniu trebuie să alegeți limba rusă, astfel încât, printre alți cititori RSS, să existe rusă, Yandex.Lenta. Utilizând casetele de selectare, puteți selecta cititorii pe care doriți să îi vedeți pe pagina canalului RSS. Am lăsat toate serviciile. Și vă sfătuiesc să scrieți un mic mesaj de întâmpinare.
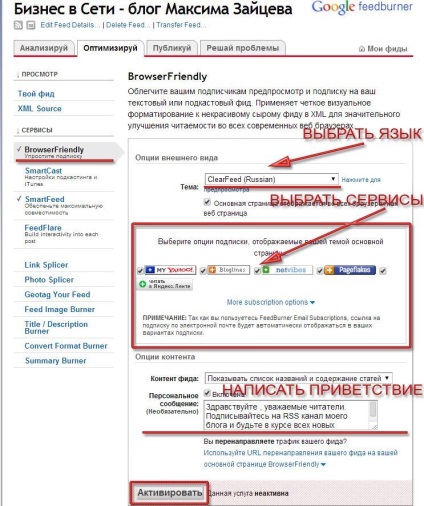
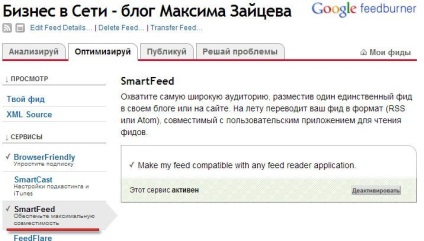
Și am adăugat, de asemenea, un banner modest, ceva ca logo-ul blogului meu pe pagina de feed-uri RSS. Pentru aceasta, mergeți la elementul de meniu "FeedImageBurner". Introduceți un link spre logo-ul dvs., antetul pentru logo și un link spre blogul dvs.
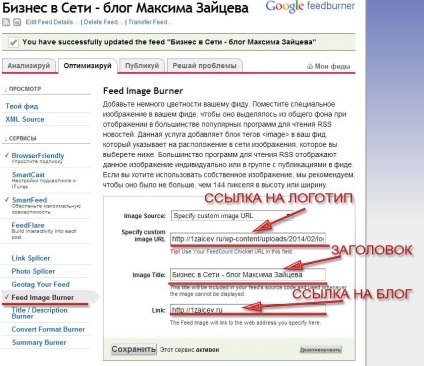
Cu setările de bază ale designului ne-am dat seama că acum pagina dvs. de canal RSS va arăta similară.
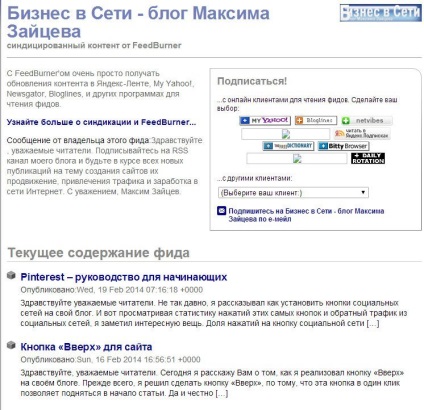
Pasul 1. Formularul de înscriere
Mai întâi, deschideți secțiunea "Publicați" și accesați meniul "Abonamente prin e-mail".
Aici totul este extrem de simplu. Trebuie să selectați limba rusă pentru formularul de abonament, iar codul de mai jos va fi codul pregătit pentru inserarea în șablonul blogului dvs. Nu uitați să salvați modificările făcute făcând clic pe butonul "Salvați".
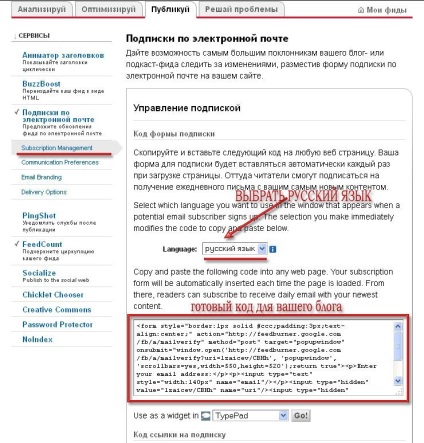
Acest cod va fi necesar pentru a fi inserat mai târziu în șablonul de blog. Vom examina această problemă mai târziu în articol.
Pasul 2: Activați abonamentul
Pentru a efectua această setare, accesați elementul de meniu "CommunicationPreferences".
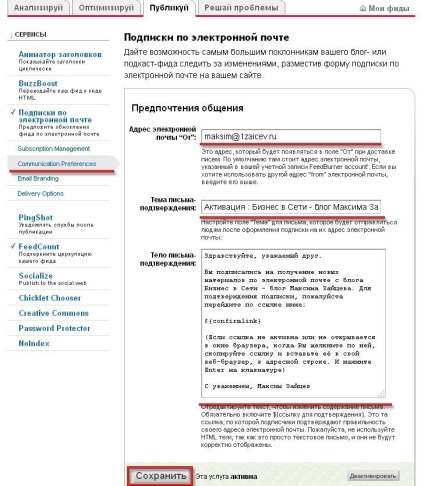
Este necesar să specificați un subiect pentru scrisoare. Pentru ca o persoană care se ocupă deja de acest subiect să înțeleagă ce este scrisoarea.
Și, bineînțeles, trebuie să scrieți scrisoarea însăși. Inițial, textul aproximativ al scrisorii va fi prezentat în limba engleză. Puteți șterge și scrie propriul text. Dar nu ștergeți $ - acesta este codul pentru linkul de activare.
Pasul 3: Notificați abonații
Pentru a face acest lucru, deschideți elementul de meniu "EmailBranding".
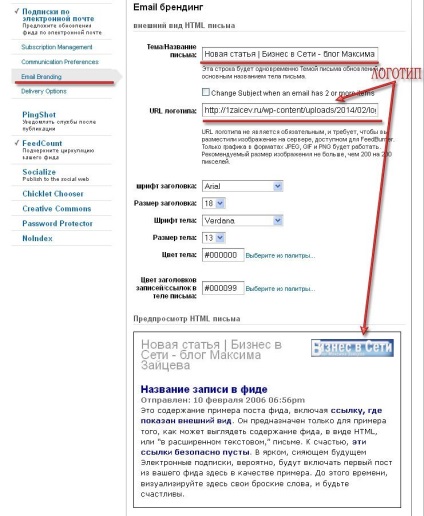
Va trebui să introduceți un titlu pentru scrisoarea de notificare. De asemenea, puteți insera o imagine, am folosit un link la logo-ul, pe care l-am menționat mai devreme în acest articol. De asemenea, puteți experimenta fonturile cu dimensiunea și culoarea lor. Și nu uitați să salvați modificările.
Pasul 4. Livrarea de scrisori
Acum trebuie să alegeți fusul orar și timpul de livrare a literelor. În acest interval de timp, buletinele de notificare vor fi livrate în fusul orar specificat. Din momentul livrării va depinde de deschiderea scrisorilor. Am ales intervalul de la șapte la nouă seara. În timp ce pe eficacitatea de a vorbi devreme, deoarece formularul este setat doar două zile. Și pe lîngă mine sunt doar doi abonați la care sunt fericit ca un copil. 🙂
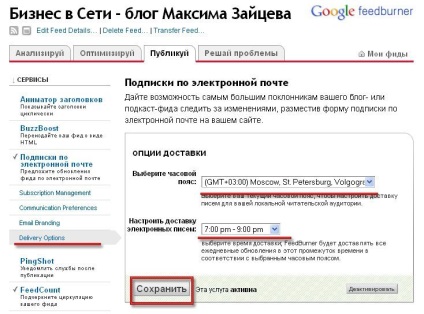
Timpul trimiterii scrisorilor
Numărul de abonați în serviciul FeedBurner
Deci, formularul de înscriere este pregătit pentru noi. Și acum să ajungem la un număr de abonați, pe care îl vom posta și pe blog. Contorul de abonați arată numărul cititorilor dvs. obișnuiți, iar pe contor puteți înțelege cât de populară este resursa dvs.
Pentru a crea un contor, accesați elementul de meniu "FeedCount".
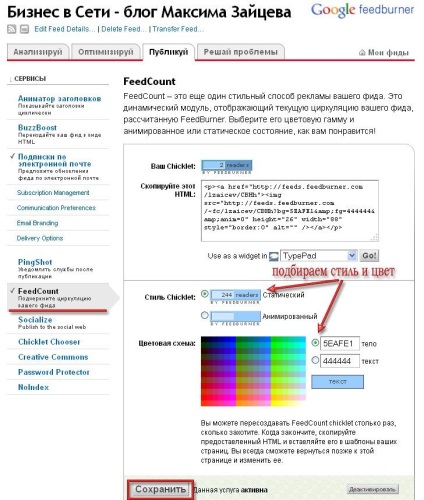
Mai întâi de toate, trebuie să selectați stilul contorului. Există două opțiuni, animate și statice. Am ales contorul static obișnuit.
În continuare trebuie să alegeți o culoare. Desigur, alegeți schema de culori a blogului dvs. După salvarea modificărilor, aveți codul de inserat în șablonul blogului dvs.
Crearea unei pictograme RSS
Iată un exemplu de astfel de pictogramă pe blogul meu:

RSS icon pe blogul meu
Am această pictogramă localizată în bara de site-uri și o puteți plasa oriunde în altă parte. Este suficient să inserați codul acestei pictograme în locul potrivit din șablonul blogului dvs.
Pentru a face o astfel de pictogramă, accesați meniul "Chicklet Chooser"
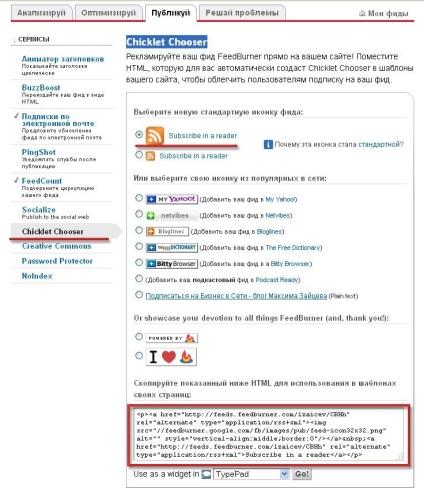
Crearea unei pictograme RSS
Apoi trebuie să selectați o pictogramă, iar codul pentru inserarea în șablonul blogului dvs. este gata pentru dvs. Este suficient să copiați acest cod și să îl inserați în șablonul blogului dvs.
Ei bine, cu setările de bază ale serviciului FeedBurner, ne-am dat seama și avem codurile pentru inserarea formularului de abonament, a contorului și a icoanelor pe blogul nostru. Deci, să începem.
Introducerea codului formularului de înscriere în WordPress Template
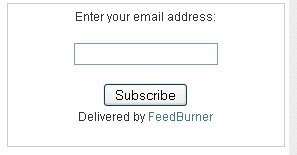
Formular de abonament standard
Și acum să lucrăm puțin la acest cod. Codul sursă arată astfel:
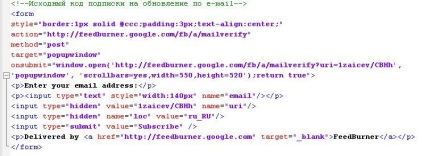
Codul sursă al formularului de abonament
Puteți vedea un exemplu al acestui formular chiar mai sus.
Acum, să vedem ce se poate face:
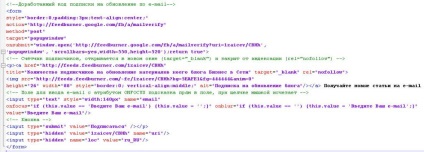
Cod modificat al formularului de abonament
De exemplu, puteți descărca codul sursă și modificat de pe Yandex.Disk aici. Doar nu uitați să schimbați ID-ul meu 1zaicev / CBHh la al tău.
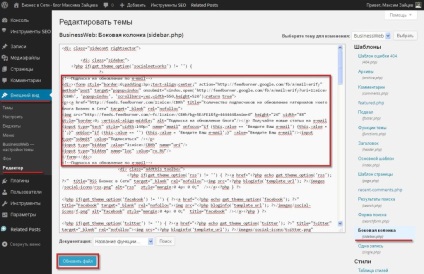
Și dacă acordați atenție screenshot-ului, sub formularul de abonare am un cod pentru pictograma RSS. Un exemplu bun este în site-ul meu.
Un exemplu al formularului meu de abonament este în bara de site-uri.
Ne vedem pe blogul meu Business on the Net.
O zi bună, Andrew! Îmi puteți spune:
1. În feedul din secțiunea de preferințe de comunicare, I (sau toate.) Nu aveți o fereastră "subiectul scrisorii de confirmare". De fapt - există vreo metodă pentru a pune acest subiect? Acum, subiectul confirmării pentru mine vine astfel: "Activați abonamentul dvs. de e-mail la: 2B> @A: 89 1;> 3 @ 8 = K> A;> 2>
2. O scrisoare de confirmare vine - de jos, ceea ce am cerut, de sus:
Ați primit acest mesaj
pentru săpunul meu către o alimentare FeedBurner. Dacă nu ai făcut asta
solicitați, ignorați restul mesajului.
Poate fi eliminat?
3. Ați găsit în prezent soluții gratuite alternative pentru a organiza o comandă gratuită de corespondență automată?
Ahhh! Îmi cer scuze. Maxim 🙂