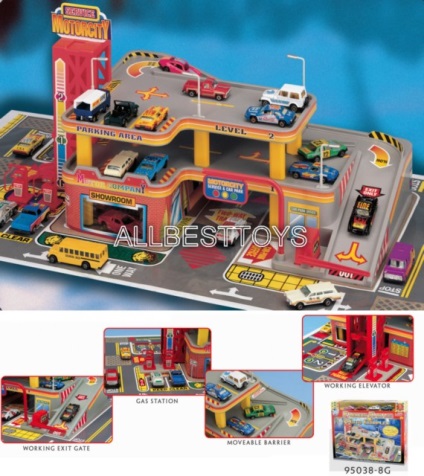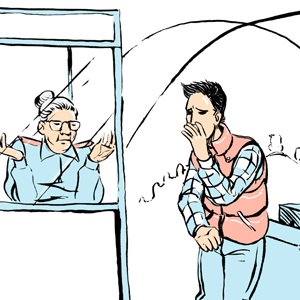Cele mai bune știri ale site-ului
Mai întâi, să ne amintim ce este un panou de limbă. Bara de limbă este o bara de instrumente specială care este afișată automat pe desktop când sunt activate serviciile de introducere a textului (limbi de introducere, machete de tastatură, recunoaștere manuală a intrărilor etc.). Bara de limbă permite utilizatorului să schimbe rapid layout-ul tastaturii sau limba de introducere direct de pe desktop. Utilizatorul poate plasa bara de limbă oriunde pe ecran, de asemenea, puteți să o mutați în bara de activități sau pur și simplu să restrângeți. Locația tipică a barei de limbi în Windows 7 este colțul din dreapta jos al ecranului, alături de tavă.
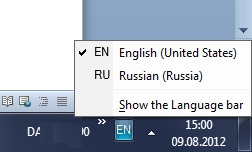
Cu toate acestea, uneori se întâmplă ca bara de limbă să dispară. De obicei, acest lucru poate fi rezultatul virusului sau invers, un optimizator de sistem "inteligent" sau un program de curățare a sistemului (folosiți-le cu prudență și înțelegeți ce se întâmplă). Puteți să obiectați, deci ce, deoarece structura tastaturii poate fi schimbată folosind combinația obișnuită de taste Alt + Shift sau Ctrl + Shift. Cu toate acestea, în opinia mea de a lucra fără a vizualiza aspectul actual nu este foarte convenabil.
Cum pot returna panoul de limbi la win7? În general, știu mai multe modalități de a le restabili, fiecare dintre acestea ajutând într-un fel sau altul (de obicei depinde de cauza deteriorării configurației sistemului dvs.). Voi enumera căile de restaurare a panoului de limbă în Windows 7, în scopul creșterii complexității implementării lor.
1. Restaurați standardele Windows
- Deschideți panoul de control pentru limbi și standard regional. Acest lucru se poate face cu comanda intl.cpl sau pur și simplu făcând clic pe Start-> Panou de control-> Opțiuni regionale și lingvistice.
- Faceți clic pe fila "KeyboardsandLangauges" și faceți clic pe butonul "Changekeyboard"
- În fila General din ferestrele de servicii pentru limbi și intrări de text, asigurați-vă că aveți două opțiuni de dispunere: rusă și engleză engleză. Dacă nu este, adăugați aspectul lipsă cu butonul Adăugați

- Apoi, faceți clic pe tab-ul „Language Bar» ( «LanguageBar«) și verifică dacă elementele marcate „consacrat în bara de activități» ( «Dockedinthetaskbar«) și „Afișați etichete text pe bara de limbă» ( «ShowtestlabelsontheLanguagebar«). apoi faceți clic pe Aplicați și pe OK.
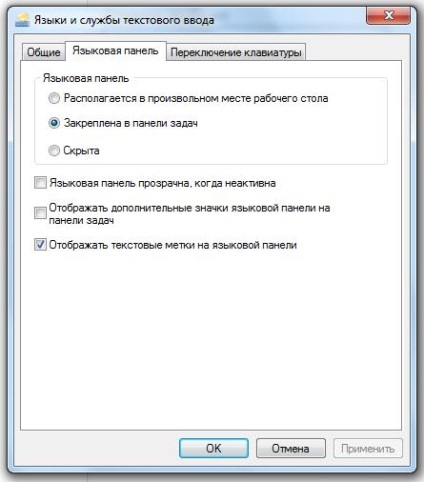
Acum, bara de limbă ar trebui să apară în tavă.
Dacă acest lucru nu ne-a ajutat, vom trece la a doua metodă.
2. Restaurați bara de limbi cu Windows 7 Scheduler
Una dintre caracteristicile barei de limbă în Windows 7 (spre deosebire de XP) este faptul că planificatorul de sistem răspunde pentru lansarea sa. Mai degrabă, programatorul nu lansează bara de limbă în sine, ci utilitarul ctfmon.exe (controlează bara de limbă în Windows 7). Prin urmare, dacă serviciul de planificare nu este pornit dintr-un motiv oarecare, atunci bara de limbă, respectiv, nu va apărea.
Vom asigura că serviciul de programatori este pornit, iar tipul de lansare este automat.
- Faceți clic dreapta pe pictograma "Computer" de pe desktop și selectați "Gestionați"
- În fereastra deschisă din stânga, accesați secțiunea "Servicii și aplicații -> Servicii" ("Servicii și aplicații-> Servicii")
- În partea dreaptă căutăm serviciul "Task Scheduler" ("TaskScheduler")
- Verificăm că serviciul se află în starea "Început", iar tipul de pornire este "Automat". Dacă nu, modificați setările la cele specificate.
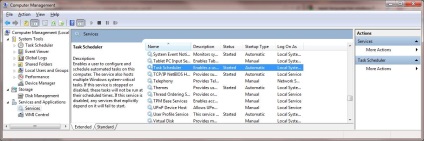
- Reporniți și verificați dacă bara de limbă Windows este restabilită.
3. Restaurare registru Windows 7
Trecem la metode mai complexe de a face față panoului de limbi lipsă din Windows 7. Vom încerca să adăugăm utilul de control al limbajului ctfmon.exe la pornire. Însă mai întâi verificați dacă acest fișier este în principiu disponibil (ar trebui să fie în directorul C: \ Windows \ System32). Dacă nu este acolo, copiați-l din sistemul de producție. atunci:
Cele mai bune știri ale site-ului