Ați întâmpinat probleme cu Windows Firewall 10 încorporat? Apoi, acest ghid vă va ajuta să remediați rapid problema
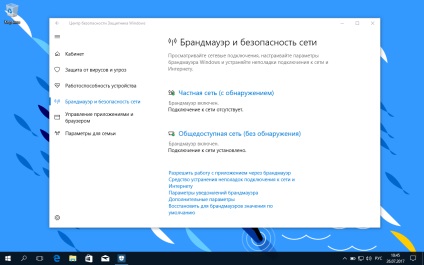
Windows 10 include mai multe caracteristici de securitate pentru a menține securitatea calculatorului și pentru a proteja datele de programele și hackerii rău intenționați. O astfel de caracteristică este Paravanul de protecție Windows, care ajută la împiedicarea accesului neautorizat la computer și blocarea aplicațiilor potențial dăunătoare.
Deși, în majoritatea cazurilor, Firewall-ul funcționează stabil și fiabil, uneori vă puteți confrunta cu probleme. De exemplu, este posibil ca serviciile Firewall să nu pornească sau să apară o eroare 80070424 sau o eroare de serviciu 5 (0x5). În plus, uneori aplicațiile sau funcțiile, cum ar fi Remote Assistant, pot pierde accesul la fișiere și imprimante partajate din cauza unei blocări eronate de către sistemul de protecție al sistemului.
Dacă vă confruntați cu oricare dintre aceste probleme sau cu probleme similare, luați mai multe acțiuni. Puteți utiliza instrumentul "Depanarea paravanului de protecție Windows", care este un instrument automat pentru scanarea și remedierea problemelor comune. De asemenea, este posibil să resetați setările prestabilite ale paravanului de protecție și să controlați manual accesul la rețea al aplicațiilor blocate de Firewall.
Cum se rezolvă problemele cu paravanul de protecție Windows 10
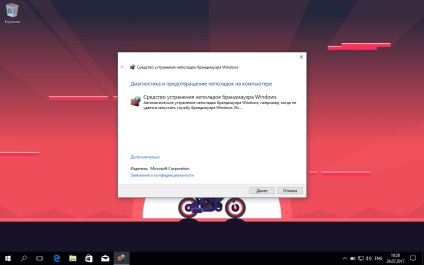
Pentru a diagnostica și rezolva problemele cu Firewall-ul, urmați pașii următori:
- Descărcați instrumentul Troubleshooter pentru Windows Firewall de pe site-ul Microsoft.
- Rulați fișierul WindowsFirewall.diagcab. făcând dublu clic pe el.
- Faceți clic pe Următorul.
- În funcție de rezultatele căutării, selectați opțiunea care va corecta problema.
- Dacă totul a funcționat, faceți clic pe butonul "Închidere" pentru a termina depanatorul.
Cum se resetează setările Paravanului de protecție Windows
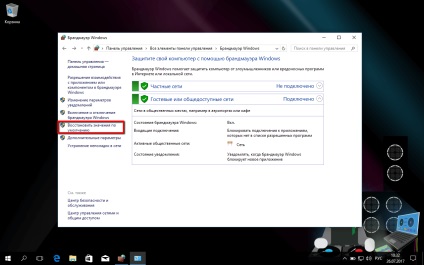
Dacă instrumentul de depanare a defecțiunilor Windows Firewall nu poate detecta problema, este cel mai probabil asociat cu un parametru specific în sistem. În acest scenariu, puteți încerca să ștergeți configurația curentă și să reveniți la setările implicite.
Este important. După restaurarea setărilor implicite, poate fi necesar să reconfigurați aplicațiile care solicită accesul la rețea prin paravanul de protecție.
Pentru a restabili setările prestabilite de paravan de protecție, urmați acești pași:
Deschideți panoul de control (apăsați tasta Windows și introduceți fraza "Panou de control").
- Selectați "Sisteme și securitate".
- Faceți clic pe secțiunea "Paravan de protecție Windows".
- În meniul din stânga, selectați opțiunea "Restaurați valorile implicite".
- Faceți clic pe butonul "Restore Defaults".
- Dați clic pe "Da" pentru a confirma operația.
Odată ce acești pași au fost finalizați, regulile și setările standard vor fi restabilite și toate problemele de configurare vor fi rezolvate.
Permiteți accesul la rețea prin intermediul Paravanului de protecție
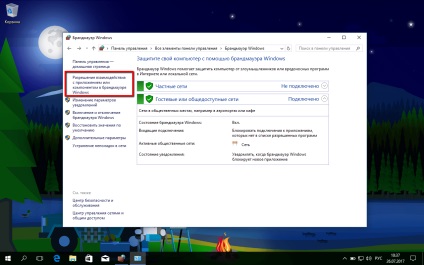
Dacă problema este că aplicațiile sunt blocate incorect, puteți utiliza următorii pași pentru a permite aplicațiilor să acceseze rețeaua.
- Deschideți panoul de control (apăsați tasta Windows și introduceți fraza "Panou de control").
- Selectați "Sisteme și securitate".
- Faceți clic pe secțiunea "Paravan de protecție Windows".
- În meniul din stânga, selectați opțiunea "Permiteți interacțiunea cu o aplicație sau o componentă din Paravanul de protecție Windows".
- Selectați "Modificați setările" utilizând contul de administrator al dispozitivului.
- Selectați aplicația sau serviciul pe care doriți să îl permiteți.
- Selectați tipul de rețea "privat", dacă aplicația ar trebui să acceseze numai rețeaua locală sau "Public", în cazul în care aplicația ar trebui să interacționeze cu Internetul.
- Faceți clic pe OK.
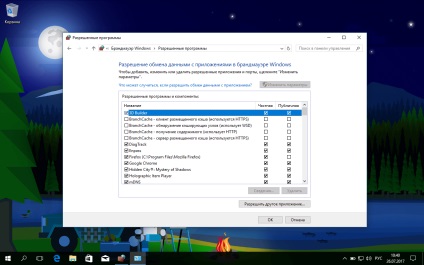
Consiliul. în cazul în care cererea sau funcția nu apare în listă, apoi faceți clic pe „Permiteți-o altă aplicație“ pentru ao adăuga la listă.
Puteți utiliza acest manual pentru a reconfigura aplicațiile după restaurarea setărilor standard Windows Firewall.
Deși am folosit Windows 10 în acest exemplu, puteți utiliza aceleași instrucțiuni pentru depanarea problemelor de firewall din Windows 8.1 și Windows 7.