Puteți crea un element grafic SmartArt care utilizează aspectul diagramei Venn în Excel, Outlook, PowerPoint și Word. Venn sunt potrivite pentru a ilustra asemănările și diferențele dintre mai multe grupuri și concepte diferite.
Introducere în diagramele Venn
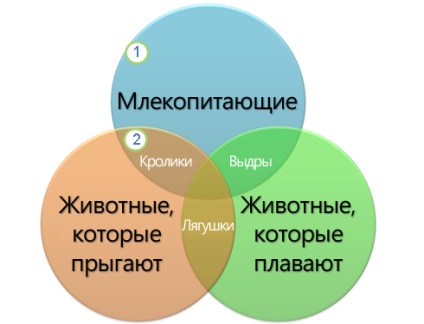
1 din fiecare grup mare este reprezentat de un cerc.
2, fiecare regiune suprapusă corespunde asemănării dintre două grupuri mari sau cele mai mici care intră în ele.
Crearea unei diagrame Venn
În fila Inserare, în grupul Ilustrații, faceți clic pe butonul SmartArt.
În colecția Select SmartArt, faceți clic pe butonul Relație. Selectați dispunerea diagramei Venn (de exemplu, Simple Venn), apoi faceți clic pe OK.
Aspectul "Simple Venn"
Adăugarea de text în diagrama Venn
Adăugarea textului în cercurile principale
Selectați forma din elementul grafic SmartArt.
Efectuați una dintre următoarele acțiuni:
În zona de text, faceți clic pe [Text] și introduceți textul (sau selectați un marcator și introduceți text).
Copiați textul dintr-un alt program sau locație în clipboard, faceți clic pe [Text] în zona de text și apoi lipiți textul.
Faceți clic pe cercul din elementul grafic SmartArt, apoi tastați textul.
Notă: Dacă zona de text nu este afișată, o puteți deschide făcând clic pe comanda corespunzătoare din partea stângă a desenului SmartArt.
Adăugarea de text la anumite părți din cercuri care se suprapun
În zonele suprapuse ale diagramei Venn, este imposibil să adăugați text prin zona descrisă mai sus. În schimb, puteți insera inscripții pe ele.
În Excel, Outlook și Word:
În fila Inserare din grupul Text:
În Excel, faceți clic pe butonul Caption.
În Outlook, faceți clic pe butonul Caption și selectați Draw Inscription.
În Word, faceți clic pe butonul Caption și selectați Draw Inscription în partea de jos a colecției.
Apoi faceți următoarele:
Faceți clic și trageți cercul intersectat. Desenați o casetă text cu dimensiunea necesară.
Pentru a adăuga text, faceți clic în interiorul câmpului și introduceți textul.
Pentru a modifica culoarea de fundal de la culoarea albă la culoarea cercului intersectat, faceți clic cu butonul din dreapta pe caseta de text și selectați Formatare formă.
În zona Form Shape, sub Fill, faceți clic pe No Fill.
Pentru a șterge linii în jurul etichetei, selectați eticheta, faceți clic pe Linie în zona Formă formă și selectați Nu există linii.
(NOTĂ.) Pentru a schimba locația casetei de text, faceți clic pe ea și, când cursorul se schimbă într-o săgeată în formă de cruce (), glisați caseta text într-o locație nouă.
Pentru a formata textul, selectați-l și utilizați elementele de formatare din grupul Font din fila Pagina principală.
În fila Inserare, în grupul Text, faceți clic pe butonul Etichetă.
Faceți clic și trageți cercul intersectat. Desenați o casetă text cu dimensiunea necesară.
Pentru a adăuga text, faceți clic în interiorul câmpului și introduceți textul.
Faceți clic pe cercul existent, cel mai apropiat de punctul de inserare al cercului nou.
În fila Design din fila Desenare SmartArt, în cadrul grupului Creare imagine, faceți clic pe săgeata de lângă comanda Adăugare formă.
Dacă nu este afișată fila Lucrul cu SmartArt sau Designer, selectați elementul grafic SmartArt. Pentru a deschide fila Constructor. poate fi necesar să faceți dublu clic pe elementul grafic SmartArt.
Efectuați una dintre următoarele acțiuni:
Pentru a insera un cerc care se suprapune cercului selectat, după el, selectați Adăugare figura după.
Pentru a introduce un cerc care se suprapune cercului selectat, în fața acestuia, selectați Adăugați o formă înainte.
(NOTĂ.) Când adăugați un cerc în diagrama Venn, experimentați cu locația sa în raport cu cercul selectat pentru a obține vizualizarea dorită.
Pentru a adăuga un cerc din zona de text, faceți clic pe cercul existent, plasați cursorul mouse-ului peste locul în care doriți să inserați forma sau după ea și apăsați ENTER.
Pentru a șterge un cerc din diagrama Venn, faceți clic pe el și apăsați tasta DELETE.
Miscarea unui cerc pe diagrama Venn
Faceți clic pe butonul pe care doriți să adăugați un alt cerc în elementul grafic SmartArt.
Faceți clic pe cercul existent, cel mai apropiat de punctul de inserare al cercului nou.
În fila Design din fila Desenare SmartArt, în cadrul grupului Creare imagine, faceți clic pe săgeata de lângă comanda Adăugare formă.
Dacă nu este afișată fila Lucrul cu SmartArt sau Designer, selectați elementul grafic SmartArt. Pentru a deschide fila Constructor. poate fi necesar să faceți dublu clic pe elementul grafic SmartArt.
Efectuați una dintre următoarele acțiuni:
Pentru a insera un cerc care se suprapune cercului selectat, după el, selectați Adăugare figura după.
Pentru a introduce un cerc care se suprapune cercului selectat, în fața acestuia, selectați Adăugați o formă înainte.
(NOTĂ.) Când adăugați un cerc în diagrama Venn, experimentați cu locația sa în raport cu cercul selectat pentru a obține vizualizarea dorită.
Pentru a adăuga un cerc din zona de text, faceți clic pe cercul existent, mutați indicatorul înainte sau după textul în care doriți să adăugați cercul și apăsați ENTER.
Pentru a șterge un cerc din diagrama Venn, faceți clic pe el, pe care doriți să îl ștergeți, apoi apăsați tasta DELETE.
Miscarea unui cerc pe diagrama Venn
Pentru a muta un cerc, faceți clic pe el și trageți-l într-o locație nouă.
Modificați aspectul diagramei Venn
Faceți clic dreapta pe diagrama Venn pe care doriți să o modificați și faceți clic pe butonul Modificați aspectul.
În fereastra de dialog Select SmartArt, în panoul din stânga, selectați link-ul și în panoul din dreapta, efectuați una dintre următoarele acțiuni:
Pentru a afișa rapoartele de amestecare în secvență, selectați Variație liniară.
Pentru a afișa relațiile de suprapunere cu accent pe creștere sau gradare, selectați Venn în coloană.
Pentru a afișa atât relația care se suprapune, cât și relația cu ideea centrală, selectați Radial Venn.
Schimbarea culorilor unei diagrame Venn
Adăugați rapid un designer de design de calitate și polonează elementul grafic SmartArt, puteți modifica culorile diagramei Venn. De asemenea, puteți adăuga efecte cum ar fi strălucire, netezire sau efecte 3D.
În cercurile elementului grafic SmartArt, puteți aplica combinații de culori în funcție de culoarea temei.
Faceți clic pe graficul SmartArt a cărui culoare doriți să o modificați.
În secțiunea Lucrul cu desene SmartArt din fila Constructor, în grupul Stiluri SmartArt, dați clic pe butonul Modificați culorile.
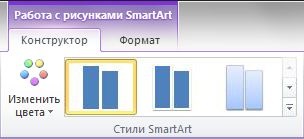
Dacă nu este afișată fila Lucrul cu SmartArt sau Designer, selectați elementul grafic SmartArt.
Sfat: (TIP.) Dacă deplasați mouse-ul peste miniatură, puteți vedea cum se schimbă culorile modelului SmartArt.
Modificați culoarea liniei sau a stilului marginii cercului
În elementul grafic SmartArt, faceți clic dreapta pe limita cercului pe care doriți să îl modificați și faceți clic pe Formatare formă.
În caseta de dialog Format Shape, efectuați una dintre următoarele acțiuni:
Pentru a modifica culoarea marginea cercului, faceți clic pe butonul Culoare linie în zona din stânga din zona Culoare linii. Faceți clic pe butonul de culoare și alegeți culoarea dorită.
Pentru a schimba tipul de linie al limitei cercului, selectați Tip linie în zona din stânga în zona Tip linie și selectați stilurile de linie dorite.
Schimbarea culorii de fundal a unui cerc pe o diagramă Venn
Faceți clic pe grafica SmartArt pe care doriți să o modificați.
Faceți clic dreapta pe marginea cercului și selectați Formatare formă.
În caseta de dialog Format Format, în panoul din stânga, faceți clic pe Umplere și selectați Solid Completați zona de umplere.
Faceți clic pe butonul Culoare și selectați culoarea dorită.
Pentru a selecta o culoare de fundal care nu este inclusă în culorile temelor, faceți clic pe butonul Alte culori. apoi faceți clic pe culoarea dorită din fila Normal sau creați culoarea proprie în fila Spectrum. Culorile și culorile personalizate din fila Normal nu sunt actualizate atunci când subiectul documentului este modificat mai târziu.
Pentru a mări transparența formelor din diagramă, mutați glisorul Transparență sau introduceți un număr în caseta din dreptul acesteia. Valoarea transparenței poate fi modificată de la 0 (opacitate totală, valoare implicită) la 100% (transparență completă).
Aplicarea stilului SmartArt la diagrama Venn
Stilul SmartArt este o combinație a diferitelor efecte, cum ar fi tipul de linii, reliefarea sau rotirea unei forme tridimensionale care poate fi aplicată cercurilor elementului grafic SmartArt pentru a conferi un aspect unic.
Faceți clic pe grafica SmartArt pe care doriți să o modificați.
În secțiunea Lucrul cu desene SmartArt din fila Constructor, în grupul Stiluri SmartArt, selectați stilul dorit SmartArt.
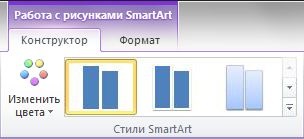
Dacă plasați mouse-ul peste miniatură, puteți vedea cum se modifică stilul elementului grafic SmartArt.
Animarea diagramei Venn
Faceți clic pe butonul Venn pe care doriți să îl animați.
În fila Animație, în grupul Animație, faceți clic pe butonul Mai multe butoane și faceți clic pe butonul de animație dorit.
Pentru a face ca fiecare cerc pe Venn să intre în secvență, în fila Animație, în grupul Animație, faceți clic pe butonul Setări efecte și faceți clic pe butonul Unu unul.
Notă: Când copiați o diagramă Venn cu o animație aplicată unui alt diapozitiv, animația este, de asemenea, copiată.
Crearea unei diagrame Venn
În fila Inserare, în grupul Ilustrații, faceți clic pe butonul SmartArt.
În colecția Select SmartArt, faceți clic pe butonul Relație. Selectați dispunerea diagramei Venn (de exemplu, Simple Venn), apoi faceți clic pe OK.
Pentru a introduce text pentru a defini un cerc, efectuați una dintre următoarele acțiuni:
În zona de text, faceți clic pe [Text], apoi tastați conținutul.
Copiați textul dintr-un alt loc sau din alt program, în zona de text, faceți clic pe [Text]. apoi lipiți conținutul copiat.
Notă: Dacă zona de text nu apare, faceți clic pe butonul de control.
Faceți clic pe cercul din elementul grafic SmartArt, apoi tastați textul.
Adăugarea sau eliminarea cercurilor unei diagrame Venn
Faceți clic pe butonul pe care doriți să adăugați un alt cerc în elementul grafic SmartArt.
Faceți clic pe cercul existent, cel mai apropiat de punctul de inserare al cercului nou.
În secțiunea Lucrul cu desene SmartArt din fila Constructor, în cadrul grupului Nou desen, faceți clic pe săgeata din secțiunea Adăugați o formă.
Dacă nu este afișată fila Lucrul cu SmartArt sau Designer, selectați elementul grafic SmartArt.
Efectuați una dintre următoarele acțiuni:
Pentru a insera un cerc care se suprapune cercului selectat, după el, selectați Adăugare figura după.
Pentru a introduce un cerc care se suprapune cercului selectat, în fața acestuia, selectați Adăugați o formă înainte.
Dacă trebuie să adăugați un cerc în diagrama Venn, încercați să adăugați o formă înainte sau după aceasta pentru a determina locația necesară pentru noul cerc. Aceasta este o corecție simplă a erorilor comune ale elementelor grafice SmartArt.
Pentru a adăuga un cerc din zona de text, faceți clic pe cercul existent, mutați cursorul în fața textului sau după acesta, unde doriți să adăugați cercul și apăsați ENTER.
Pentru a șterge un cerc din diagrama Venn, faceți clic pe el, pe care doriți să îl ștergeți, apoi apăsați tasta DELETE.
Miscarea unui cerc pe diagrama Venn
Pentru a muta un cerc, faceți clic pe el și trageți-l într-o locație nouă.
Modificați aspectul diagramei Venn
Faceți clic dreapta pe diagrama Venn pe care doriți să o modificați și faceți clic pe butonul Modificați aspectul.
Selectați linkul. apoi efectuați una dintre următoarele acțiuni:
Pentru a afișa rapoartele de amestecare în secvență, selectați Variație liniară.
Pentru a afișa relațiile de suprapunere cu accent pe creștere sau gradare, selectați Venn în coloană.
Pentru a afișa atât relația care se suprapune, cât și relația cu ideea centrală, selectați Radial Venn.
Schimbarea culorilor unei diagrame Venn
În cercurile elementului grafic SmartArt, puteți aplica combinații de culori în funcție de culoarea temei.
Faceți clic pe graficul SmartArt a cărui culoare doriți să o modificați.
În secțiunea Lucrul cu desene SmartArt din fila Constructor, în grupul Stiluri SmartArt, dați clic pe butonul Modificați culorile.
Dacă nu este afișată fila Lucrul cu SmartArt sau Designer, selectați elementul grafic SmartArt.
Modificați culoarea liniei sau a stilului marginii cercului
În elementul grafic SmartArt, faceți clic dreapta pe chenarul cercului pe care doriți să-l modificați și faceți clic pe Formatare formă.
Pentru a schimba culoarea marginii cercului, faceți clic pe butonul Culoare linii. Faceți clic pe butonul de culoare și alegeți culoarea dorită.
Pentru a modifica stilul delimitării cercului, faceți clic pe butonul Tip linie și selectați stilurile de linie dorite.
Schimbarea culorii de fundal a unui cerc pe o diagramă Venn
Faceți clic pe grafica SmartArt pe care doriți să o modificați.
Faceți clic dreapta pe marginea cercului și selectați Formatare formă.
În grupul Umplere, selectați Umplere solidă.
Faceți clic pe butonul Culoare și selectați culoarea dorită.
Pentru a selecta o culoare de fundal care nu este inclusă în culorile temelor, faceți clic pe butonul Alte culori. apoi faceți clic pe culoarea dorită din fila Normal sau creați culoarea proprie în fila Spectrum. Culorile și culorile personalizate din fila Normal nu sunt actualizate atunci când subiectul documentului este modificat mai târziu.
Pentru a specifica gradul de transparență a culorii de fundal, mutați glisorul Transparență sau introduceți un număr în caseta din dreptul acesteia. Valoarea transparenței poate fi modificată de la 0 (opacitate totală, valoare implicită) la 100% (transparență completă).
Aplicarea stilului SmartArt la diagrama Venn
Stilul SmartArt - o combinație de efecte diferite, cum ar fi stilul de linie, rame sau efecte tridimensionale pe care le puteți aplica cluburile din elementele grafice SmartArt, pentru a le da un aspect profesional și unic.
Faceți clic pe grafica SmartArt pe care doriți să o modificați.
În secțiunea Lucrul cu desene SmartArt din fila Constructor, din grupul Stiluri SmartArt, selectați un stil.
Pentru a afișa alte stiluri SmartArt, faceți clic pe butonul Avansat.
(NOTĂ.) Când plasați mouse-ul peste miniatură, puteți vedea modul în care stilul SmartArt se modifică în desenul SmartArt.