Nu aveți de gând să faceți upgrade la Ubuntu 16.10 azi, mâine, sau ați făcut deja acest lucru, aveți nevoie de o listă de lucruri de făcut după instalarea Ubuntu.
Niciunul dintre pașii descriși nu este opțional. Puteți alege și executa pașii care vă sunt utile și necesari. În orice caz, există acțiuni atât pentru începător cât și pentru utilizatorul avansat.
1. Aflați inovațiile din Ubuntu 16.10
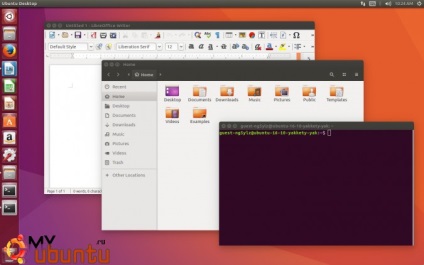
Dacă ați făcut upgrade la Ubuntu 16.10 cu Ubuntu 16.04 LTS sau mai devreme, va trebui să vă familiarizați cu toate noile caracteristici și îmbunătățiri ale noii versiuni Ubuntu.
În plus față de accelerarea aplicațiilor software, aici există noi versiuni ale altor aplicații standard, inclusiv LibreOffice 5.2, Firefox 49 și Thunderbird 44. Pentru mai multe detalii cu privire la inovațiile care le puteți citi unul din articolele noastre anterioare.
2. Verificați actualizările
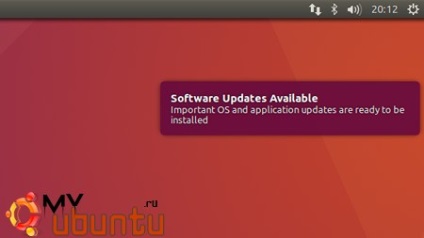
Când sunteți gata să profitați de cea mai recentă versiune, ar trebui să verificați actualizările din Ubuntu 16.10.
Suna puțin inutil, dar este important să o faceți.
Soluțiile de securitate și stabilitate ar putea fi eliberate din momentul creării imaginii de la care ați instalat sistemul.
Verificați disponibilitatea și instalați actualizările în Ubuntu foarte simplu: lansați dialogul Actualizări de aplicații din Unity Dash, faceți clic pe butonul corespunzător pentru a verifica actualizările, instalați toate sau oricare dintre actualizările disponibile.
3. Instalați driverele grafice
Ubuntu suportă grafica hardware cele mai moderne „din cutie“ și vă oferă posibilitatea de a alege între liber (deschis) și drivere proprietare, codul sursă, care este închis.
Pentru a maximiza performanța Ubuntu, trebuie să utilizați cea mai recentă versiune a driverelor de proprietate care sunt disponibile pentru hardware-ul dvs.
- Deschideți dialogul Surse de aplicații din Unity Dash
- Faceți clic pe fila Driver avansat
- Urmați instrucțiunile de pe ecran pentru a găsi, selecta și aplica modificările
Este posibil să trebuiască să reporniți sistemul înainte de intrarea în vigoare a modificărilor.
4. Instalați codecurile media
În timpul instalării, puteți bifa caseta de validare corespunzătoare, astfel încât toate codec-urile media necesare să fie instalate împreună cu sistemul de operare.
Dacă nu ați făcut acest lucru, nu vă faceți griji - puteți instala codecuri multimedia în Ubuntu prin intermediul aplicației software Ubuntu.
5. Activați clic-through
Dacă doriți să faceți clic pe pictograma aplicației din lista de aplicații deschise pentru a deschide și restrânge aplicația (așa cum funcționează în Windows), comportamentul standard al Ubuntu în acest caz poate părea un pic ciudat.
Unitatea se deschide sau orientează doar spre fereastra aplicației când faceți clic pe pictograma - acest comportament poate sperie unii utilizatori noi.
Rulați următoarea comandă într-o fereastră nouă de terminal (o puteți deschide cu combinația de taste Ctrl + Alt + T) pentru a activa minimizarea Ubuntu prin clic:
gsettings set org.compiz.unityshell: / org / Compiz / profile / unitate / plugins / unityshell / lansator de-a minimiza-fereastră adevărat
Dacă nu vă place linia de comandă, puteți schimba întotdeauna această opțiune în Unity Tweak Tool> Unity> Launcher).
6. Deplasați lansatorul Unity
Implicit, lansatorul Unity este atașat în partea stângă a ecranului. Puteți să-l mutați în partea de jos a ecranului, dacă doriți.
Trebuie doar să deschideți o nouă fereastră de terminal cu ajutorul combinației de taste rapide Ctrl + Alt + T și să executați următoarea comandă în ea
setările de setare com.canonical.Unity.Launcher launcher-position Bottom
Dacă nu vă place linia de comandă, puteți schimba întotdeauna acest parametru în Unity Tweak Tool> Unity> Launcher> Position).
7. Instalați o nouă temă
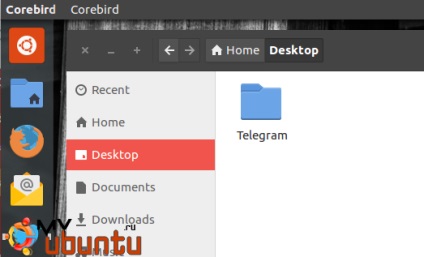
Ubuntu arată destul de bine, dar poate că nu este suficient de bun în comparație cu alte sisteme de operare moderne și distribuții Linux.
Vestea bună este că puteți schimba cu ușurință temele în Ubuntu (și, în general, în aproape toate celelalte distribuții Linux).
Puteți găsi câteva opțiuni de bază în secțiunea de proiectare din Preferințele sistemului Ubuntu. De exemplu, puteți face următoarele:
- Selectați o nouă imagine de fundal pentru desktop
- Treceți la o temă ușoară sau la un subiect cu contrast ridicat
- Modificați mărimea pictogramelor afișate pe lansatorul Unity
Pentru mai multe opțiuni, puteți instala o aplicație numită Unity Tweak Tool:
Folosind Unity Tweak Tool, puteți schimba fonturile din Ubuntu, schimba tema pictogramelor, mutați lansatorul Unity în partea de jos a ecranului, activați colțurile fierbinți, locurile de muncă și multe altele.
De asemenea, puteți modifica aspectul Ubuntu dacă instalați o nouă pictogramă temă și temă GTK. Unele dintre cele mai bune teme dezvoltate de comunitate sunt disponibile în aplicația software pentru Ubuntu 16.10, inclusiv în temele GTK Arc and Numix:
8. Activați meniul aplicației
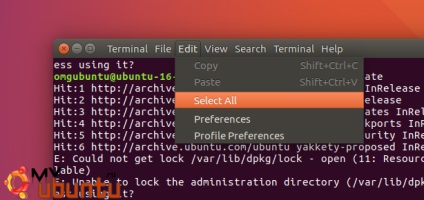
Meniul aplicației apare în mod prestabilit în panoul superior al Ubuntu și se ascunde automat după câteva secunde.
Dacă acest comportament nu vă convine, puteți face mai multe lucruri.
Pentru a vedea meniul din ferestrele aplicațiilor respective, puteți activa meniurile integrate local:
- Mergeți la aspectul și simțul din setările sistemului
- Selectați fila de comportament
- Găsiți secțiunea privind afișarea meniului în ferestre
- Marcați opțiunea de afișare a meniului "în fereastra titlului aplicației".
Pentru a face meniurile să apară întotdeauna în Ubuntu:
- Mergeți la aspectul și simțul din setările sistemului
- Selectați fila de comportament
- Găsiți meniul secțiunii de vizibilitate
- Selectați opțiunea "întotdeauna arată"
9. Instalați aplicații de la Ubuntu Software
Multe aplicații necesare sunt deja instalate în Ubuntu, inclusiv playerul muzical Rhythmbox, suita de birou LibreOffice și clientul de e-mail Thunderbird. Dar asta, desigur, nu este tot ce aveți nevoie.
Puteți utiliza software-ul Ubuntu pentru a găsi și instala alte aplicații.
Iată câteva dintre cele mai populare aplicații gratuite disponibile în acest magazin:
10. Instalați aplicații din alte surse
Nu toate aplicațiile pe care doriți să le utilizați sunt disponibile pentru instalare prin intermediul magazinului de software Ubuntu.
De fapt, multe software-uri Linux excelente există în afara principalelor depozite Ubuntu.
Iată câteva aplicații Linux populare pe care nu le veți găsi în magazinul de aplicații Ubuntu:
- Google Chrome - un browser web cu built-in Flash modern pentru Linux
- Dropbox - serviciu de stocare în cloud
- Telegramă - o aplicație pentru mesagerie instant
- Skype pentru Linux (Alpha) - cea mai recentă versiune a mesageriei Skype pentru Linux
- Rambox - toate serviciile de mesagerie preferate colectate într-o singură aplicație
- Spotify Web Player pentru Linux - aplicație excelentă pentru streaming muzică
- Vivaldi este un browser web axat pe dezvoltatori.
Cele mai multe dintre noi lucrează pe mai multe dispozitive și sisteme de operare, precum și utilizarea serviciilor de stocare cloud pentru a accesa cu ușurință cele mai recente versiuni ale fișierelor cele mai esențiale, dosare și documente.
Indiferent de ceea ce utilizați - Dropbox, Google Drive, OneDrive sau NextCloud (stocare cloud personal), puteți utiliza cu ușurință serviciile furnizorului de servicii de nor pe instalarea de Ubuntu.
Puteți utiliza Google Drive pe Ubuntu prin managerul de fișiere Nautilus, în timp ce Dropbox are o aplicație nativă Linux disponibilă pentru descărcare.
12. Instalați aplicația pentru a curăța sistemul
Toate sistemele de operare acumulează fișiere inutile pe măsură ce sunt utilizate. Ubuntu nu face excepție. Instalați aplicația pentru curățarea sistemului acum și rulați-o din când în când.
BleachBit poate efectua o varietate de sarcini, de la curățarea cache-ului browserului dvs. până la eliminarea pachetelor rămase din instalarea sistemului, prin apăsarea unui singur buton.
Dacă faceți upgrade de la o versiune anterioară a Ubuntu, folosirea unui astfel de utilitar este o modalitate foarte simplă de a reveni la un spațiu pe disc! Principalul lucru nu este să ștergeți ceva despre care nu sunteți sigur.
13. Adăugați indicatori utile
Indicatorii sunt mici instrumente utile care trăiesc în secțiunea tavă de sistem din partea superioară a ecranului.
Iată o listă a câtorva indicatori folositori:
- Indicator pentru comutarea surselor de intrare și ieșire
- Indicator simplu de vreme
- Unity Laucher List - comuta între diferite seturi de aplicații la lansator
- Monitorizarea încărcării sistemului - monitorizarea convenabilă a utilizării resurselor
- Indicatorul Twitch.tv - primiți alerte atunci când începe fluxul live al fluxurilor preferate
14. Integrați Firefox cu Unitatea
În mod implicit, Ubuntu utilizează browserul Mozilla Firefox pentru motive destul de ușor de înțeles: este un browser rapid, modern și bine întreținut.
Dar unele lucruri nu sunt furnizate utilizatorilor din cutie, de exemplu, integrarea cu desktop-ul Ubuntu pentru a utiliza alerte bule native sau bare de progres pe lansatorul Unity.
Puteți activa rapid și ușor o astfel de integrare a Firefox și Ubuntu prin instalarea mai multor extensii utile.
15. Încercați unitatea 8
Livrarea standard a Ubuntu 16.10 sesiuni experimentale preliminare incluse Unitatea desktop-ul 8. Puteți pur și simplu selectați Unitatea 8 pe ecranul de conectare, și conectați-vă ca de obicei.
Dacă această placă grafică acceptă acest lucru, desktopul se va încărca. Dacă hardware-ul dvs. nu este suficient pentru a sprijini Unity 8, veți vedea un ecran negru.