Toate aplicațiile Windows și documentele Windows sunt construite pe același tip. O fereastră tipică pe exemplul dosarului "My Computer", prezentată în figura 3, constă în:
antetul cu pictograma de sistem din stânga, numele ferestrei Computerul meu, butoanele Restrângere, Extindere și Închidere din partea dreaptă (când mutați cursorul pe orice buton, apare un indiciu cu numele său);
linii Meniu cu elemente Fișier, Editare, Vizualizare, ..., Ajutor;
bare de instrumente standard cu butoane înapoi, înainte, în sus, căutare, dosare, vizualizare;
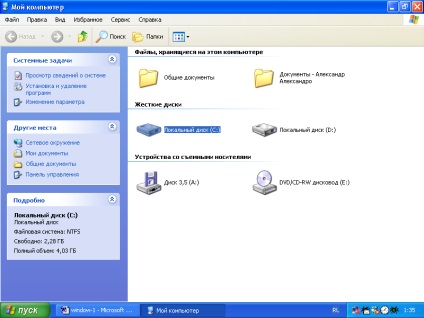
Figura 2 O fereastră tipică Windows
În partea dreaptă se află zona de lucru a ferestrei, în care sunt afișate pictogramele pentru conținutul directorului My Computer (Disc 3.5 (A), C :, D :, etc.);
Operațiuni cu ferestre. Cu ferestrele deschise în Windows, puteți efectua o serie de operații:
Mutați fereastra - apucați-o cu mouse-ul pentru titlu și trageți-o fără a elibera butonul mouse-ului în locația dorită.
redimensionați fereastra - setați cursorul la marginea ferestrei înainte de ao transforma într-o săgeată bidirecțională și mutați marginea în partea dorită. Dacă cursorul este plasat în colțul din dreapta jos, redimensionarea se va face în două coordonate în același timp.
Puteți extinde fereastra pe ecran complet făcând clic pe butonul Expand. În acest caz, se transformă în butonul Resetare fereastră. care vă permite să reveniți la dimensiunile anterioare.
când mai multe ferestre sunt deschise, ele sunt plasate unul pe celălalt în mod arbitrar, într-o suprapunere, în timp ce ferestrele superioare acopere cele subiacente. Puteți aduce fereastra inferioară în prim-plan făcând clic pe oricare dintre locurile sale vizibile.
astfel încât ferestrele deschise de pe desktop să nu se suprapună între ele,
Trebuie să faceți clic dreapta pe un spațiu gol din Panou
iar în meniul contextual selectați fereastra de sus în jos sau fereastra de la stânga la dreapta. Ferestrele vor fi aranjate în mai multe rânduri sau coloane. Comanda Cascade are ferestre una pe cealaltă, astfel încât bara de titlu a fiecărei ferestre să fie vizibilă (disponibilă).
3 Operații de bază cu obiecte Windows
Obiectele Windows OS sunt oricare dintre elementele sale - dosare, fișiere, comenzi rapide, texte, grafică, muzică, fragmente de texte, desene, fragmente de desene, programe, aplicații etc.
Toate operațiunile din Windows sunt duplicate de 2-7 ori, deci este util să cunoașteți toate modalitățile de a le face și, într-un caz specific, să utilizați o metodă mai convenabilă în această situație. De exemplu, puteți efectua operația de ștergere prin glisarea unui obiect în pictograma Coș de gunoi. dacă este vizibilă și dacă nu, este mai ușor să selectați un obiect și să apăsați tasta [Ștergere].
un obiect - faceți clic pe obiect cu mouse-ul stâng;
grupul de obiecte din defalcare este același, dar cu tasta [Ctrl] apăsată;
grup de obiecte într-un rând - faceți clic pe primul element al grupului și cu tasta [Shift] de pe ultimul element sau trageți grila în jurul grupului selectat de obiecte.
Eliminarea unei selecții face clic pe mouse-ul într-un loc gol în fereastră.
Operația Select este operația principală, deoarece îi spune sistemului de operare care obiect să efectueze operația următoare - Deschidere, Mutare, Ștergere etc.
2) Deschiderea fișierelor și a dosarelor, programele de lansare se efectuează făcând dublu clic pe pictograma obiect cu butonul stâng al mouse-ului, primul clic produce selecția obiectului, iar al doilea - deschiderea efectivă. Al doilea clic poate fi duplicat apăsând tasta [Enter]:
3) Obiecte rulante - aplicații (programe):
puteți găsi fișierul manual pe o dischetă (A :), hard disk (un disc cu, D, ...) și dublu-clic pe pictograma sa (de exemplu, Word este pornit din fișierul Winword.exe dosarul Winword. este situat în folderul Office pe C \ dvs. ProgrammFiles \ MicrosoftOffice, procesor Excel - fișier excel.exe din dosarul Excel situat în același loc etc.)
4) Obiectele sunt șterse în cinci moduri:
Glisați-l cu mouse-ul în pictograma dosarului Coș de gunoi.
Selectând un obiect și apăsând tasta Del de pe tastatură,
Selectarea unui obiect și selectarea comenzii File \ Delete,
selectând un obiect și făcând clic pe butonul Ștergere din panoul Standard,
faceți clic dreapta pe obiect și selectați Ștergere din meniul contextual.
În acest caz, fișierele șterse intră în dosarul Coș de gunoi. unde pot fi restaurate în continuare prin comanda File \ Restore din meniul Coșului de reciclare. Eliminarea finală este efectuată din fereastra Recycle Bin cu comanda File \ Empty Trash.
selectați obiectul cu un click de mouse, glisați-l în locația dorită fără a elibera butonul stâng al mouse-ului în timp ce țineți apăsată tasta Ctrl. Cu această metodă
Dosarul sursă și dosarul destinație al obiectului trebuie să fie deschise pe ecran. O pictogramă "+" va apărea lângă obiectul care este mutat;
un obiect sau o bucată de text într-un document, selectați comanda Edit \ Copiere, mutați cursorul la locația dorită în același document sau un alt fișier sau un folder (click în acest moment butonul din stânga al mouse-ului) și selectați Edit \ Paste;
Folosind butoanele din bara de instrumente standard. Selectați obiectul, faceți clic pe butonul Copiere (pictograma cu două colțuri), plasați cursorul la punctul de inserare, faceți clic pe butonul Inserare (cu o servietă);
Utilizarea tastaturii: selectați un obiect, apăsați Ctrl + C. faceți clic pe punctul de inserare, apăsați pe Ctrl + V;
prima metodă nu utilizează cheia Ctrl;
în al doilea - în locul comenzii Copy, utilizați comanda Cut;
în al treilea rând - butonul Cut este utilizat în locul butonului Copiere;
în al patrulea rând - în loc de tasta de comenzi rapide de la tastatură Ctrl + C, se utilizează Ctrl + X.
Deoarece operația de mutare constă în înlăturarea obiectului din vechea locație și aspectul acesteia pe cel nou, puteți muta și obiectul efectuând o operație de copiere și apoi ștergând obiectul sursă în Coșul de reciclare.
7) Obiectele sunt create în felul următor:
deschideți dosarul în care doriți să creați un nou dosar. selecta
Fișier \ nou \ dosar într-un meniu tipic fereastră, într-un dosar cu un nume implicit va apărea (New Folder), în care numele dosarului, și apoi (pentru a fixa numele), apăsați [Enter] sau faceți clic pe un spațiu gol;
utilizând meniul contextual - comanda Create \ Folder. atunci
Introduceți numele și apăsați [Enter] sau faceți clic pe spațiul liber;
Pentru a crea fișiere într-un mediu Windows, utilizați comanda File \ New \ MS Word Document sau un alt fișier sau
deschide orice aplicație Windows (MS Word, MS Excel, etc ..), de a crea un obiect buton (fișier) Create (icon foaie albă) din bara de instrumente Standard sau bara de meniu cu fișiere \ Nou, apoi salvați-l într-un meniu dosar de comandă fișier \ Salvați sau Fișier \ Salvare ca ...
Se realizează crearea unei comenzi rapide a obiectului:
prin intermediul comenzii din meniul contextual Creare \ Comenzi rapide. În fereastra "Creați scurtături" care apare, specificați locația fișierului pentru care este creată comanda rapidă și numele acesteia este specificat. Dacă nu știți unde se află aplicația, documentul sau fișierul, faceți clic pe Răsfoire și găsiți obiectul;
utilizând dosarul "Explorer", care se numește prin Start \ All Programs \ Standard \ Explorer. Comanda Creare comandă rapidă este localizată în meniul File and File \ Create Shortcut. Înainte de aceasta, trebuie să specificați (evidențiați) fișierul pentru care este creată scurtătura;
Puteți afișa comenzile rapide ale obiectelor de pe desktop din fereastra oricărui folder folosind comanda File \ Create Shortcut.
8) Redenumirea obiectelor se face după cum urmează:
selectați obiectul, selectați comanda de meniu File \ Rename (pentru dosarul sau folderul curent "Explorer");
Selectați obiectul cu mouse-ul drept, selectați comanda Rename din meniul contextual.
selectați un obiect și după o pauză (până la o secundă) faceți din nou clic pe numele obiectului
În toate cazurile, numele variabilei este desenat cu un cadru dreptunghiular cu un fundal albastru intermitent, în care trebuie să introduceți un nume nou și apăsați [Enter] (sau faceți clic pe spațiul liber);
9) Găsiți obiecte. Apăsați tasta Start. selectați Căutare. în fereastra rezultatelor căutării, selectați un obiect, introduceți criteriile de căutare (numele sau o parte a unei fraze din conținutul), specificați unitățile (C, D) (de exemplu, fișiere și foldere.) - căutarea unui loc, apăsați [Find]. În partea dreaptă a ferestrei vor fi afișate rezultatele căutării - numele obiectelor, tipul, locația, data și ora creației. Puteți lansa obiectul găsit direct din caseta de căutare.
10) Salvați obiectul. Pentru a salva mai întâi documentul creat, din meniul Fișier, faceți clic pe Salvare ca .... apare o fereastră
Salvați documentul. În caseta Folder, selectați din lista de aruncări deschide dosarul pentru a stoca obiectul în câmpul Nume, introduceți numele documentului salvat (numele original este format din primele cuvinte ale unui document), tipul de fișier să plece fără schimbare, apăsați pe [Salvare]. Documentul este salvat pe unitatea hard disk C sau D în dosarul selectat sub numele specificat.
Dacă trebuie să salvați din nou un document cu un nume și o locație existente, este mai ușor să utilizați comanda File \ Save sau faceți clic pe butonul Save (pictograma Diskette) din bara de instrumente Standard.
11) Oprirea în Windows este obligatorie prin butonul Start / Shutdown și selectând butonul Shutdown. Dacă opriți pur și simplu unitatea de sistem sau există o întrerupere a alimentării cu energie în rețea, memoria hard diskului poate fi deteriorată, iar volumul acesteia va scădea! Data viitoare când porniți computerul, Windows pornește automat programul de verificare a discurilor. care verifică stratul magnetic al unității de disc pentru prezența zonelor deteriorate.
1 Care este compoziția desktopului, bara de activități Windows?
2 Care este compoziția meniului principal Windows?
3 Care este compoziția Windows?
4 Cum să deschideți, să creați, să denumiți, să redenumiți un dosar, un fișier - toate căile?
5 Cum să mutați, să copiați, să ștergeți un obiect (fișier sau dosar) - toate căile?
6 Ce este o scurtătură, cum să o creați?
7 Cum redimensionez, restrâng, măresc, mișc, închid o fereastră?
Cum aș putea plasa două ferestre pe ecran în două coloane simultan, în două rânduri, într-o cascadă?
9 Cum găsesc un element utilizând Windows?
10 Cum salvez un obiect în memoria calculatorului?
1 Deschideți folderul "Computerul meu", "Disk C". Creați un dosar nou pe unitatea C utilizând elementul din meniul Fișier, denumiți-l după numele dvs. de familie. Mutați-o pe desktop-ul Windows.
2 Creați un dosar pe unitatea C utilizând meniul contextual, denumiți-l după numele său, mutați-l pe Desktop;
3 Creați un fișier numit după numărul grupului de pe unitatea C. Pentru a face acest lucru,
deschideți o aplicație (Word sau Excel), creați un document în el, introduceți numele elevului în el, numărul grupului, numele specialității și salvați acest document de fișier pe unitatea C selectând în Save as in listă Folder : șirul "Drive C". Mutați-o pe o dischetă.
4 Creați un fișier utilizând meniul File \ New \ Document MS Word, Excel
5. Copiați acest fișier într-un nou folder (de la pasul 2) de pe desktop.
6 Deplasați fișierul de la pasul 3 pe desktop-ul Windows.
7 Găsiți și copiați fișierele "window-1", keyrus.com (sau fișierele specificate de către profesor) de pe unitatea C, precum și fișierele și folderele create pe desktop pe dischetă prin toate metodele cunoscute.
8 Creați comenzi rapide pentru aceste fișiere pe o dischetă.
9 Porniți foaia de calcul Excel din dosarul "Drive C"
excel.exe din dosarul Excel.
10 Reduceți procesorul de calcul tabelar Excel cu butonul Restrângere (sau comanda Restrângere din meniul sistem pictograma din stânga barei de titlu a ferestrei.
11 Redenumiți un fișier nou pe desktop.
Ca rezultat, pe desktop și pe dischetă ar trebui să apară foldere, fișiere și comenzi rapide noi. iar dosarul trebuie să conțină același fișier, dar cu un nume diferit.
12 Afișați rezultatele profesorului, apoi ștergeți noul dosar și fișierele de pe desktop.
3 Rezultatele lucrării (exceptând discheta)
4 Răspunsuri scrise la întrebări de control.
5 Concluzii privind activitatea
La protecția muncii, fiecare student ar trebui să demonstreze practic capacitatea de a efectua toate operațiile pe obiecte Windows în toate modurile. luate în considerare în această lucrare.
.Finalizarea lucrărilor în Windows este necesară prin intermediul butonului Start / Shutdown.
Lucrări de laborator №2
Antivirus și utilitățiWindows.
Obiectiv: Să studieze programe antivirus și de servicii
mediul de operare Windows XP
1 programe de întreținere a discurilor